8.1.4 创建第一个Project项目计划
制作一个项目首先便是制订项目计划,Microsoft Project会根据提供的信息(包括预计完成的任务、执行这些任务的人员、用来完成任务的设备和材料以及相关的成本)计算并建立一个工作计划。
8.1.4.1 利用Project模板创建
山猫股份有限公司是一家从事贸易的公司,目前公司办公室用的办公软件不统一,这给公司内部数据的共享带来很大不便,也直接影响到公司的形象。公司领导决定在全公司统一办公软件平台,决定进行“山猫股份有限公司Microsoft Office XP部署项目”,你被任命为这个项目的项目经理,并被告知这个项目公司要求能够在3个月内完成,你该怎么办呢?
直接利用Project模板是最快而最有效率的途径,Microsoft Project 2002提供许多模板可以直接利用,只需选择合适的模板再将项目的时间与日历变更好,这样项目规划便很快完成。
下面具体描述其操作过程。
步骤1 启动Microsoft Project 2002。
步骤2 由【文件】|【新建】或由【任务窗格】|【新建项目】中选取根据模板新建|【通用模板】,此时模板窗口会出现,里面有许多模板,选择“部署Microsoft Office XP模板”,如图8-21所示。

图8-21 选择模板
提示:如果Microsoft Project 2002没有完全安装,这些模板将不会出现,这时系统会提示你放入安装光盘进行模板安装。
步骤3 单击【确定】按钮,一个初具规模的Office XP部署项目就出现在我们面前了,里面有好多步骤是必要的,下面需要把这个计划变成自己的计划,如图8-22所示。
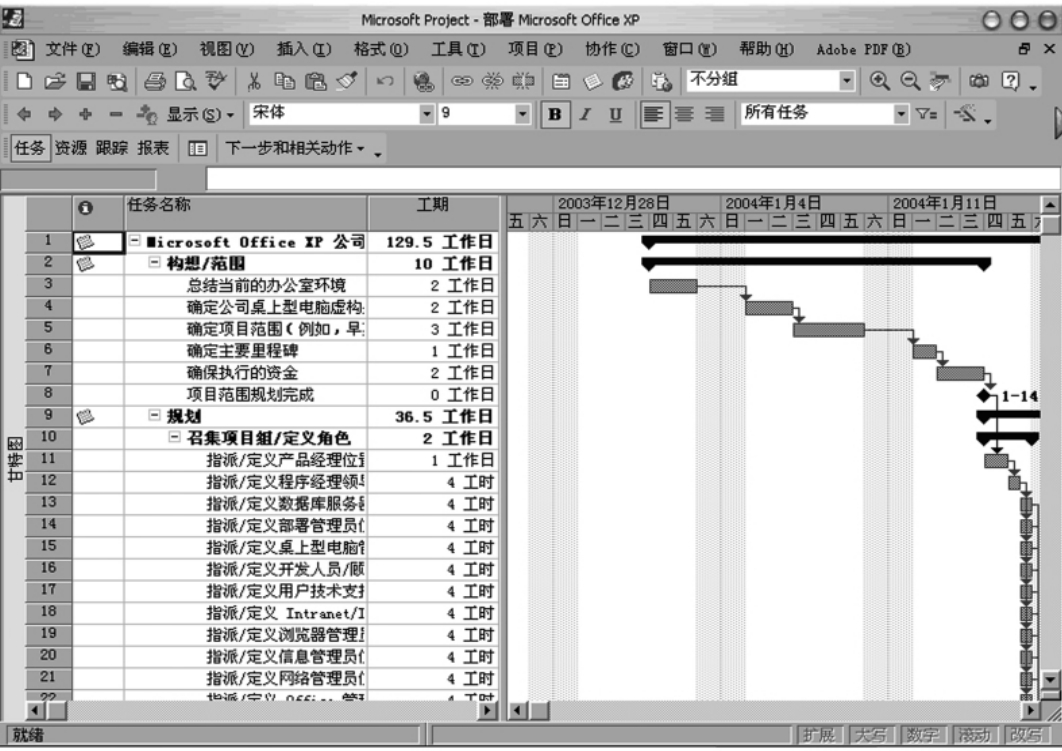
图8-22 Office XP部署项目
步骤4 单击【项目】|【项目信息】,选择项目的日程排定方式和确定项目进行时的日历,项目的日程排定方式可由项目开始之日起或是由项目完成之日起,如图8-23所示。
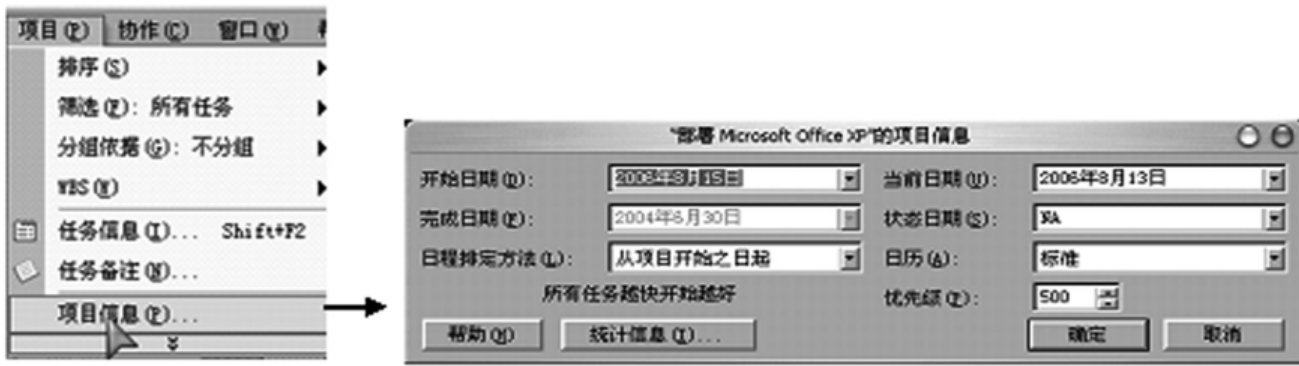
图8-23 选择项目日程排定方式和确定项目日历
步骤5 由于公司要求能够在3个月内完成,因此我们在“日程排定方法”中设定“由项目完成之日起”来安排我们的计划。接着在“完成日期”中输入为3个月后,其中有红色圆圈的地方单击可以跳到今天的日期,如图8-24所示。

图8-24 确定项目开始日期和项目完成日期
步骤6 单击【确定】按钮,会发现项目工期并不是我们需要的3个月,而完成日期也不是2006年11月15日,这是因为部署Microsoft Office XP模板的固定工期就是129.5个工作日。所以就要做调整,改变项目在运作上真正的时间,同时把不需要的工作任务删除,便会得到想要的结果,如图8-25所示。
![]()
图8-25 初始设置后的项目工作时间
步骤7 用鼠标拖曳不要的任务,再单击右键后,选择“删除任务”,工作时间就会重新计算,当然,如果改变任务工期,工作时间同样也会重新计算,这样公司要求3个月完成任务的目的便实现了(见图8-26~图8-28)。
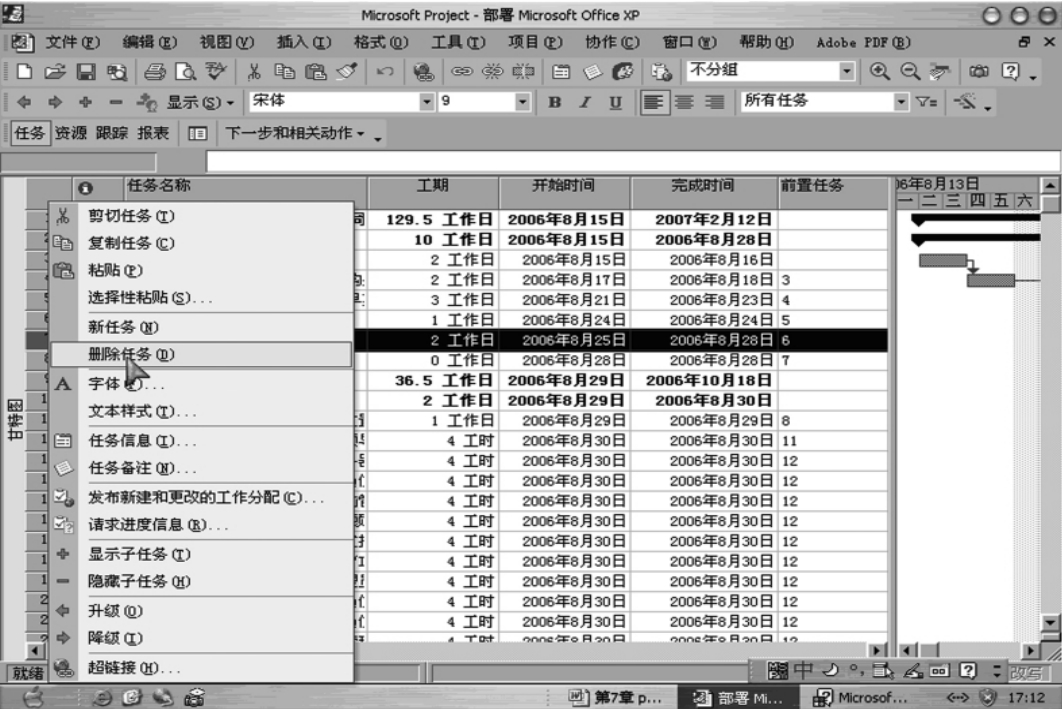
图8-26 删除任务
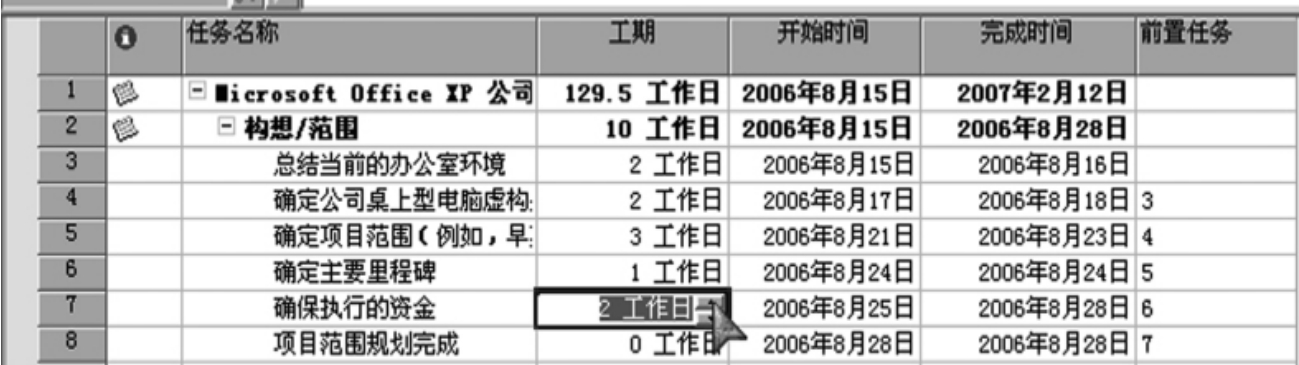
图8-27 改变任务工期
图8-28 修改后公司需要的项目工作时间
利用此方法,“山猫股份有限公司Microsoft Office XP部署项目”很快完成。
8.1.4.2 利用现成的文件变更创建
如果有现成的已经完成的项目资料,现在就可以拿来借鉴修改成为新的项目计划。具体方法与利用Project模板创建项目计划类似,只是第2步不同,其他完全是把它看成一个Project模板。下面具体描述:
步骤1 启动Microsoft Project 2002。
步骤2 单击【文件】,弹出【打开】对话框,选择需要打开的项目文件打开,如图8-29、图8-30所示。
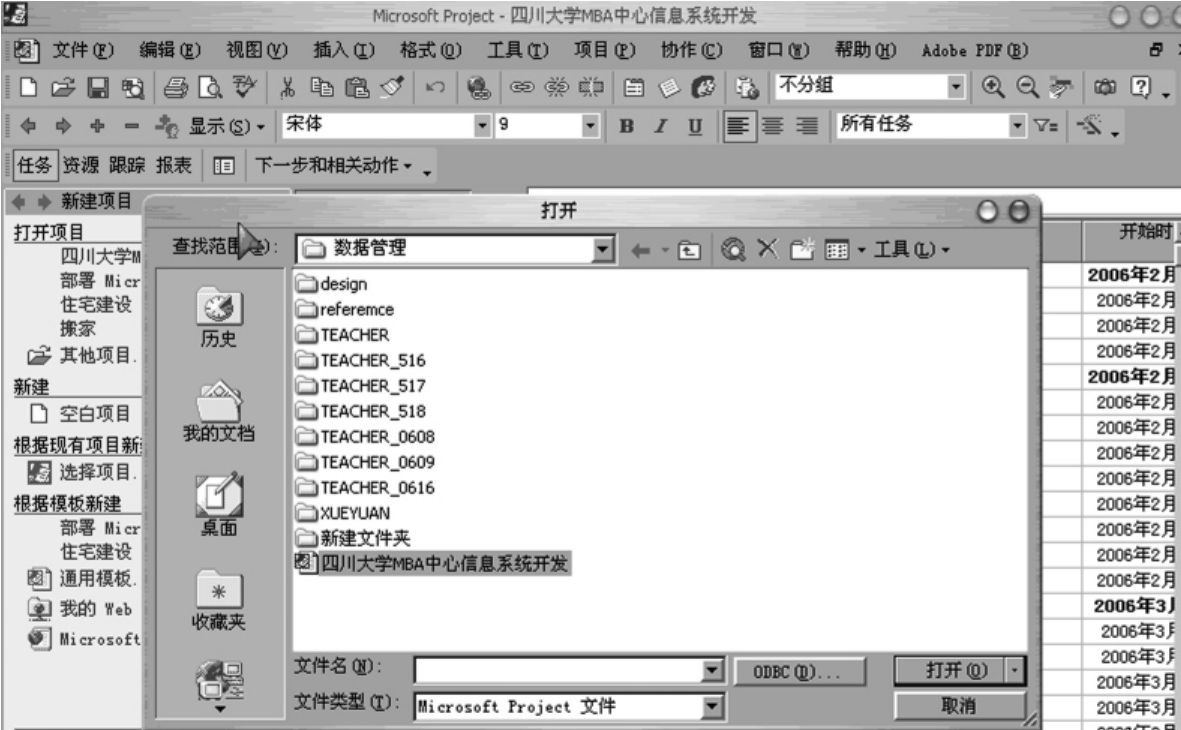
图8-29 选择要打开的项目文件
图8-30 被选择后打开的项目文件
以下步骤与利用Project模板创建项目计划完全相同。
8.1.4.3 从空白项目创建
如果这个项目既没有人做过,也没有类似的Project模板,那么只能从头开始。但是Microsoft Project 2002有一个很好的交互式工具——项目向导,项目向导会帮助快速、有效地开始项目计划编制。这个项目向导将会一直停留在左窗格,除非你使用“视图菜单”的“工具栏”菜单项取消它。项目向导会帮助用户建立一个新的项目、管理任务和资源,跟踪项目和报告项目信息。
现在假设时间是7月30日,通德多媒体电子公司计划开发一款面向大学生的新的MP4产品,市场部经过前期市场调查得出结论,如果新的MP4产品能在圣诞节前推出,会占领20%的市场份额。陈海彬被任命为这个项目的项目经理,并被告知这个项目必须在圣诞节前完成。陈海彬根据个人的经验,准备花半天时间用Microsoft Project 2002先做个计划,然后再向公司汇报。以下是具体步骤。
步骤1 启动Microsoft Project。
步骤2 单击【文件】|【新建】,项目向导就会出现在左窗格处。
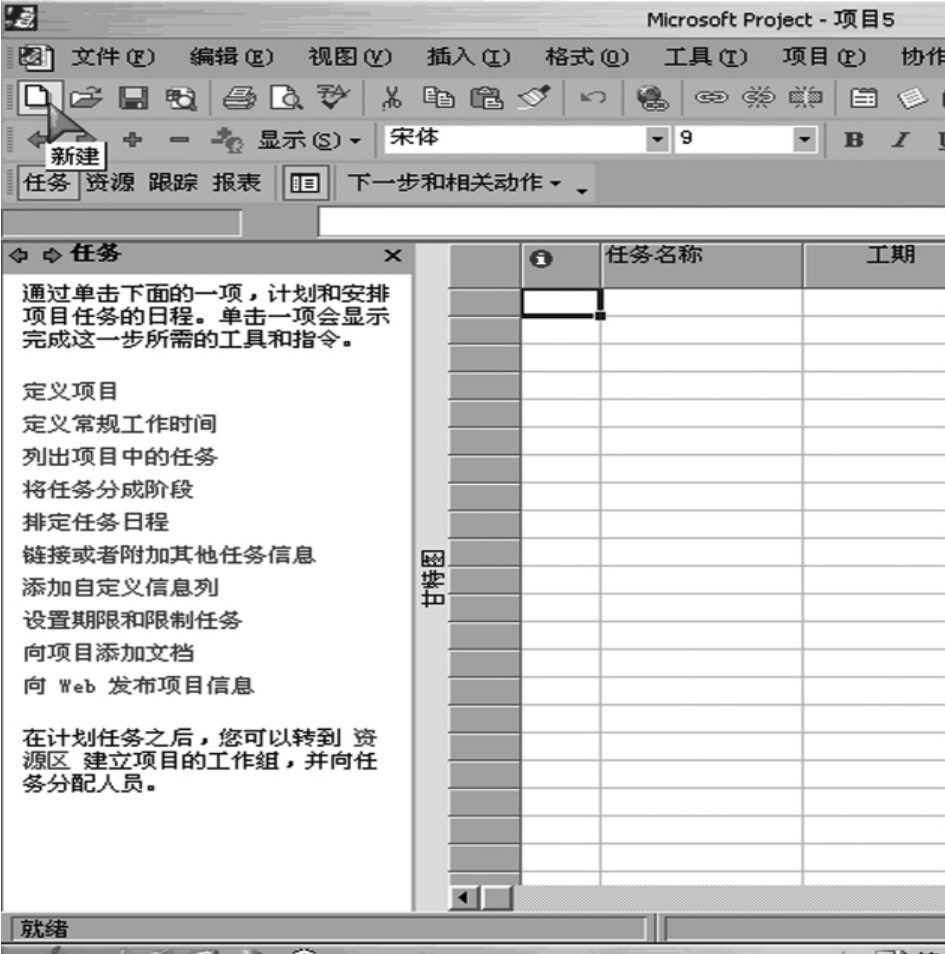
图8-31 启动项目向导
步骤3 按照项目向导的提示首先单击【定义项目】。现在时间是7月30日,项目开始时间可以确定在8月1日。定义好项目估计开始的日期之后,单击【保存并前往第2步】。
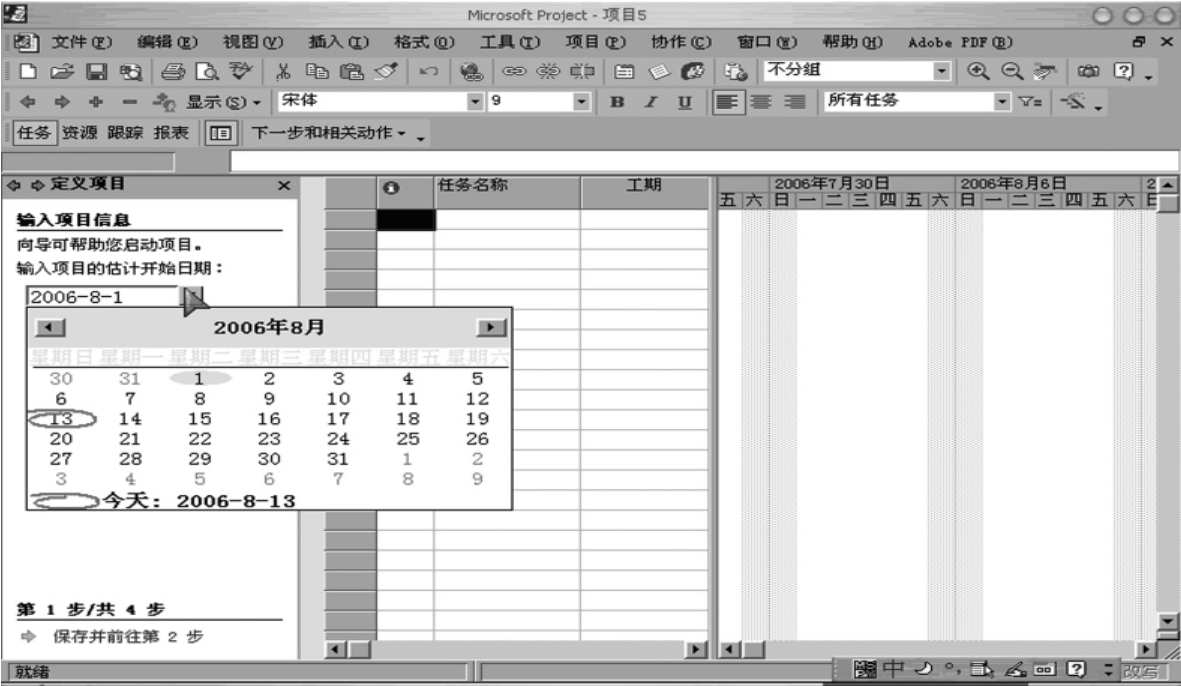
图8-32 定义项目开始时间
步骤4 项目向导就会询问是否在项目工作组中更新项目信息。如果没有在服务器上安装Microsoft Project Server,或者目前不希望发布项目信息,那么就请选择“否”;反之则选择“是”。由于MP4新产品开发还处于计划阶段,项目工作组还没有正式成立,还没有信息发布问题,所以这里选择“否”。然后,单击【保存并前往第3步】。
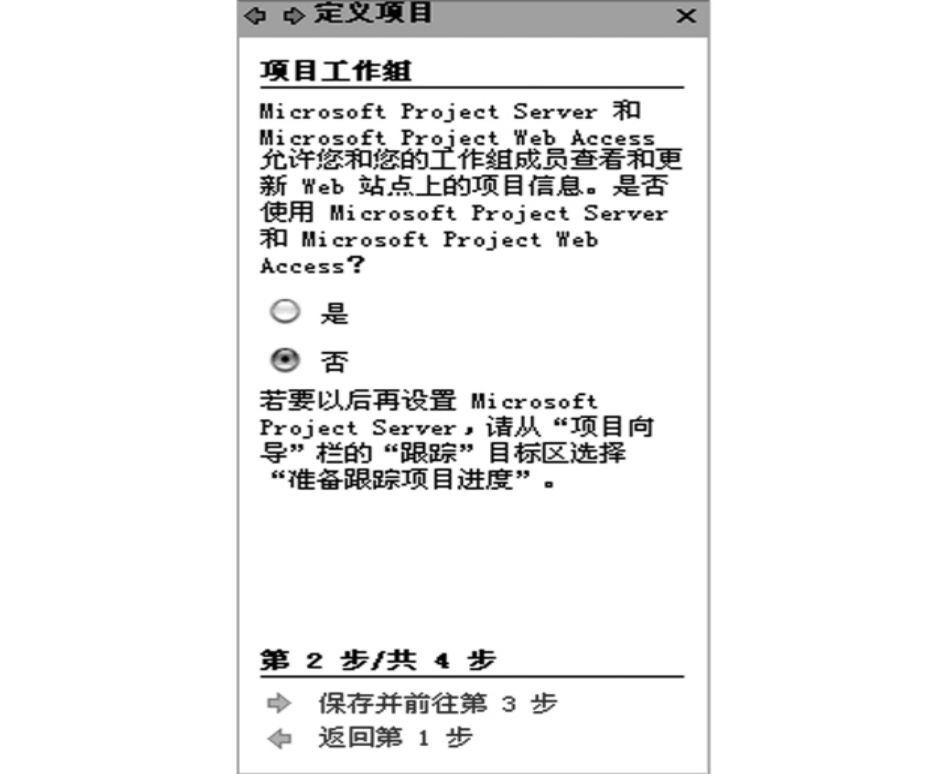
图8-33 选择项目是否发布
步骤5 保存项目。单击【保存】,弹出文件保存窗口,以“MP4产品开发”作为文件名,保存在【我的文档】夹中。单击【保存】。然后,单击【保存并前往第4步】。

图8-34 保存项目
步骤6 录入项目任务名称和所需的时间。
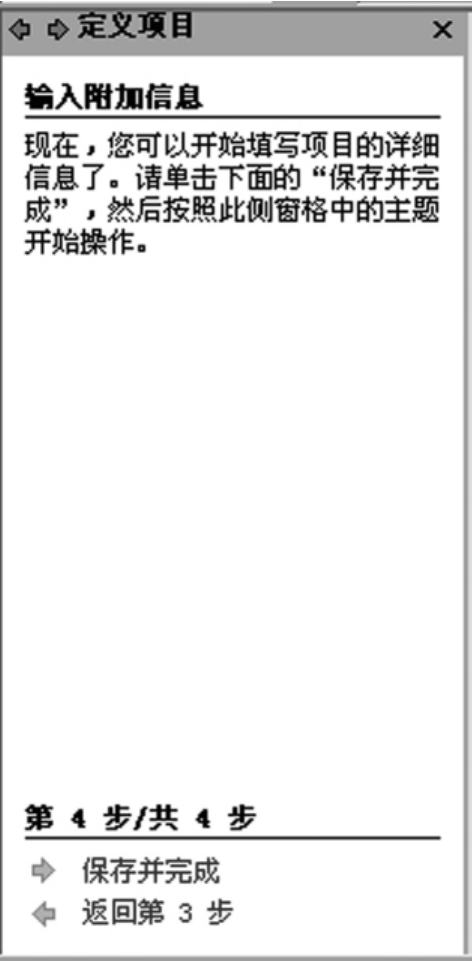
图8-35 准备录入
根据经验和调查,陈海彬绘制了表8-2,描述了MP4产品开发包含的内容。
表8-2 MP4产品开发内容
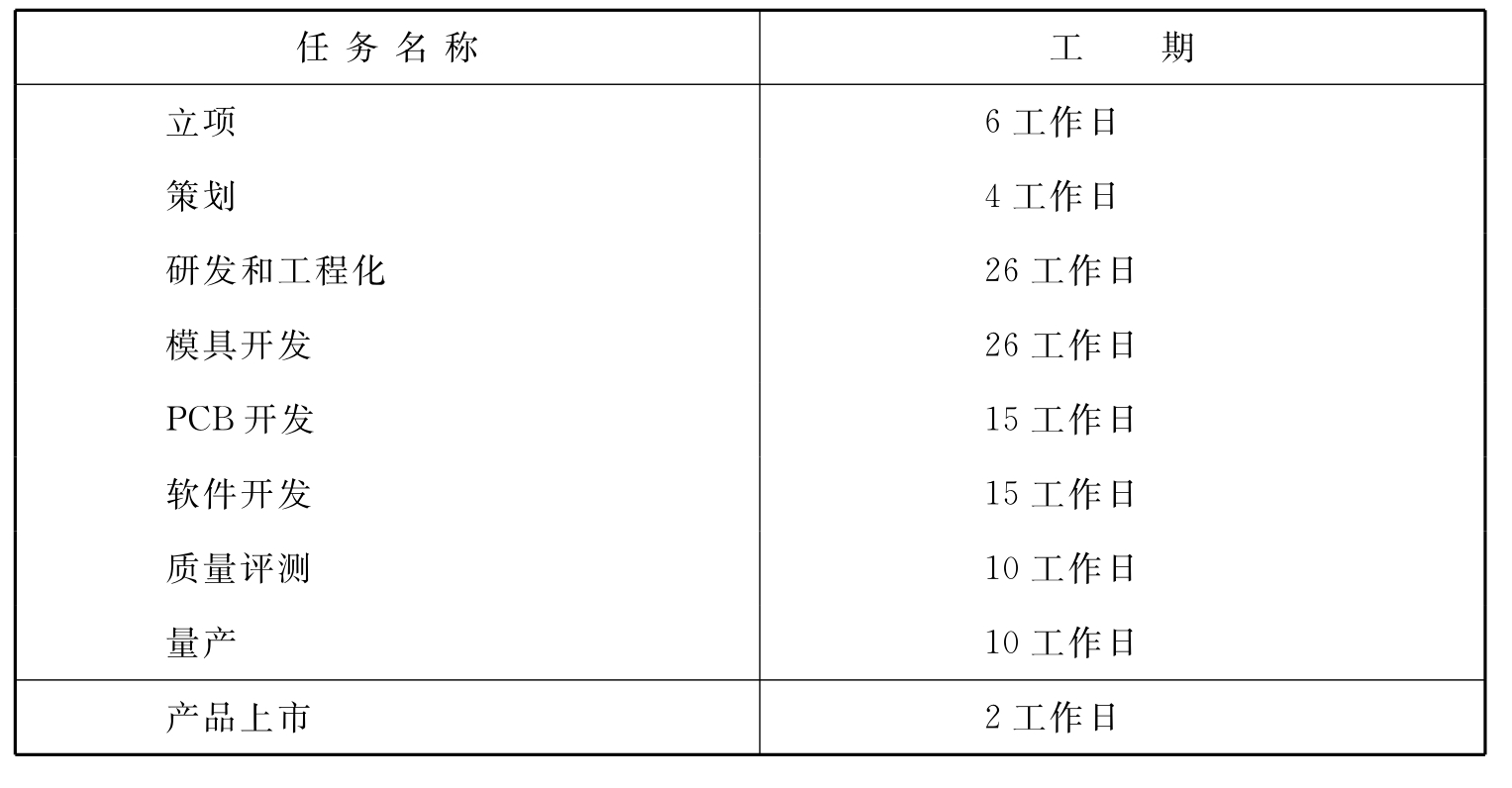
把表8-2中的数据输入到项目中,此时在画面右方的甘特图便会出现对应信息,如图8-36所示。
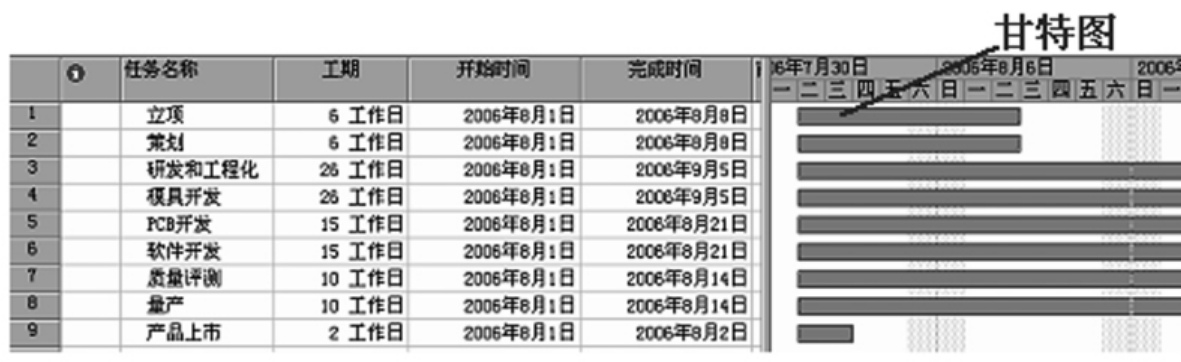
图8-36 MP4产品任务录入
步骤7 选择任务4~任务6,单击【降级】 按钮,使整个项目结构变得更有结构性,如图8-37所示。
按钮,使整个项目结构变得更有结构性,如图8-37所示。

图8-37 MP4产品任务降级
步骤8 如果这时希望看见项目的整体情况,单击【工具】菜单中的【选项】,在“选项”窗口中选择“视图”选项卡,找到“显示摘要任务”,然后将其选上,如图8-38所示。

图8-38 MP4产品任务录入
步骤9 单击【确定】按钮,得到MP4项目的情况总览,如图8-39所示。
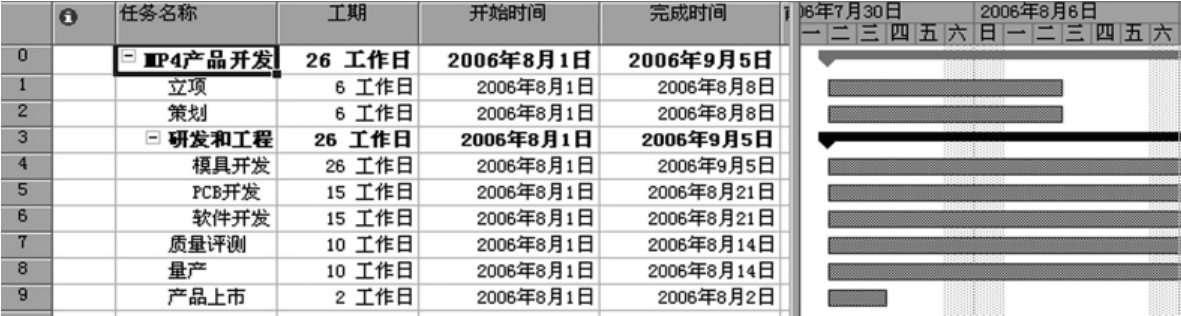
图8-39 MP4项目情况总览
步骤10 很明显MP4项目中首先要做的是立项,其次才是项目具体行动的策划工作。选择“立项”以及“策划”两项任务,单击工具栏中的【链接任务】 ,甘特图中会出现一个连接线代表所选择的第一个任务“立项”完毕后才会进行第二选取的“策划”任务,相应的这两个项目的时间同时也会进行自动调整,如图8-40所示。
,甘特图中会出现一个连接线代表所选择的第一个任务“立项”完毕后才会进行第二选取的“策划”任务,相应的这两个项目的时间同时也会进行自动调整,如图8-40所示。

图8-40 MP4项目任务间先后关系设置(部分)
步骤11 重复第10步,把MP4项目中所有相关任务间的先后关系设置好,陈海彬的计划便可完成了,其中项目的总工期、开始和完成时间都将自动计算出来。
免责声明:以上内容源自网络,版权归原作者所有,如有侵犯您的原创版权请告知,我们将尽快删除相关内容。















