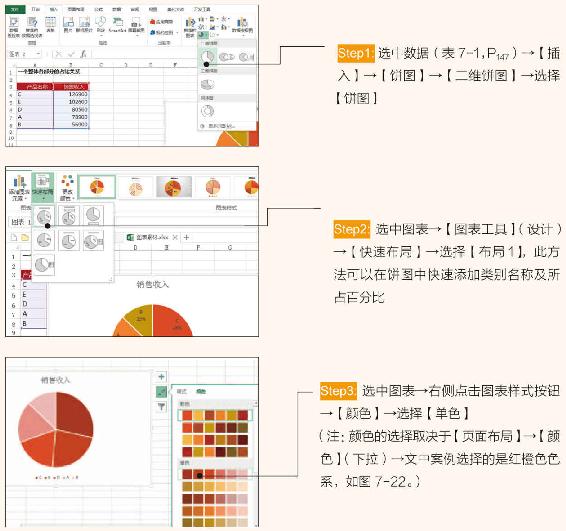
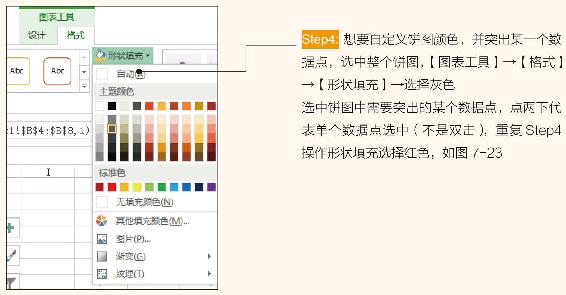
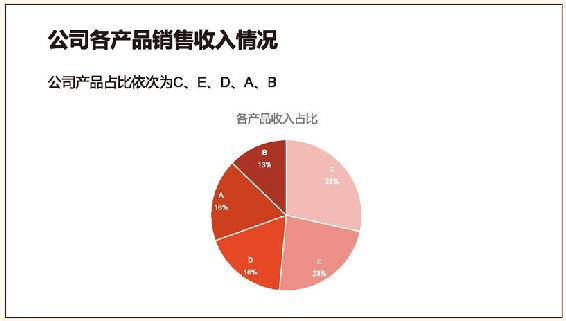
图7-22
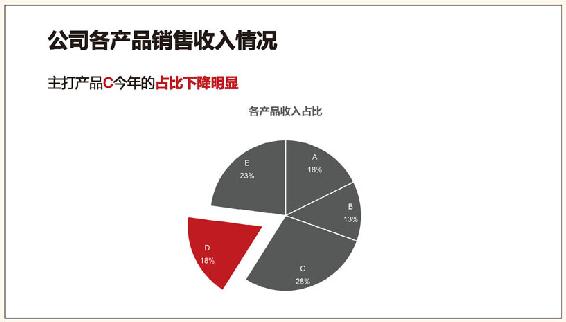
图7-23
Step1:选中数据(表7-2,P148),【插入】→【图表】→选择【复合饼图】,在图表工具的设计中选择布局1。可参考饼图制作的Step1、Step2
Step2:默认复合饼图会选择源数据最后的3项值自动归入第二个绘图区。选中饼图双击→右侧出现的【设置数据点格式】窗口→【系列分割依据】下拉→选择【百分比值】→【小于该值的值】中输入5%。百分比值低于5%的将放于第2个绘图区
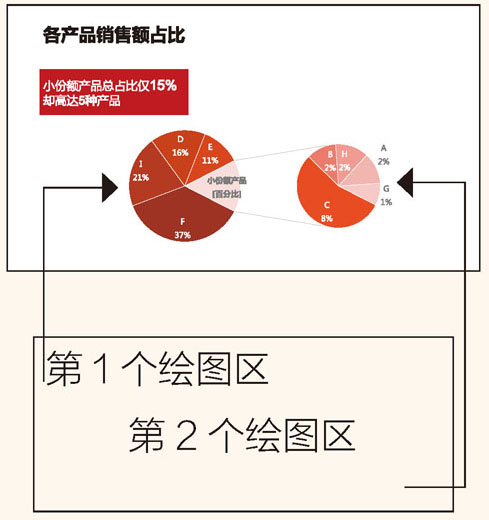

Step1:选中数据(表7-4,P150),【插入】→【图表】→【条形图】(下拉)→选择二维条形图中的【簇状条形图】
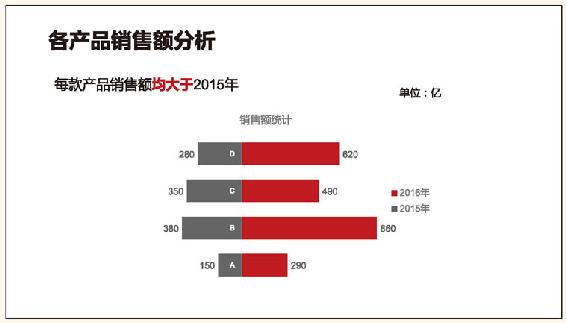
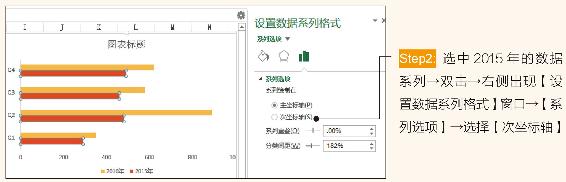
此时图表中就会出现上下两个坐标轴。下方是主要坐标轴,上方是次要坐标轴。设置次要坐标轴的目的是可以单独设置2015年数据系列靠左侧,否则无法单独设置,如图7-24。
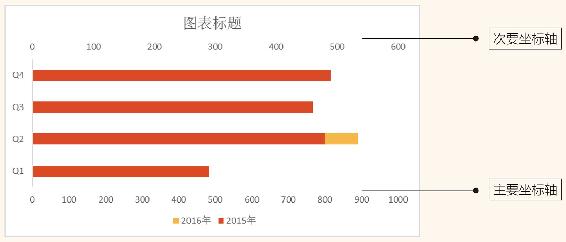
图7-24
注:最大值取决于两组数据中的最大刻度值,最小值取决于最大值的负数。这样可以确保以0为中间点,左右两边数据值刻度相等。
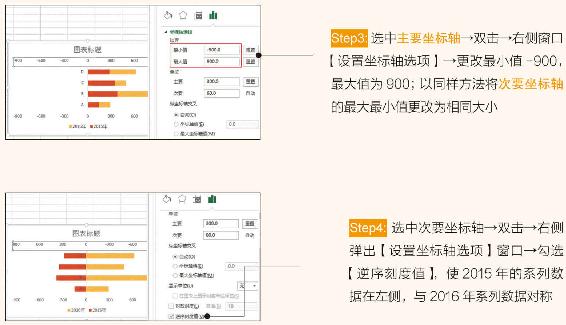
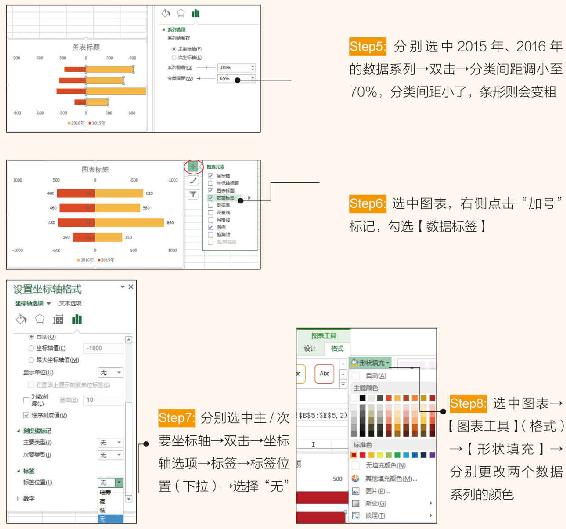
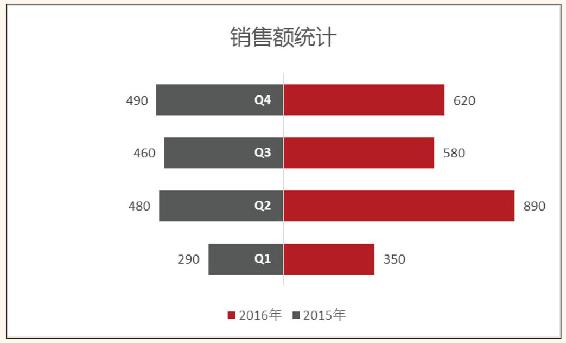
对称条形图最终效果
Step1:选中数据(表7-5,P153)按照对称条形图的Step1、Step2(见P162)将实际支出的数据系列更改为次要坐标轴。目的是两个系列数据可以重叠并且可单独更改“预算”数据系列的分类间距,而“实际支出”数据系列的分类间距不受影响。
按照对称条形图的Step3,将次要坐标轴上的刻度最大值更改为主要坐标轴上的最大值6000。以确保刻度比例一致,如图7-25。

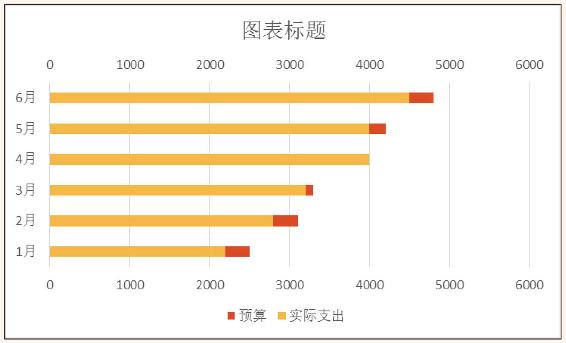
图7-25
Step3:更改预算与实际支出两个系列的形状填充颜色,删除网络线,输入相应的图表标题。图7-26为重叠条形图最终效果。
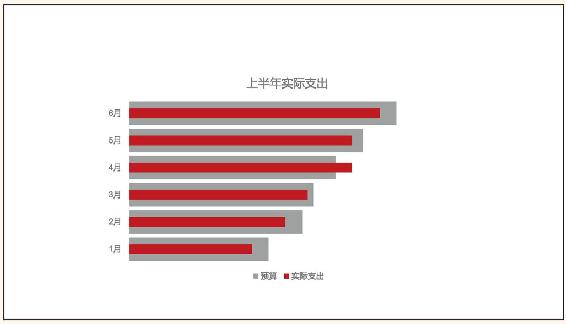
图7-26 重叠条形图最终效果图
选中数据(表7-9,P157)→【插入】→【图表】→选择组合图中的“簇状柱形图—折线图”;
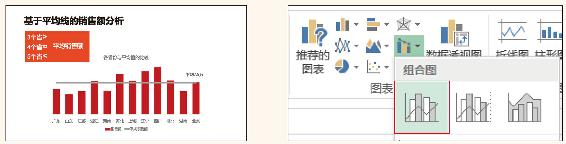
单击两下平均线上最右侧的数据点,添加数据标签,则仅对单个数据点添加数据标签。折线平均销售额上的数据值相同,没有必要整个平均线上的点都加标签,图7-27为平均线最终效果。
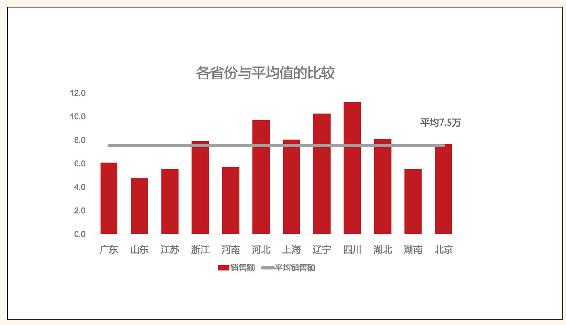
图7-27 平均线最终效果图
两组数据极差比较大时,如销售额、增长率两组数据,请选择组合图中的“簇状柱形图——次要坐标轴上的折线图”,图7-28为平均线柱形图最终效果图。
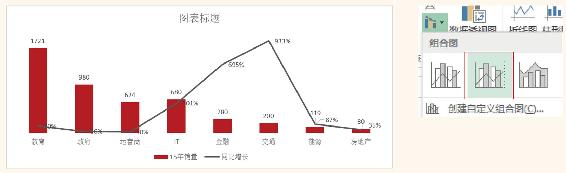
图7-28 平均线柱形图的最终效果图
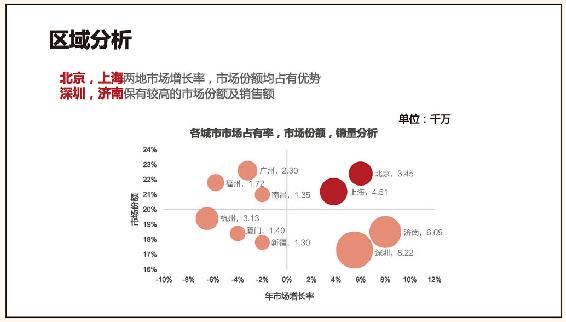
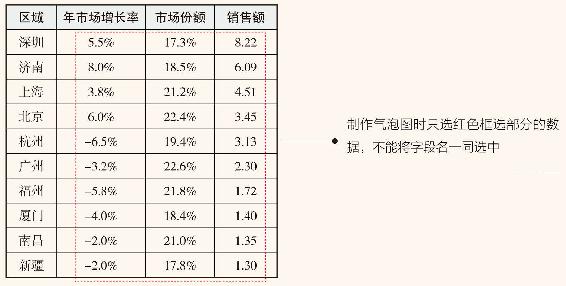

扫码观看教学视频

扫一扫,关注作者公众微信号,回复“变形记气泡图”,获取相应练习素材。
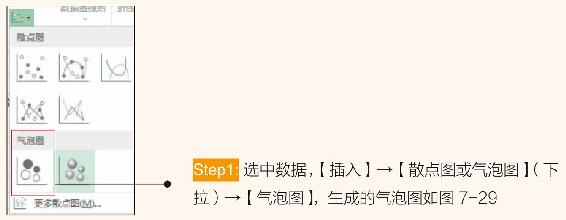
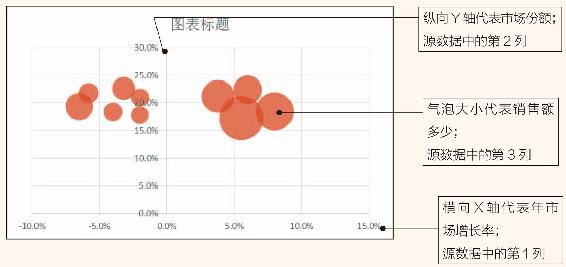
图7-29
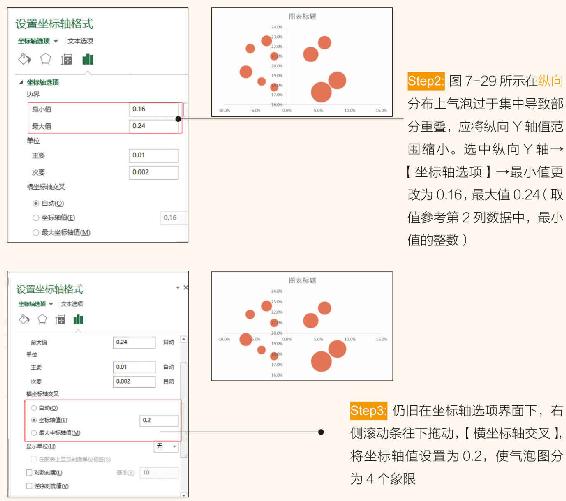
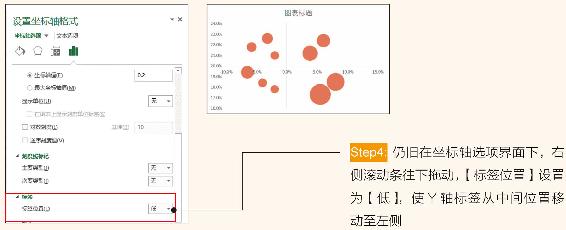
Step5:按Step2的方法,将横向坐标轴的最大值设置为0.1,使左右两边均等;按Step4的方法将标签位置设置为低。使横向坐标轴的标签从中间位置移动至底部。
Step6:选中图表→点击右侧+号标记→【数据标签】→【更多选项】→勾选【单元格中的值】,在弹出的窗口中,选择数据标签区域,如图7-30。
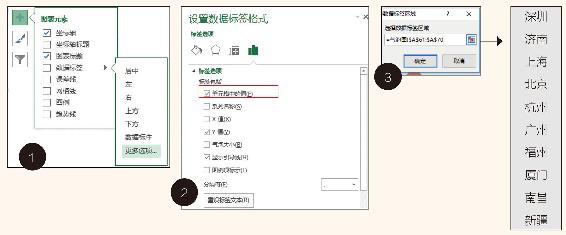
图7-30
气泡图最终效果如图7-31。
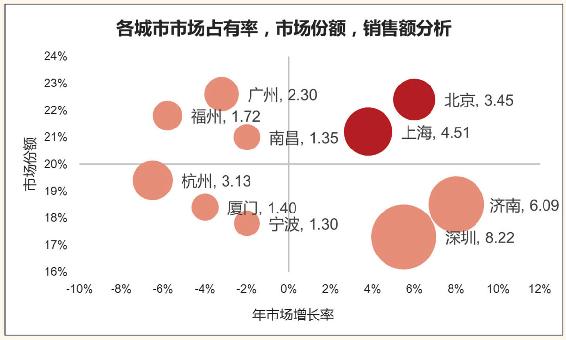
图7-31 气泡图最终效果图
免责声明:以上内容源自网络,版权归原作者所有,如有侵犯您的原创版权请告知,我们将尽快删除相关内容。
















