第10章 用PowerPoint制作演示型课件基础
任务1:古诗《春晓》和《村居》的课件制作
【学习内容】
◆确定课件界面风格
◆演示文稿背景的设置
◆幻灯片版式的应用
10.1 幻灯片版式的应用与背景设置
根据课件界面色彩设计和版式设计的原则和方法,多媒体CAI课件的屏幕界面要满足视觉上的舒适感。因此,在设计屏幕界面时应考虑色彩、布局、平衡、协调等艺术因素,使它符合人类的视觉要求。具体地说就是要保持课件界面风格的一致性和整体性,教学信息应呈现在屏幕主要位置(屏幕左上角中间位置),并且显示的信息量要恰如其分。这样,就能使制作出的课件更具有表现力和艺术感染力。
下面通过《春晓》和《村居》的课件制作来学习怎样应用幻灯片版式将教学信息呈现在屏幕主要位置,怎样设置背景。
10.1.1 制作过程简述
1.确定课件界面风格
《春晓》和《村居》两首古诗描写的季节都是春天,因而课件中每张幻灯片的背景颜色以绿色渐变为基调,这样可以体现春意盎然的诗意,使课件界面风格具有“春意”的一致性和整体性。
2.准备课件素材
根据课件已确定的风格收集有关《春晓》和《村居》的图片各一张,并适当裁剪图片,准备作为幻灯片的背景用;收集诗人所写的其他名诗作参考。
3.确定方案
本课件为1课时课堂教学用的演示型课件,因而演示文稿由6到8张幻灯片组成为宜。放映流程为顺序播放,放映控制为PowerPoint默认的手动控制即可。
4.初步制作
选择恰当的幻灯片版式(剪贴画与文本、标题与文本版式),将文本、图片等对象输入或插入到相应的幻灯片中。
5.装饰处理
(1)设置幻灯片中的相关对象的要素(包括字体格式、图片大小等),对幻灯片进行装饰处理。
(2)设置幻灯片背景,可以直接应用“设计模板”或在“背景”对话框中进行具有个性的背景设置。
10.1.2 应用幻灯片版式呈现教学信息【案例10-1】
(1)运行启动PowerPoint。
(2)单击“常用”工具栏上的“新建”按钮,在“幻灯片版式”任务窗格中选择“剪贴画与文本”版式,单击文本框分别添加“标题文本”和“内容文本”,并设置好字体的行间距。单击剪贴画框后插入图片“mhr.jpg”,如图10.1所示。
(3)插入一张新幻灯片,在“幻灯片版式”任务窗格中选择“标题与文本”版式,单击文本框分别添加“标题文本”和“内容文本”,并将字体的行间距设置为1.5倍行距,如图10.2所示。

图10.1 应用“剪贴画与文本”版式

图10.2 应用“标题与文本”版式
(4)其他幻灯片的制作与第一、第二张幻灯片相同,步骤在此省略。将文本、图片等对象输入或插入到相应的幻灯片中的效果如图10.3所示。
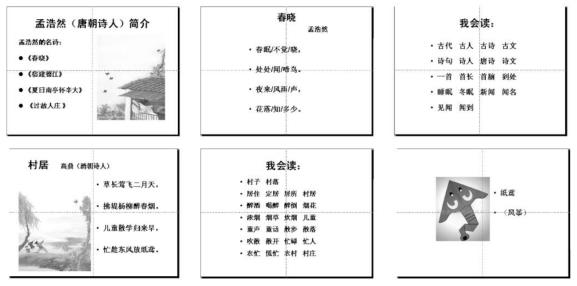
图10.3 恰当应用幻灯片版式后的总体效果
10.1.3 运用母版和背景对话框设置课件背景【案例10-2】
(1)在母版中设置背景。单击“视图”菜单,再单击母版后选择幻灯片母版。单击“插入”菜单,再单击“图片”→“来自文件”,进入“素材”文件夹,打开“春晓界面.jpg”图片,调整好图片大小使它与幻灯片大小一致。在图片空白处单击鼠标右键,选择“叠放层次”,使图片置于底层,如图10.4所示。

图10.4 在母版中插入图片设置课件背景
(2)单击“视图”菜单,切换到“普通”视图。课件背景效果如图10.5所示。

图10.5 切换到普通视图后的课件背景效果
(3)运用渐变填充效果设置第一张和第四张幻灯片的背景。除了在“背景”对话框中勾选“忽略母版上的背景图形”之外,在母版上制作的背景会使演示文稿每一张幻灯片的背景都相同。因此,要重新设置背景,必须勾选“忽略母版上的背景图形”选项。
(4)在第一张幻灯片空白处单击鼠标右键,打开背景对话框,勾选“忽略母版上的背景图形”后单击“确定”按钮,再单击“填充效果”对话框,设置渐变中的选项,此处将颜色选项设为“双色”,“颜色1”和“颜色2”分别设置为白色和深绿色,如图10.6所示。
(5)设置完成后单击“确定”按钮和“背景”对话框中的“应用”按钮,将效果应用于第一张幻灯片。第四张幻灯片的设置与第一张相同,步骤省略。设置完成后的效果如图10.7和图10.8所示。

图10.6 填充效果中的渐变填充选项设置

图10.7 将渐变填充应用于第一张幻灯片后的效果

图10.8 将渐变填充应用于第四张幻灯片后的效果
(6)运用图片填充效果设置第六张幻灯片的背景。在第四张幻灯片空白处单击鼠标右键,打开背景对话框,勾选“忽略母版上的背景图形”。然后单击鼠标左键进入“填充效果”对话框,再单击“图片”选项,选择“选择图片”,进入“素材”文件夹,选择“春晓界面2.jpg”图片,如图10.9所示。单击“确定”按钮和“背景”对话框中的“应用”按钮,将效果应用于第六张幻灯片。设置完成后的效果如图10.10所示。
(7)课件背景设置完成后的效果如图10.11所示。

图10.9 背景和填充效果中的图片选项设置

图10.10 将图片应用于第六张幻灯片后的效果

图10.11 课件背景设置完成后的效果
10.1.4 应用设计模板设置课件背景和文本格式【案例10-3】
(1)在任务窗格中选择“幻灯片设计”进入应用设计模板窗格,单击“诗情画意”模板应用于“所有幻灯片”。课件的背景和文本格式效果如图10.12所示。
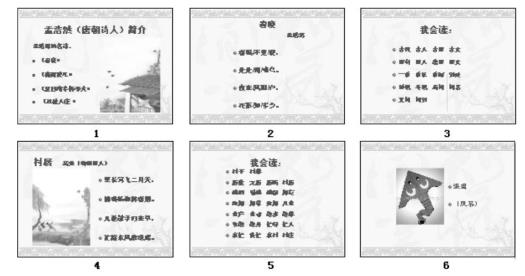
图10.12 应用“诗情画意”模板的效果
(2)在任务窗格中选择“幻灯片设计”进入应用设计模板窗格,单击“Glass Layers”模板应用于“所有幻灯片”。课件的背景和文本格式效果如图10.13所示。

图10.13 应用“Glass Layers”模板的效果
任务2:“生活中的小数”课件的制作
【学习内容】
◆动态课件封面的设计
◆幻灯片内对象动画效果的设置
10.2 幻灯片内对象的动画效果
封面是一个课件的门面,是多媒体课件的一个组成部分,它是整个课件给人的第一印象。好的课件封面通常集图、动画、音乐、文字于一体,创意新颖,引人入胜。因此,值得课件设计者下工夫做好。
下面通过“生活中的小数”课件的制作来学习怎样选择应用幻灯片内的动画效果制作动态课件封面,怎样使同一张幻灯片中多个对象的动画效果在放映时自动播放,怎样使同一张幻灯片中多个重叠对象的动画效果在放映时互不影响,怎样用触发器的方式启动幻灯片中对象的动画等。
10.2.1 制作过程简述
1.确定课件界面风格
“生活中的小数”是小学四年级的数学课程,因而课件中每张幻灯片的背景应该既活泼又严肃,这样才能集趣味性和科学性于一体,在适用于小学生年龄特点的同时又能体现数学科学的严肃性。
2.准备课件素材
根据教学内容收集与生活中的小数相关的商品图片若干张,收集教材“蜜蜂采蜜”的小蜜蜂图片。
3.确定方案
因为课件是1课时的课堂教学用的演示型课件,因而演示文稿由8到12张幻灯片组成为宜。放映流程为顺序播放,放映控制为PowerPoint默认的手动控制即可。
4.初步制作
选择恰当的幻灯片版式(剪贴画与文本、标题与文本版式),将文本、图片等对象输入或插入到相应的幻灯片中。
5.装饰处理
(1)设置幻灯片背景。
(2)对幻灯片内的对象选择合适的动画效果并作相应的设置。
10.2.2 运用幻灯片内的动画效果制作课件封面【案例10-4】
(1)本课件前面几步的制作步骤与【案例10-1】相似,制作步骤在此省略,完成前几步的效果如图10.14所示。
(2)单击第一张(封面)幻灯片,鼠标右键单击“生”字文本框,鼠标左键单击“自定义动画…”选项,进入自定义动画任务窗格中,单击“添加效果”按钮,鼠标指向“强调”→“其他效果…”后单击鼠标左键打开其他效果对话框,选择“闪现”效果,再单击“确定”按钮,如图10.15所示。
(3)“活”字和“中”字动画效果与“生”字的动画效果设置相同。

图10.14 恰当应用版式和背景后的效果

图10.15 设置封面中“生”字的动画效果
(4)鼠标右键单击“的”字文本框,鼠标左键单击“自定义动画…”选项,进入自定义动画任务窗格中,单击“添加效果”按钮,指向“进入”→“其他效果…”后单击打开其他效果对话框,选择“缩放”效果,单击“确定”按钮,并将它的“显示比例”设置成“从屏幕底部缩小”,如图10.16所示。

图10.16 设置封面中“的”字的动画效果
(5)“小”字和“数”字的动画效果与“的”字的动画效果设置相同。
(6)在自定义动画任务窗格中将“生”字的“开始”选项选为“之前”,“速度”选项选为“非常快”,将其他字的“开始”选项都选为“之后”,“速度”选项也选为“非常快”,如图10.17所示。

图10.17 开始选项的设置
(7)鼠标右键单击“四年级下册”文本框,鼠标左键单击“自定义动画…”选项,进入自定义动画任务窗格中单击“添加效果”按钮,光标指向“进入”→“其他效果…”后单击打开其他效果对话框,选择“擦除”效果,单击“确定”按钮,并将它的“开始”、“方向”和“速度”分别设置为:“之后”、“自左侧”和“非常快”,如图10.18所示。

图10.18 设置封面中“四年级下册”文本的动画效果
(8)在“自定义动画”任务窗格中单击播放按钮,预览设置的动画效果,检查它们的播放顺序是否正确,如不正确,可单击“重新排序”的向上或向下按钮进行调整。封面中所有对象的动画效果设置完成后如图10.19所示。

图10.19 封面中所有对象动画效果设置完成
以上课件封面的动画设置只是编者的一种创意,希望能起到抛砖引玉的作用。读者可根据自己的创意大胆地进行课件封面的设计,达到引人入胜的效果。
10.2.3 多个重叠对象在同一张幻灯片中的动画效果设置【案例10-5】
(1)在本课件的第六张幻灯片中,在右侧同一位置插入了六个重叠在一起的组合对象。下面来对它们进行动画效果的设置,使它们能在放映时互不影响。单击第六张幻灯片,利用选择工具拖曳选取六个组合对象,指向选定的对象使用鼠标右键单击后再用鼠标左键单击“自定义动画…”选项,进入自定义动画任务窗格中,单击“添加效果”按钮,指向“进入”→“其他效果…”后单击打开其他效果对话框,在“基本形”中选择“劈裂”效果。单击“确定”按钮,这时六个组合对象的动画效果都一样,如图10.20所示。

图10.20 为六个组合对象添加动画效果
(2)为了产生具有视觉冲击的动画效果,将图片每两张一组设置成同一种动画效果。如“组合5”(即组合对象5)和“组合8”(即组合对象8),采用“劈裂”效果,设置方法如下。
在自定义动画任务窗格中将“组合5”的“开始”选项选为“单击时”,“速度”选项选为“非常快”,“方向”选项选为“中央向上下展开”。如图10.21所示。
“组合8”的“开始”选项和“速度”选项与“组合5”相同,只是将其“方向”选项选为“上下向中央收缩”。如图10.22所示。
(3)更改“组合11”(即组合对象11)和“组合22”(即组合对象22)的动画效果,使它们为“随机线条”的动画效果,步骤如下。
在自定义动画任务窗格中单击选择“组合11”,单击“更改”按钮,指向“进入”→“其他效果…”后单击打开其他效果对话框,在“基本形”中选择“随机线条”效果,单击“确定”按钮。这样,“组合11”的动画效果由原来的“劈裂”更改成为“随机线条”,如图10.23所示。
(4)分别选择“组合11”和“组合22”,将“方向”选项分别选为“水平”和“垂直”,将“开始”选项都选为“单击时”,将“速度”选项选为“非常快”,如图10.24所示。

图10.21 “组合5”的效果设置和选项选择

图10.22 “组合8”的效果设置和选项选择
(5)更改“组合25”(即组合对象25)和“组合28”(即组合对象28)的动画效果,使它们为“盒状”的动画效果,效果如图10.25所示。
(6)分别选择“组合25”和“组合28”,将“方向”选项分别选为“内”和“外”,将“开始”选项都选为“单击时”,将“速度”选项选为“非常快”,如图10.26所示。
(7)单击自定义动画任务窗格中“组合5”旁边的按钮,打开“效果选项…”对话框,在“动画播放后”下拉菜单中选择“下次单击后隐藏”,如图10.27所示。

图10.23 “组合11”效果更改和选项选择

图10.24 “组合22”的效果更改和选项选择
(8)同样,使“组合8”、“组合11”、“组合22”和“组合25”的“动画播放后”都设置为“下次单击后隐藏”。
(9)使最后一个对象“组合28”的“动画播放后”保持默认设置,即动画播放后“不变暗”,如图10.28所示。
这样设置后,即使在同一张幻灯片内的多个对象完全重叠,在放映时也互不影响。

图10.25 “组合25”的效果更改和选项选择

图10.26 “组合28”的效果更改和选项选择
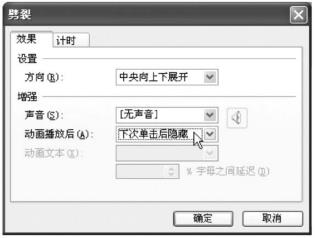
图10.27 “组合5”的动画播放后选项设置

图10.28 “组合28”的动画播放后选项设置
10.2.4 Why do you like koala bears?【案例10-6】
下面是七年级英语第二学期Unit 2Why do you like koala bears?中的重点句型。
Why do you want to see the pandas?
Because they’re cute.
Why does he like the koala bears?
Because they are kind of interesting.
What animals do you like?
I like penguins.They are cute.
What other animals do you like?
I like dogs,too.
Where are lions from?
They are from Africa.
请按照【案例10-5】所述使同一张幻灯片中多个重叠对象的动画效果在放映时互不影响的方法,制作这段对话的课件。每句话的动画效果建议设置为“擦除”动画效果,或“随机百叶窗”动画效果。参考制作效果如图10.29所示,放映过程的效果如图10.30所示。

图10.29 Why do you like koala bears?的参考效果

图10.30 Why do you like koala bears?放映的效果
10.2.5 用触发器的方式启动幻灯片中对象的动画【案例10-7】
本课件中的第十张幻灯片,是为了让学生巩固“生活中的小数”的“单名数和复名数”两者之间的变换而设计的“蜜蜂采蜜”游戏,制作方法如下。
利用“动作路径”动画效果,设置每一只蜜蜂对应的采蜜路径,并用触发器的方式启动蜜蜂的动作路径动画,达到能灵活启动幻灯片中对象的动画效果的目的。
(1)单击第10张幻灯片,“蜜蜂采蜜”游戏中的花与蜜蜂的布局如图10.31所示。
(2)按住【Shift】键,单击第一行的3只蜜蜂组合对象,选定3只蜜蜂,如图10.32所示。

图10.31 花与蜜蜂的布局

图10.32 选定3只蜜蜂组合对象
(3)指向选定的对象使用鼠标右键单击后再用鼠标左键单击“自定义动画…”选项,进入“自定义动画”任务窗格中,单击“添加效果”按钮,指向“动作路径”→“对角线向右下”后单击鼠标左键,这时三个组合对象的动画效果都一样,如图10.33所示。
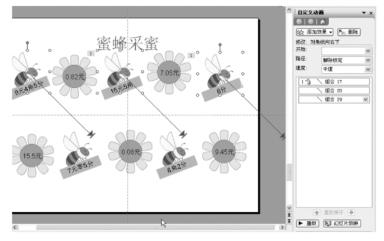
图10.33 为3只蜜蜂组合对象添加“动作路径”动画效果
(4)“动作路径”动画的路径有起点(绿色三角形标示)和终点(红色三角形加一横标示)两个定位点。单击“自定义动画”任务窗格中的“组合17”(或者单击选定左上角“组合17”对象的动作路径)指向路径的终点,拖曳调整终点的位置,使它指到(右下角)对应的花朵,如图10.34所示。
(5)同样,分别选定“组合20”和“组合29”对象的路径,调整终点的位置使它指到对应的花朵,如图10.35所示。
(6)按住【Shift】键,单击第二行的两只蜜蜂组合对象,选定两只蜜蜂组合对象,将它们的动画效果设置为“对角线向右上”,分别调整好路径终点的位置,使它们指到对应的花朵,如图10.36所示。
(7)单击自定义动画任务窗格中“组合17”旁边的按钮,打开“计时…”对话框,单击“触发器(T)”按钮选择“单击下列对象时启动效果(C)”,在下拉列表中选择“组合17”后单击“确定”按钮,如图10.37所示。

图10.34 改变“组合17”蜜蜂组合对象的路径终点

图10.35 三只蜜蜂组合对象路径终点调整后的效果

图10.36 为两只蜜蜂组合对象添加“动作路径”动画效果

图10.37 “触发器(T)”选项设置
(8)同样,分别设置其他蜜蜂组合对象的动画启动方式都为“单击下列对象时启动效果(C)”,单击从当前幻灯片开始放映按钮,测试“蜜蜂采蜜”游戏,放映效果如图10.38所示。至此,用触发器的方式启动幻灯片中对象的动画设置完成。
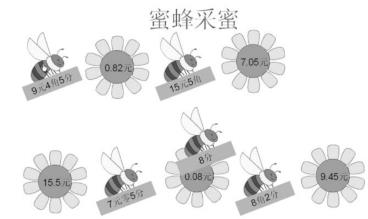
图10.38 放映效果
10.2.6 人造卫星绕地球运动【案例10-8】
请参照【案例10-7】所述用触发器的方式启动幻灯片中对象动画效果的方法,制作人造卫星绕地球运动的小课件,如图10.39所示。
制作提示如下。
(1)课件中的对象:(椭圆形)E为地球,(椭圆形)S为卫星,(椭圆图形)轨道。
(2)(椭圆形)S的动画效果:“动作路径”→“圆形扩展”。
(3)动画启动方式:触发器(椭圆形)S。

图10.39 人造卫星绕地球运动
任务3:“圆的面积”课件的制作
【学习内容】
◆动画的基本原理
◆幻灯片间切换的动画效果设置
10.3 幻灯片间切换的动画效果
在PowerPoint中,有两类动画效果:一类是幻灯片中对象的动画效果,另一类是幻灯片之间切换时的动画效果。默认情况下,不同幻灯片之间的切换是手动的(单击鼠标左键或按空格键),这种设置有利于教师控制幻灯片上展示内容时的播放时间和节奏,实现停顿、解说、练习、反馈等课堂交互。但有时因特殊需要,可以通过设置幻灯片的切换,让不同幻灯片之间的切换自动进行,产生类似于Flash逐帧动画的效果。下面通过“圆的面积”课件的制作来学习动态展示割补圆面积,并拼合成平行四边形的过程。
10.3.1 制作过程简述
1.确定课件界面风格
“圆的面积”是小学六年级的数学课程,因而选用素雅的圆的创意图片做课件背景,这样既能体现课件主题,又能体现数学科学的严肃性。
2.准备课件素材
根据教学内容收集素雅的圆的创意图片,利用图形组合制作出割补圆面积所需要的扇形。
3.确定方案
本课件为1课时课堂教学用的演示型课件,由11张幻灯片组成。放映流程为顺序播放,放映控制在动态展示割补圆面积,并拼合成平行四边形的过程时为自动控制,其他的用PowerPoint默认的手动控制。
4.初步制作
选择恰当的幻灯片版式(剪贴画与文本、标题与文本版式),将文本、图形和组合图形等对象输入或插入到相应的幻灯片中。
5.装饰处理
(1)用素雅的圆的创意图片在母版中设置幻灯片背景。
(2)对幻灯片内的对象选择合适的动画效果并作相应的设置。
(3)对动态展示割补圆面积,并拼合成平行四边形的过程的几张幻灯片进行幻灯片切换方式的设置。
10.3.2 利用图形组合制作出割补圆面积所需要的扇形【案例10-9】
(1)单击鼠标左键打开绘图工具栏的“自选图形”菜单,指向“基本形状”,选择“等腰三角形”,如图10.40所示。
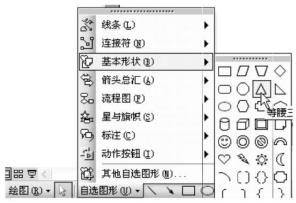
图10.40 绘图工具栏的“自选图形”菜单
(2)在幻灯片中绘制一个顶角约为30度的等腰三角形,再在“基本形状”中单击选择“椭圆”选项,绘制一个椭圆。在自选图形格式“尺寸”中设置刚建立的两个对象的宽度,使它们的宽度相等(如都为2.8厘米),如图10.41所示。
(3)移动椭圆,使它和等腰三角形构成一个扇形,利用选择工具拖曳选取两个对象后单击鼠标右键,在自选图形格式“颜色和线条”中将填充颜色设置为“浅绿色”,线条颜色设为“无线条颜色”确定。然后单击鼠标右键打开快捷菜单,选择组合,使两个图形对象组合成一扇形。

图10.41 自选图形格式“尺寸”设置
(4)复制组合对象,将它的填充颜色设置为“粉红”,如图10.42所示。

图10.42 两个图形对象组合成扇形
10.3.3 制作从分割圆到拼成平行四边形的幻灯片【案例10-10】
利用【案例10-9】做好的扇形,将它们分别复制,调整,组合,制作出课件中从分割圆面积到拼成平行四边形过程的8张幻灯片,如图10.43所示。

图10.43 从分割圆面积到拼成平行四边形过程
10.3.4 设置从分割圆到拼成平行四边形的幻灯片切换方式【案例10-11】
(1)单击“浏览视图”按钮,切换到浏览视图。单击第4张幻灯片,按注【Shift】键,再单击第10张幻灯片,这时第4~10张幻灯片被选定,如图10.44所示。
(2)指向任意一张被选定的幻灯片单击鼠标右键,指向“幻灯片切换…”后单击鼠标左键,打开“幻灯片切换”任务窗格,如图10.45所示。

图10.44 选定第4~10张幻灯片

图10.45 幻灯片切换方式设置
(3)在“幻灯片切换”任务窗格中勾选“每隔”复选框,并在其后的微调框中输入“0.2”,其他选项保持默认值不变(即“无切换”效果、“快速”和“无声音”)。这样第4到第10张幻灯片每张播放后0.2秒就切换到下一张。根据动画原理,在幻灯片放映时就能产生动画效果了,如图10.46所示。

图10.46 换片方式设定后的效果
10.3.5 分割圆动画效果的设置【案例10-12】
本课件中的第3张幻灯片,是将圆分割成12等份的图形,为了动态展示将圆等分为12等份的过程,可将6条直径组合后再设置组合对象的动画效果。
(1)画6条直径,将圆等分为12等份,如图10.47所示。
(2)将6条直径组合后单击鼠标右键,再用鼠标左键单击“自定义动画…”选项,进入自定义动画任务窗格中。单击“添加效果”按钮,指向“进入”→“其他效果…”后单击打开其他效果对话框,在基本形中选择“劈裂”效果,单击“确定”按钮。在“自定义动画”任务窗格中将“开始”选项选为“单击时”,将“方向”选项选为“中央向上下展开”,“速度”选项选为“非常快”,如图10.48所示。这样设置后,在放映时能产生具有冲击性的分割圆的视觉效果。

图10.47 选定直径

图10.48 设置直径的动画效果
10.3.6 动态展示得出圆面积公式结论【案例10-13】
参照【案例10-4】的方法,设置本课件最后一张幻灯片中对象的动画效果,参考设置如图10.49所示。
制作提示如下。
幻灯片中的对象:“半圆周水平线段”建议用“向右擦除”动画效果;“半圆周值πr”用“随机百叶窗”效果;“高度线段”用“向上擦除”动画效果;“半径值r”也用“随机百叶窗”效果;“圆的面积S=πr2”用“向右擦除”动画效果。

图10.49 设置展示圆面积公式的动画效果
任务4:“At the zoo”课件的制作
【学习内容】
◆PowerPoint路径动画的种类
◆幻灯片中同一对象设置多个动画效果的步骤和方法
◆用触发器的方式启动幻灯片中对象的动画设置
10.4 应用路径动画效果
在PowerPoint中,幻灯片中的一个对象允许设置多个动画效果,还提供了丰富的路径动画。利用这一特点,能够使幻灯片中的同一个对象产生双向往返的路径动画效果,并用触发器的方式启动幻灯片中对象的动画,从而制作出交互性较强的课件。下面通过“At the zoo”课件的制作来学习怎样选择和设置PowerPoint提供的路径动画使对象产生双向往返的移动,怎样用触发器的方式启动幻灯片中对象的动画,制作出具有对象交互效果的课件。
10.4.1 制作过程简述
1.确定课件界面风格
“At the zoo”是小学三年级的英语课程。讲解该课内容时常使用多张动物图片以增强真实感。因为课件的内容以图片为主,因而课件的背景应该简洁,避免喧宾夺主和分散学生的注意力。
2.准备课件素材
根据教学内容收集与课程内容相关的动物图片若干张,并收集简洁素雅的幻灯片设计模板。
3.确定方案
本课件为引导学生看图说话的英语教学用演示型课件,因而演示文稿的放映流程为顺序播放,放映控制为PowerPoint默认的手动控制即可。
4.初步制作
选择恰当的幻灯片版式(只有标题版式),将文本、图片等对象输入或插入到相应的幻灯片中。
5.装饰处理
(1)运用收集到的简洁素雅的幻灯片设计模板设置幻灯片背景。
(2)将位置相同与动物图片重叠在一起的英语单词置于动物图片的下方。
(3)对幻灯片内的动物图片对象选择直线路径的动画效果并作相应的设置。
(4)将幻灯片中图片对象的动画效果启动方式设置成触发器单击图片对象启动的方式。
10.4.2 将重叠在一起的英语单词置于动物图片的下方【案例10-14】
(1)在第2张和第3张幻灯片中分别插入四个文本框,输入英文单词:bird、cat、dog、rabbit、lion、elephant、tiger、panda,如图10.50所示。

图10.50 输入英文单词后的效果
(2)将所有文本框的叠放层次都设置成“置于底层”如图10.51所示。

图10.51 设置文本框的叠放层次
(3)插入与英语单词对应的图片,设置好图片的大小,并将它覆盖在英语单词的上方,如图10.52所示。

图10.52 将图片覆盖在英语单词的上方
10.4.3 动物图片选择直线路径的动画效果及设置【案例10-15】
(1)单击第2张幻灯片,鼠标右键单击“bird”图片,单击“自定义动画…”选项,进入“自定义动画”任务窗格,单击“添加效果”按钮,选择“动作路径”→“向右”,如图10.53和图10.54所示。

图10.53 选择直线路径动画
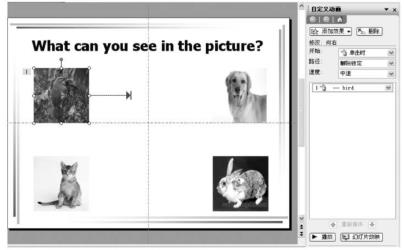
图10.54 确定后的效果
(2)保持选择“bird”图片不变,单击“添加效果”按钮,选择“动作路径”→“向左”。这样,在“鸟”图片上添加了第2个动画效果,如图10.55和图10.56所示。

图10.55 在“bird”图片上添加第二个动画效果

图10.56 确定后的效果
(3)单击“bird”图片左边的动画顺序标记“2”选定向右的路径,水平向右移动它,使两个路径重合,如图10.57和10.58所示。

图10.57 移动第2个动画效果的路径

图10.58 两个路径重合后的效果
(4)按照上面同样的方法,分别设置幻灯片中其他三张图片的路径动画效果,设置完成后如图10.59所示。

图10.59 设置完成后的效果
【注意】左边的图片路径是先“向左”,后“向右”,右边的图片路径则反之。
(5)第3张幻灯片中四张图片对象的设置与上述步骤相同,在此省略。
10.4.4 将动画效果设置成触发器单击启动方式【案例10-16】
(1)在“自定义动画”任务窗格中单击“bird”的第一个动画效果(向右)旁边的按钮,打开“计时…”对话框,单击“触发器(T)”按钮,选择“单击下列对象时启动效果(C)”,在下拉列表中选择“bird”后单击“确定”按钮,如图10.60所示。
(2)单击“自定义动画”任务窗格,选定“bird”的第2个动画效果(向左)。反复单击“重排顺序”向下的按钮,将它移到最后,如图10.61所示。

图10.60 “触发器(T)”选项设置

图10.61 设置“bird”的动画播放顺序
(3)其他三个动物图片对象的动画启动方式设置方法与上述第(1)、第(2)步相同,在此省略。
(4)设置完成后的结果如图10.62所示。

图10.62 设置完成后的效果
(5)第3张幻灯片中,四个动物对象动画启动方式设置方法与上述相同,在此省略。完成后的课件如图10.63所示。
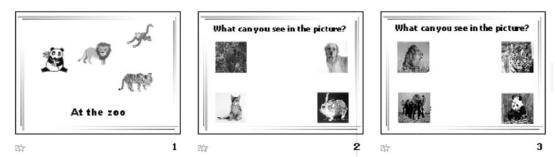
图10.63 课件整体效果
10.4.5 α粒子散射实验【案例10-17】
α粒子散射实验是验证原子的核式结构的一个著名的物理实验。本例中要演示α粒子穿过金箔的原子核,然后绘出其轨迹,接着演示α粒子被弹回的动画效果。参照【案例10-15】的方法,选择“路径动画”→“绘制自定义路径”→“曲线”,为α粒子设置沿曲线运动的动画效果。参考设置如图10.64所示。

图10.64 供参考的设置效果
制作提示如下。
(1)课件中的对象:“自选图形→流程图→或符号”为α粒子,“自选图形→线条→曲线”为α粒子轨道。
(2)α粒子的动画效果:“动作路径”→“自定义路径”→“曲线”。
(3)动画启动方式:默认的(单击鼠标左键)。
(4)轨迹绘制:“自选图形”→“线条”→“曲线”。
(5)动态显示轨迹:“动画效果”→“擦除”。
任务5:“认识西洋乐器”课件的制作
【学习内容】
◆PowerPoint允许的声音文件格式
◆在幻灯片中插入(外部)声音的方法和播放设置
◆非本机放映课件时(外部)声音文件必须与课件“捆绑”携带
10.5 在幻灯片中插入“外部”声音
恰到好处的声音可以使课件具有更出色的表现力,对于音乐课件,声音是必不可少的媒体元素。PowerPoint允许插入WAV、MP3、MIDI、AU、WMA、AIFF等格式的声音文件。应当注意的是,在PowerPoint幻灯片中插入声音有两种情况:一种是内部声音,即声音文件嵌入在演示文稿之中,另一种是外部声音,即声音文件没有嵌入在演示文稿中,是链接的声音。从PowerPoint插入菜单插入的文件中的声音是链接的声音(外部声音)。下面通过“认识西洋乐器”课件的制作来学习怎样在幻灯片中插入(外部)声音,怎样设置声音插放,怎样将(外部)声音文件与演示文稿“捆绑”携带。
10.5.1 制作过程简述
1.确定课件界面风格
“认识西洋乐器”是小学音乐课程“音乐屋”中的内容,该课程需要展示乐器图片让学生认识乐器,因为课件的内容以白色背景的乐器图片为主,因而将课件的背景选用白色,使图片与背景融为一体。
2.准备课件素材
根据教学内容收集与课程内容相关的西洋乐器图片若干张。收集与乐器对应的MP3声音文件。
3.确定方案
本课件是通过看图、听声音让学生认识乐器的演示型课件,因而演示文稿的放映流程为顺序播放,放映控制为PowerPoint默认的手动控制即可。
4.初步制作
选择恰当的幻灯片版式,第一张幻灯片用“标题幻灯片”版式,其他的幻灯片用“只有标题”版式,将文本、图片插入到相应的幻灯片中。
5.装饰处理
(1)将白色背景的幻灯片设计模板应用于课件。
(2)在幻灯片中插入与各种乐器对应的声音。
(3)对幻灯片内声音进行播放设置。
10.5.2 在幻灯片中插入与各种乐器对应的声音【案例10-18】
(1)新建一个插入了9张幻灯片的演示文稿,“目录”幻灯片选用“标题幻灯片”版式,其他幻灯片选用“只有幻灯片标题”版式。
(2)在第2到第9张幻灯片的标题文本框中分别插入“钢琴”、“小提琴”、“大提琴”、“吉他”、“小号”、“圆号”、“长笛”和“萨克斯”八种西洋乐器的名称。
(3)在第2到第9张幻灯片中分别插入“钢琴”、“小提琴”、“大提琴”、“吉他”、“小号”、“圆号”、“长笛”和“萨克斯”八种西洋乐器的图片,并调整好图片大小和位置。
(4)将白色背景的幻灯片设计模板应用于课件。
上述步骤完成后的总体效果如图10.65所示。

图10.65 总体效果
(5)单击选定第2张幻灯片,打开“插入”菜单,指向“影片和声音”→“文件中的声音…”后单击鼠标左键,如图10.66所示。打开“插入声音”对话框,进入存放声音文件的文件夹,选定“钢琴_1.mp3”声音文件后单击“确定”按钮即可。

图10.66 插入文件中的声音
(6)在步骤(5)中单击“确定”按钮后,会弹出提示对话框如图10.67所示。单击“在单击时”按钮表示课件在放映时只有单击喇叭图标才回播放声音对象。插入完毕,会在当前幻灯片中出现一个“喇叭”图标,表明已插入了“钢琴_1.mp3”声音对象。
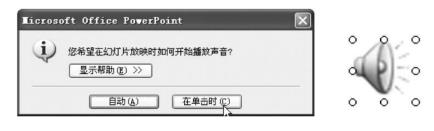
图10.67 声音插放提示对话框
(7)调整设置好“喇叭”图标的大小、位置,如图10.68所示。

图10.68 调整设置好喇叭图标的大小、位置
(8)按照上述(5)~(7)的步骤插入第3到第9张幻灯片对应的声音,插入完毕后的效果如图10.69所示。
(9)单击“浏览视图”按钮,切换到浏览视图。选定全部幻灯片,将“幻灯片切换方式”设为盒状展开,如图10.70所示。至此,课件制作完成。
10.5.3 将“外部”声音文件与演示文稿“捆绑”【案例10-19】
本课件插入的声音是“外部”声音,即声音文件没有嵌入在演示文稿中,是链接的声音。播放时,PowerPoint会根据声音文件链接的路径寻找声音文件。在本机上制作后,在本机上放映,肯定能播放出声音。但是,若需要将课件拿到其他计算机上放映则必须将“外部”声音文件与演示文稿“捆绑”携带。具体方法如下。
(1)将需要插入到课件(演示文稿)中的“外部”声音文件复制到课件所在的文件夹中。
(2)参照【案例10-18】第(5)步~第(7)步的步骤插入声音,保存文件,如图10.71所示。
(3)复制整个文件夹到U盘或移动硬盘。这样,就已将“外部”声音文件与演示文稿“捆绑”携带,拿到其他计算机上放映就可播放声音了。

图10.69 完成声音插入后的效果

图10.70 设置幻灯片切换的动画效果

图10.71 将外部声音文件与演示文稿“捆绑”携带
10.5.4 在幻灯片中插入与各种乐器对应的影片【案例10-20】
影片既有声音又有图像,与声音相比,它具有更强的表现力。但是,由于影片文件容量较大,在课件中引用它要慎重。PowerPoint允许插入AVI、WMV、ASF和MPEG等格式的影片文件。
在PowerPoint中插入影片与上述插入声音的方法一样,插入的影片文件都是“外部”影片,即影片文件没有嵌入在演示文稿中,是链接的影片。在每张乐器幻灯片之后插入一张“空白”版式幻灯片,参照【案例10-18】第(5)步~第(7)步的步骤,在“空白”版式幻灯片中插入乐器演奏的影片(WMV格式的乐器演奏影片素材已存放在“西洋乐器”文件夹中)。插入影片后的参考效果如图10.72所示。

图10.72 插入影片后的效果
任务6:“Where is it”课件的制作
【学习内容】
◆掌握在幻灯片中插入(内部)声音的方法
◆幻灯片配色方案的设置
10.6 在幻灯片中插入“内部”声音
在PowerPoint的幻灯片中,允许插入“内部”声音,即声音文件是嵌入在演示文稿之中的。需要注意的是,PowerPoint仅允许嵌入WAV格式的声音文件。下面通过“Where is it?”课件的制作来学习怎样在幻灯片中插入“内部”声音,怎样通过编辑配色方案改变超链接文本的颜色。
10.6.1 制作过程简述
1.确定课件界面风格
“Where is it?”是小学英语课程“英语中的方位介词”中的内容,课件的场景需要能表现“英语中的方位介词”如:on、in front of、under等现场情景,因而应选择具有房子、树的图片作为本课件的背景。
2.准备课件素材
根据教学内容收集表现“英语中的方位介词”的现场情景图片,收集(编辑)含有方位介词英语对话的WAV格式的声音文件。
3.确定方案
教师授课时,希望学生可以反复操练“英语中的方位介词”句型,因此,在课件中利用超链接的方式将WAV格式的声音文件嵌入到课件内部。放映时,只要多次单击超链接文本,就可重复播放声音。
4.初步制作
新建演示文稿,选择“空白”幻灯片版式,将文本、艺术字、剪贴画插入到幻灯片中。
5.装饰处理
(1)将现场情景图片应用于课件,设置课件背景。
(2)在幻灯片中嵌入与各句子对应的声音。
(3)对幻灯片内声音进行播放设置。
10.6.2 在幻灯片中嵌入与各句子对应的声音【案例10-21】
(1)本课件前面几步的制作步骤与【案例10-1】相似,制作步骤在此省略。完成前几步后的效果如图10.73所示。

图10.73 现场情景效果
(2)选定句子“Where is the bird?”,单击鼠标右键打开快捷菜单,指向“动作设置(A)…”单击鼠标左键,打开“动作设置”对话框。在“动作设置”对话框中勾选“播放声音”选项,单击![]() 打开下拉列表,拖动滚动条,指向“其他声音”后单击鼠标左键,如图10.74所示。
打开下拉列表,拖动滚动条,指向“其他声音”后单击鼠标左键,如图10.74所示。

图10.74 打开“动作设置”对话框
(3)这时,打开“添加声音”对话框,在对话框中选定与句子对应的WAV声音文件,单击“确定”按钮。在“动作设置”对话框中出现WAV声音文件,如图10.75所示。
(4)单击“动作设置”对话框中的“确定”按钮,声音文件已嵌入到课件(演示文稿)中。
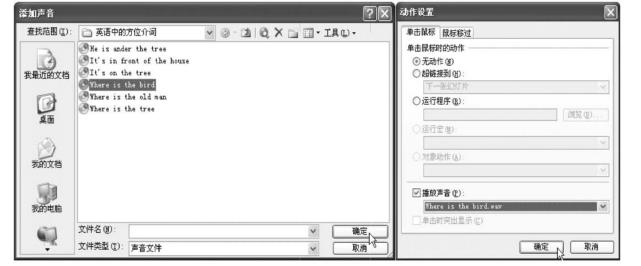
图10.75 选定WAV声音文件
(5)重复上述操作,将课件中的其他句子对应的WAV声音文件都嵌入到课件中,如图10.76所示。

图10.76 WAV声音文件都嵌入到课件后
10.6.3 通过“编辑配色方案”改变超链接文本的颜色【案例10-22】
PowerPoint默认的超链接文本的颜色与幻灯片背景对比不够强烈,反差较小,可以通过“编辑配色方案”改变超链接文本的颜色,达到增强对比度增大反差的目的,步骤如下。
(1)选择课件中全部文本,单击任务框格中的“编辑配色方案…”,进入“编辑配色方案”对话框。
(2)单击选定“强调文字和超链接”,再单击“更改颜色(o)…”按钮,选择一种颜色如黑色后“确定”,然后再单击“应用”按钮,如图10.77所示。

图10.77 更改“强调文本和超链接”文本颜色
(3)单击“强调文字和已访问的超链接”再单击“更改颜色(o)…”按钮,选择一种颜色如蓝色后“确定”,然后再单击“应用”按钮,如图10.78所示。

图10.78 更改“已访问的超链接”文本颜色
这样,就已分别将“强调文字和超链接”和“强调文字和已访问的超链接”两项的颜色,设置成为黑色和蓝色。至此,课件制作完成。由于声音文件是嵌入在演示文稿之中,所以复制到其他计算机上放映时,不必携带声音文件。本课件的放映效果如图10.79所示。
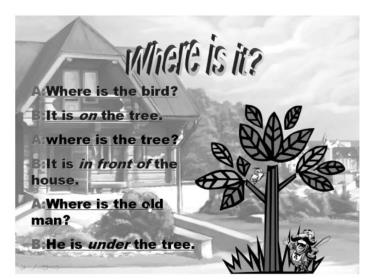
图10.79 放映效果
任务7:“学唱英语儿歌”课件的制作
【学习内容】
◆幻灯片跳转的设置
◆在PowerPoint中插入Flash动画的方式
10.7 应用超级链接与Flash控件
默认情况下,演示文稿中幻灯片的放映流程是线性的播放流程,即演示文稿在放映时,是按幻灯片的顺序播放的。但在实际教学中,教师往往需要根据具体情况选择不同的教学内容,这就要求放映流程是非线性的,即演示文稿在放映时可以不按幻灯片顺序灵活地播放,可以利用超级链接设置幻灯片的跳转来实现这一功能。
在PowerPoint中插入Flash动画有以超链接的方式、以对象插入的方式和利用控件的方式这三种方式。其中,利用控件的方式将Flash动画插入到演示文稿中具有既能响应Flash的鼠标事件,又能响应PowerPoint的鼠标事件,使用户很容易控制Flash动画和PowerPoint演示文稿的特点。下面通过“学唱英语儿歌”课件的制作来学习怎样设置幻灯片的跳转实现导航,怎样将Flash动画作为控件插入到PowerPoint中。
10.7.1 制作过程简述
1.确定课件界面风格
“学唱英语儿歌”是小学英语课程教学过程中的一个热身环节,课件选用的少年儿童英语Flash动画作品创设的情景具有直观、具体、真实、活泼的特点,已经符合少年儿童的认识心理要求。因此,课件不设置背景,以保持界面风格简洁,避免喧宾夺主。
2.准备课件素材
根据教学内容收集若干SWF格式的“精典英语儿歌”Flash动画。
3.确定方案
教师授课时,希望学生可以反复“学唱英语儿歌”。因此,在课件中设计了歌曲目录,并利用超链接的方式跳转到幻灯片。将英语儿歌Flash动画作为控件插入到幻灯片中。放映时,只要多次单击超链接文本,就可重复播放Flash动画。
4.初步制作
新建演示文稿,选择“标题和两栏文本”幻灯片版式制作目录,选择“只有标题”幻灯片版式插入12张幻灯片。以控件方式将选用的12首“精典英语儿歌”Flash动画分别插入到12张幻灯片中。
5.装饰处理
(1)用“编辑配色方案”改变目录中超链接文本的颜色。
(2)设置Flash动画控件属性。
10.7.2 设置幻灯片的跳转实现导航【案例10-23】
利用超级链接设置幻灯片的跳转来实现放映流程的非线性化,必须建立正确的程序流程思想,既要能“跳入”,又要能“跳出”,即“有入口,必须有出口!”,这样才能做到演示文稿在放映时可以不按幻灯片顺序灵活地播放,制作步骤如下。
(1)新建一个演示文稿,选择“标题和两栏文本”幻灯片版式制作歌曲目录幻灯片,插入12张幻灯片都选择“只有标题”幻灯片版式,在标题文本框中分别输入目录中的歌曲名,如图10.80所示。

图10.80 输入目录中的歌曲名后的效果
(2)单击第一张幻灯片(目录幻灯片),选定第1首歌名“Hello”并单击鼠标右键,指向“动作设置…”,单击进入“动作设置”对话框,在“单击鼠标时的动作”选择“超链接到(H)”,在其中选定“幻灯片…”,进入“超级链接到幻灯片”对话框,选择标题为“Hello”的幻灯片,单击“确定”按钮,如图10.81所示。这时,从目录幻灯片跳转到标题为“Hello”的幻灯片的设置完成。

图10.81 设置“Hello”文本的超链接
(3)从目录幻灯片跳转到其他幻灯片的步骤与第(2)步相同。设置完毕的目录幻灯片如图10.82所示。

图10.82 目录幻灯片效果
以上利用超级链接设置了从目录幻灯片跳转到其他幻灯片,即“跳入”,下面将在幻灯片母版中制作按钮,并进行“跳出”的动作设置。
(4)单击“视图”→“母版”→“幻灯片母版”。再单击“幻灯片放映”→“动作按钮”→“自定义”,如图10.83所示。
(5)在母版上绘出按钮,并设置好合适的大小和位置,在按钮上单击鼠标右键,选择“添加文本”,输入文字“返回”,如图10.84所示。
(6)在“返回”按钮上单击鼠标右键,指向“动作设置(A)…”,单击进入“动作设置”对话框,在“单击鼠标时的动作”选择“超链接到(H)”,在其中选定“第一张幻灯片”后单击“确定”按钮,如图10.85所示。
(7)按照上述步骤制作一个“退出”按钮,在“动作设置”对话框中将它设置为在“单击鼠标”时“超链接到(H)”→“结束放映”,如图10.86所示。

图10.83 选择“自定义”按钮

图10.84 在母版上添加“返回”按钮

图10.85 设置“返回”按钮

图10.86 在母版上添加和设置“退出”按钮
(8)单击“视图”→“普通”,课件效果如图10.87所示。可以放映测试,检验幻灯片的跳转是否正确。

图10.87 幻灯片的跳转设置完成后的效果
10.7.3 将Flash动画作为控件插入到PowerPoint中【案例10-24】
在演示文稿中,可以将SWF格式的Flash动画作为控件插入幻灯片中,操作步骤如下。
(1)单击标题为“Hello”的幻灯片,在菜单栏中执行“视图”→“工具栏”→“控件工具箱”,如图10.88所示。
(2)单击“控件工具箱”→“其他控件”按钮,如图10.89所示。
(3)在弹出的下拉列表框中选择“Shockwave Flash Object”,如图10.90所示。
(4)鼠标指针变为“十字状”,在标题为“Hello”的幻灯片中绘制矩形,设置其高为12厘米,宽为18厘米,如图10.91所示。

图10.88 选择控件工具箱

图10.89 单击其他控件按钮

图10.90 选择Shockwave Flash Object

图10.91 绘制动画区域
(5)光标指向动画区域后单击鼠标右键,在弹出的快捷键中选择“属性”菜单,如图10.92所示。
(6)在属性对话框中找到名称为“Movie”的属性项,在其右边空白处输入Flash动画的完整地址“E:\flash\song\hello.swf”(路径中必须完整地填写后缀名),建议将动画和演示文稿放在一个文件夹里,如图10.93所示。

图10.92 选择属性菜单项
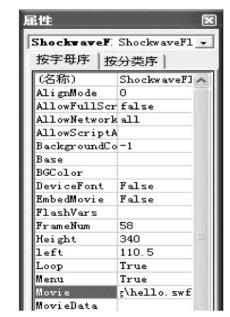
图10.93 属性对话框图
(7)在属性对话框中有两项非常重要的设置,将“Playing”和“EmbedMovie”都设置成“True”。其中将“Playing”设置成“True”保证了在课件放映时,启动Flash动画播放。将“EmbedMovie”设置成“True”使Flash动画嵌入到课件之中。英文“Embed”就是“将……嵌入”之意。如图10.94所示。
(8)按照上述步骤设置其他幻灯片,设置完成并放映一次以后的效果如图10.95所示。
【注意】 要使SWF格式的Flash动画能够播放,在计算机中必须安装Flash播放器。

图10.94 设置成“True”

图10.95 放映一次以后的效果
任务8:“美国景观艺术史”课件的制作
【学习内容】
◆幻灯片母版中导航按钮的设置
◆课件中按钮的绘制与编辑
◆自定义放映的设置
10.8 绘制按钮与设置自定义放映
历史学科教学有其自身的特点,它强调知识的系统性和条理性。为了能突出条理性、灵活讲解,课件最好能让教师随意控制放映进程。下面通过“美国景观艺术史”课件的制作来学习怎样在幻灯片母版中设置按钮导航、怎样设置自定义放映实现课件架构的模块化和怎样使目录超级链接到自定义放映。
10.8.1 制作过程简述
1.确定课件界面风格
“美国景观艺术史”是美国历史的一部分,课件中反映的年代是18世纪。因此,选用灰色为主调的“textured”模版呈现年代情景。
2.准备课件素材
根据教学内容收集对美国景观艺术有影响的人物资料及设计作品图片。
3.确定方案
课件“美国景观艺术史”包括“美国历史”、“景观设计”和“小结”三个部分的内容。因此,在课件中设计了目录,并利用超链接的方式跳转到不同的教学内容,这样在使用课件时可以有选择地播放其中的内容。
4.初步制作
新建演示文稿,选择“标题”幻灯片版式制作目录,选择“标题和文本”、“文本与剪贴画”的幻灯片版式插入20张幻灯片。将课件准备好的素材输入到幻灯片中。
5.装饰处理
(1)应用“textured”模版设置课件的背景和文本格式。
(2)在幻灯片母版上制作导航按钮并设置相应的超级链接。
(3)设置自定义放映。
(4)设置目录将它超级链接到自定义放映。
10.8.2 在幻灯片母版中设置导航按钮【案例10-25】
(1)完成初步制作并应用“textured”模版后课件效果如图10.96所示。

图10.96 应用“textured”模版后的课件效果
(2)单击第3张幻灯片,再单击“视图”→“母版”→“幻灯片母版”。打开“幻灯片放映”菜单,指向“动作按钮”→“开始”后单击鼠标左键,如图10.97所示。
(3)在母版上绘出按钮,并设置好合适的大小和位置,如图10.98所示。
(4)在“开始”按钮上单击鼠标右键,指向“动作设置(A)…”,单击鼠标左键进入“动作设置”对话框,在“单击鼠标”时的动作选择“超链接到(H)”,在其中选定“第一张幻灯片”后单击“确定”按钮,如图10.99所示。
(5)按照上述第(2)~(4)步的步骤分别制作“后退”、“前进”和“结束”三个按钮,在“动作设置”对话框中将它们分别设置为在“单击鼠标”时“超链接到(H)”→“上一张幻灯片”、“下一张幻灯片”和“最后一张幻灯片”。调整好它们的位置,如图10.100所示。
(6)添加“返回”和“退出”按钮,操作步骤与【案例10-23】第(4)~(6)步类似,完成后如图10.101所示。

图10.97 添加“开始”按钮

图10.98 设置按钮大小和位置

图10.99 设置“开始”按钮

图10.100 添加设置其他按钮

图10.101 添加“返回”和“退出”按钮
(7)选定所有按钮,单击鼠标右键打开快捷菜单。指向“设置自选图形格式(O)…”单击鼠标左键打开“设置自选图形格式”对话框。单击“颜色”选项右边的下三角形![]() 按钮,指向“填充效果(F)…”单击鼠标左键进入“填充效果”设置。将“颜色”选为“双色”,并设为“绿色”和“白色”,将“底纹样式”选为“水平”,单击“确定”按钮。如图10.102所示。
按钮,指向“填充效果(F)…”单击鼠标左键进入“填充效果”设置。将“颜色”选为“双色”,并设为“绿色”和“白色”,将“底纹样式”选为“水平”,单击“确定”按钮。如图10.102所示。
(8)设置完成后的效果如图10.103所示。

图10.102 设置按钮的颜色

图10.103 完成后的效果
(9)单击“视图”→“普通”,设置导航按钮后课件效果如图10.104所示。

图10.104 设置导航按钮后课件效果
10.8.3 设置自定义放映【案例10-26】
(1)选择“幻灯片放映”→“自定义放映”命令,打开“自定义放映”对话框,如图10.105所示。

图10.105 “自定义放映”对话框
(2)单击“新建”按钮,打开“自定义放映”对话框,在“幻灯片放映名称”文本框中输入“美国历史”,如图10.106所示。
(3)选择“在演示文稿中的幻灯片(P)”列表中的第1张幻灯片后单击“添加(A)》”按钮,幻灯片“The United States of America”被添加到“自定义放映”的列表中。使用相同的方法,将其他相关内容的第3张至第5张幻灯片添加到“自定义放映”的列表中。
(4)单击“确定”按钮,完成以“美国历史”为名的“自定义放映”的设置,如图10.107所示。
(5)按照上述第(1)~(4)步,分别设置“景观设计”和“小结”为名的“自定义放映”,如图10.108所示。

图10.106 新建“自定义放映”

图10.107 设置“美国历史”为名的“自定义放映”
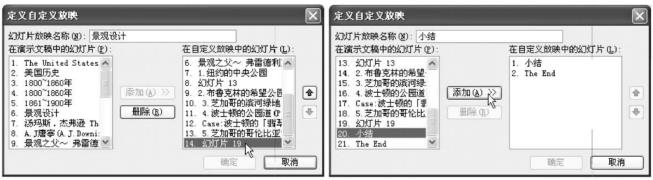
图10.108 设置“景观设计”和“小结”为名的“自定义放映”
通过以上设置,已将本课件划分为“美国历史”、“景观设计”和“小结”3个模块。下面来设置目录的超级链接,使放映时能在三个模块中灵活地跳转。
10.8.4 设置目录将它超级链接到自定义放映【案例10-27】
(1)单击演示文稿的第1张幻灯片,选定其中的目录文本“美国历史”,单击鼠标右键打开快捷菜单。指向“动作设置(A)…”,如图10.109所示。

图10.109 “美国历史”的“动作设置”
(2)单击进入“动作设置”对话框,“单击鼠标时的动作”选择“超链接到(H)”,在其中选定“自定义放映”,打开“链接到自定义放映”对话框。选定“美国历史”为名的“自定义放映”,并勾选“放映后返回(S)”选项,单击“确定”按钮,如图10.110所示。
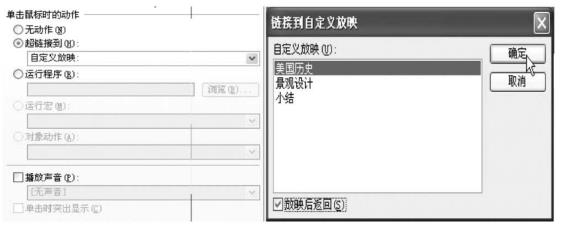
图10.110 “美国历史”的“自定义放映”
(3)以同样的步骤分别将目录中的“景观设计”和“小结”超级链接到它们对应的自定义放映,分别如图10.111和图10.112所示。放映测试链接功能。至此,课件制作完成。

图10.111 “景观设计”和“小结”超级链接“动作设置”

图10.112 “景观设计”和“小结”超级链接
免责声明:以上内容源自网络,版权归原作者所有,如有侵犯您的原创版权请告知,我们将尽快删除相关内容。
















