项目篇
第6章 Photoshop图像处理综合项目1
6.1 项目分析
本项目以数码相片的常见处理,如调色、增加特效、添加文字、背景处理、边框处理为例介绍、系统演示数码相片的常用处理技法。
6.2 相关【技能(知识)点】
(1)图像大小调整。
(2)图像变换。
(3)裁切图像。
(4)渐变填充。
(5)添加文字。
(6)绘图。
(7)图层样式。
(8)色阶。
6.3 项目实施
6.3.1 图像颜色处理
(1)打开待处理图像,如图6.1所示。
(2)对图像进行渐变填充,渐变设置如图6.2和图6.3所示。
填充没有采用常用的自上而下线性填充,而是设置了一个角度,这是为了做出太阳斜射的效果,图6.4是填充后的效果,而图6.5则是自上而下线性填充的效果。
(3)擦除多余的填充。
可以看到,图片在填充后,左上角的云彩有些偏绿,如图6.6所示,这是多余的填充,用橡皮擦工具在填充层上将其擦除,如图6.7所示。

图6.1 待处理

图6.2 渐变设置
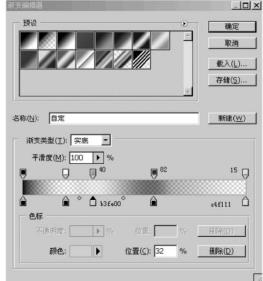
图6.3 渐变编辑器

图6.4 太阳斜射效果

图6.5 自上而下线性填充效果

图6.6 云彩偏绿的效果

图6.7 擦除后的效果
(4)调整色阶。
这时图像的颜色已经基本调好,但远处的山峰还是有些不太自然,打开色阶,选择绿通道,作如图6.8所示的调整。颜色调整的最终效果如图6.9所示。颜色调整完毕后合并图层。

图6.8 色阶设置

图6.9 色阶调整效果
6.3.2 添加边框
(1)新建一个“2835×2126像素”的图像,背景色为白色,将合并图层后的照片全选并复制到新图像中,如图6.10所示。
(2)描边。在照片图层选择混合选项,图层样式选择描边,参数如图6.11所示设置,效果如图6.12所示。
(3)投影。在照片图层选择混合选项,图层样式选择投影,参数如图6.13所示设置,效果如图6.14所示。边框处理完毕后合并图层。

图6.10 添加背景

图6.11 描边设置

图6.12 描边效果
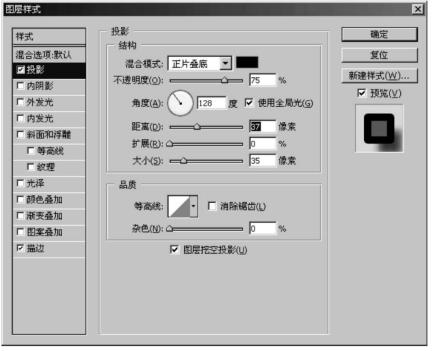
图6.13 投影设置

图6.14 投影效果
6.3.3 文字处理
(1)在合并层上用文字工具添加文字,效果如图6.15所示。
(2)投影。在文字图层选择混合选项,图层样式选择投影,参数如图6.16所示设置,最终效果如图6.17所示。

图6.15 添加文字效果

图6.16 投影设置

图6.17 最终效果
免责声明:以上内容源自网络,版权归原作者所有,如有侵犯您的原创版权请告知,我们将尽快删除相关内容。















