7.1 数据恢复软件使用
EasyRecovery是威力非常强大的硬盘数据恢复工具,能够帮用户恢复丢失的数据以及重建文件系统。EasyRecovery不会向用户的原始驱动器写入任何东西,它主要是在内存中重建文件分区表使数据能够安全地传输到其他驱动器中。用户可以从被病毒破坏或是已经格式化的硬盘中恢复数据。该软件可以恢复大于8.4GB的硬盘,支持长文件名。被破坏的硬盘中丢失的引导记录、BIOS参数数据块、分区表、FAT表、引导区都可以由它来进行恢复。软件的主界面如图7-1所示。
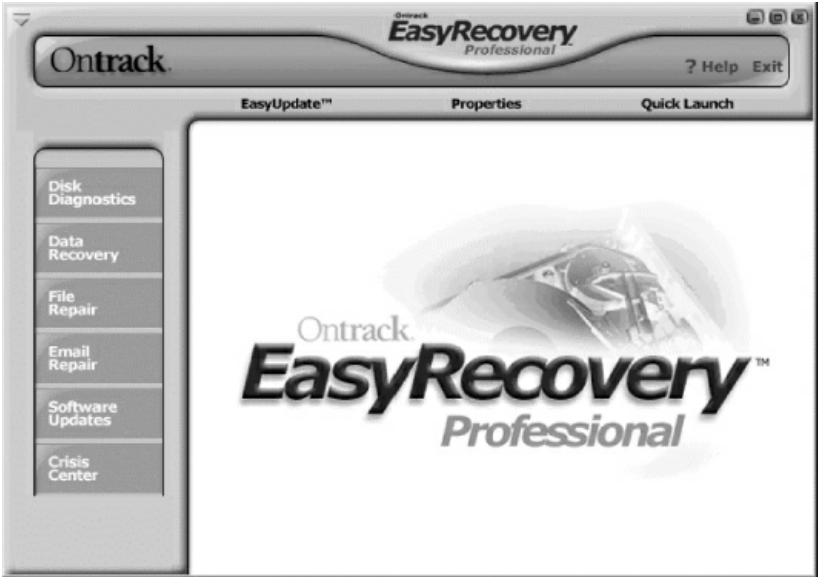
图7-1 Easy Recovery软件主界面
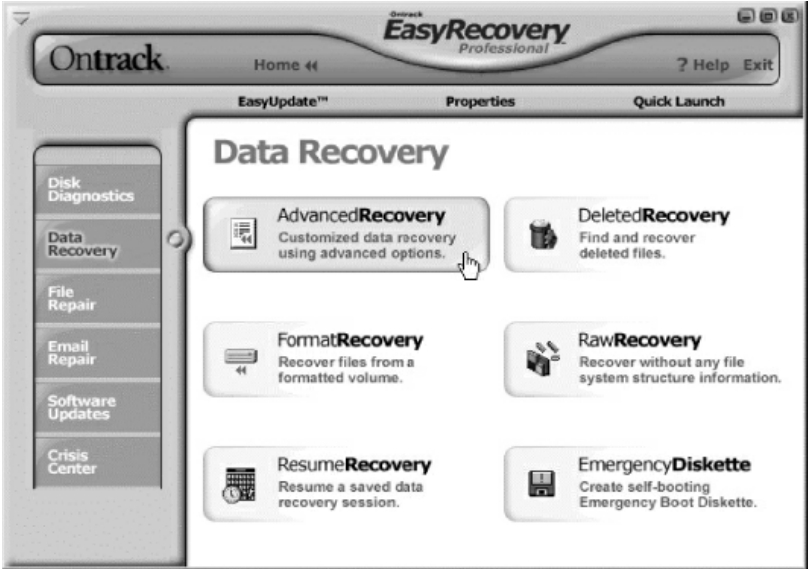
图7-2 选择恢复菜单
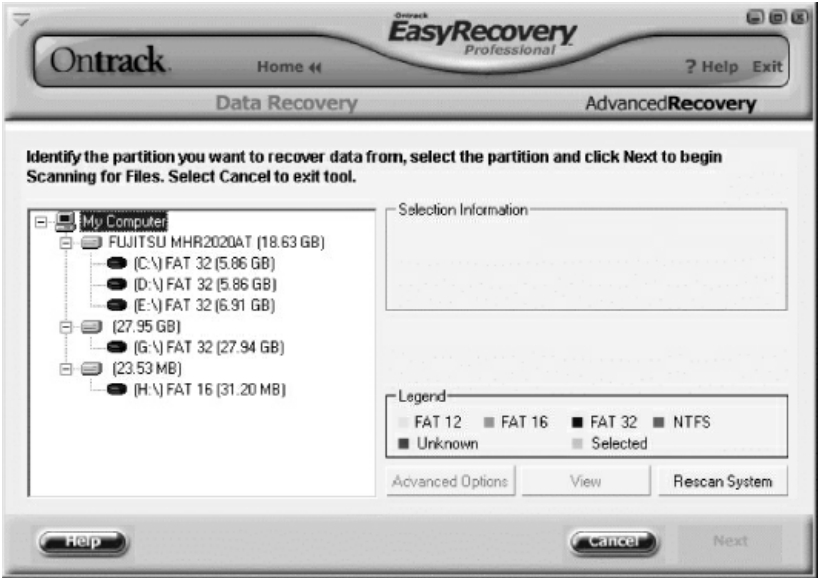
图7-3 硬盘与分区列表
比如在E盘上有一些数据文件,被黑客删除了,选择左边栏目“Data Recovery”,然后选择左边的按钮“Advanced Recovery”,如图7-2所示。
进入Advanced Recovery对话框后,软件自动扫描出目前硬盘分区的情况,分区信息是直接从分区表中读取出来的,如图7-3所示。
现在要恢复E盘上的文件,所以选择E盘,点击按钮“Next”,如图7-4所示。
软件开始自动扫描该盘上曾经有哪些被删除了文件,根据硬盘的大小,需要一段比较长的时间,如图7-5所示。
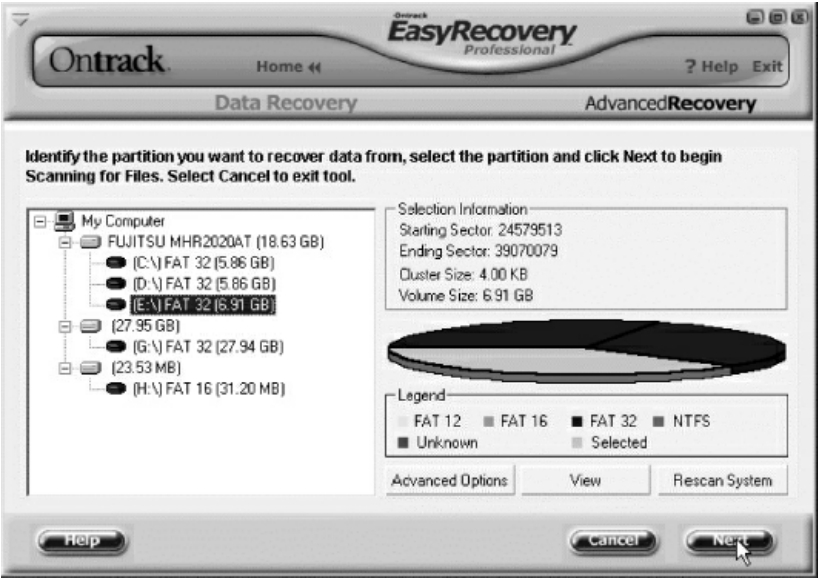
图7-4 选择要恢复的文件所在的硬盘
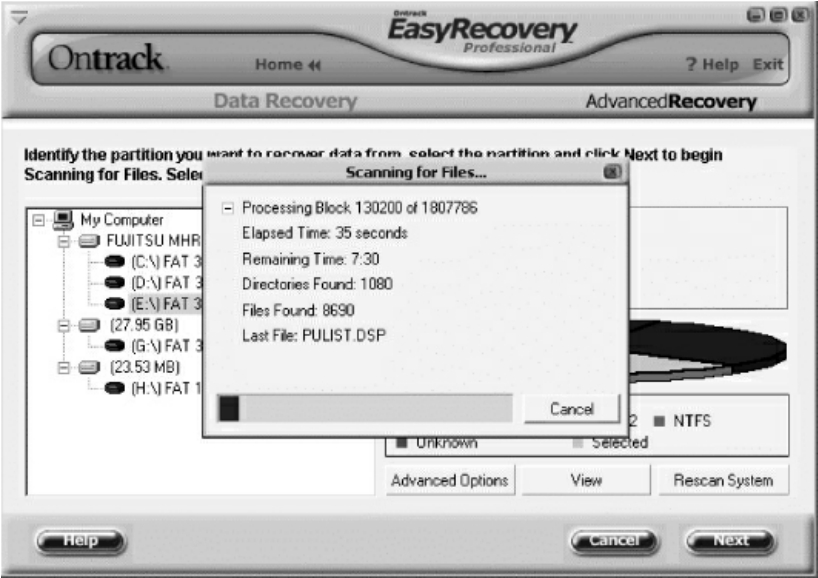
图7-5 扫描硬盘
扫描完成以后,将该盘上所有的文件以及文件夹显示出来,包括曾经被删除的文件和文件夹,如图7-6所示。
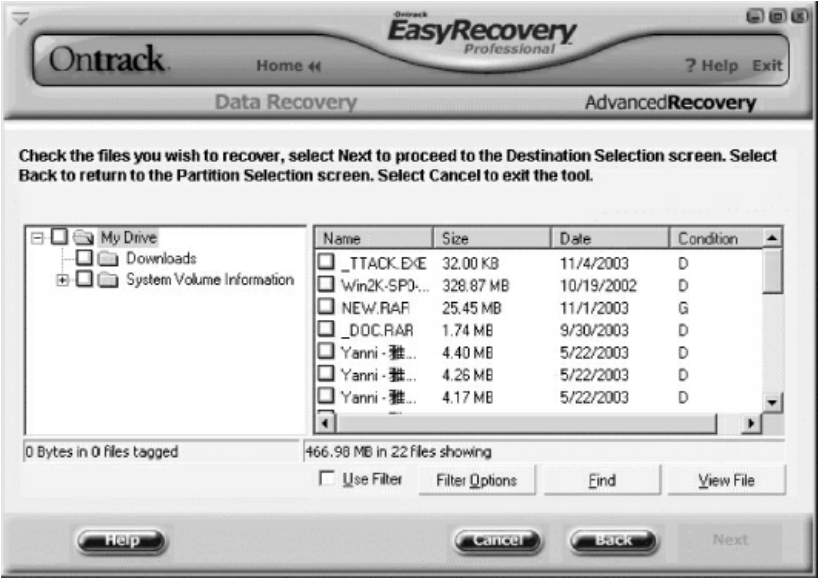
图7-6 文件列表
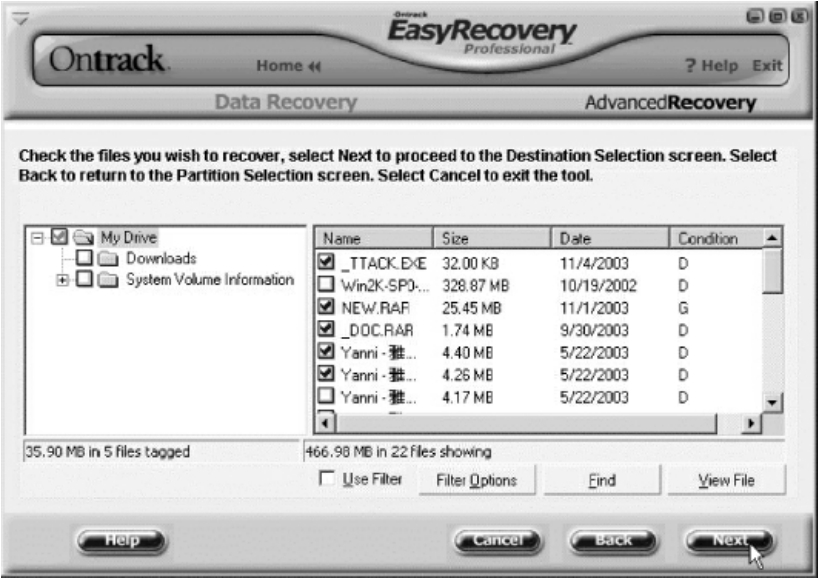
图7-7 选中要恢复的文件
选中某个文件夹或者文件前面的复选框,然后点击按钮“Next”,就可以恢复了。如图7-7所示。
在恢复的对话框中选择一个本地的文件夹,将文件保存到该文件夹中,如图7-8所示。
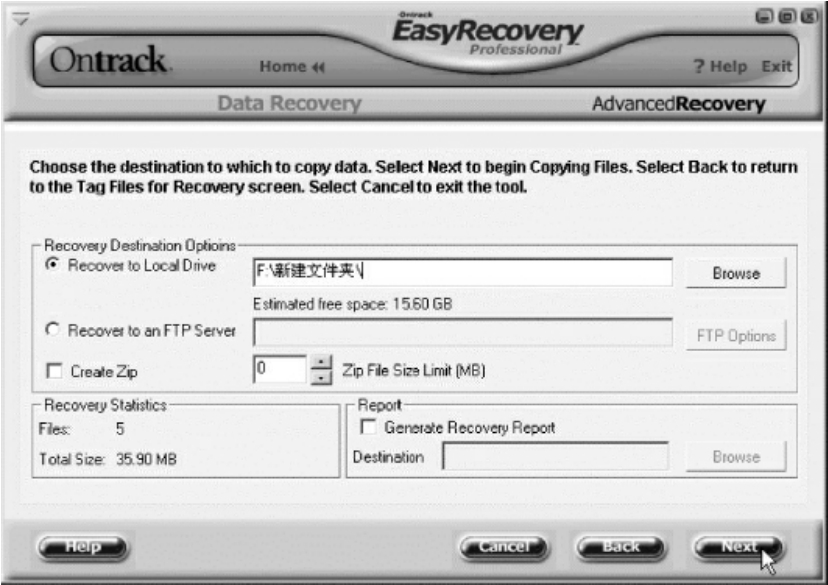
图7-8 恢复文件到本地文件夹
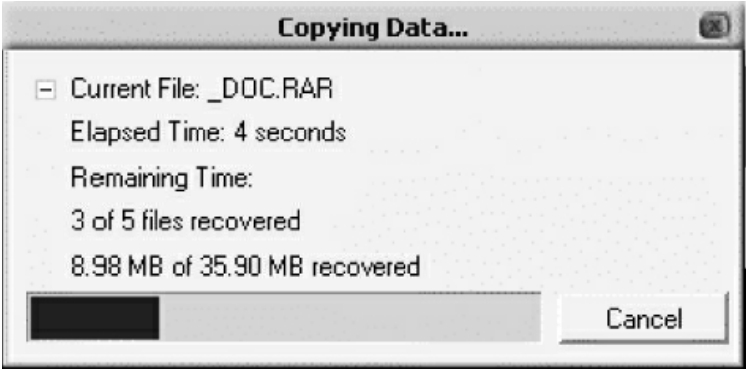
图7-9 恢复进度对话框
选择一个文件夹后,点击按钮“Next”,就出现了恢复的进度对话框,如图7-9所示。
免责声明:以上内容源自网络,版权归原作者所有,如有侵犯您的原创版权请告知,我们将尽快删除相关内容。















