5.3 薪资核算业务处理
工资变动
用于日常工资数据的调整变动以及工资项目增减等。比如,平常水电费扣发、事病假扣发、奖金录入等。首次进入本功能前,需先进行工资项目设置,然后再录入数据,如图5-30和图5-31所示。
操作步骤:
①单击工资变动,进入工资变动操作界面,并在迟到次数处填写对应的迟到次数。
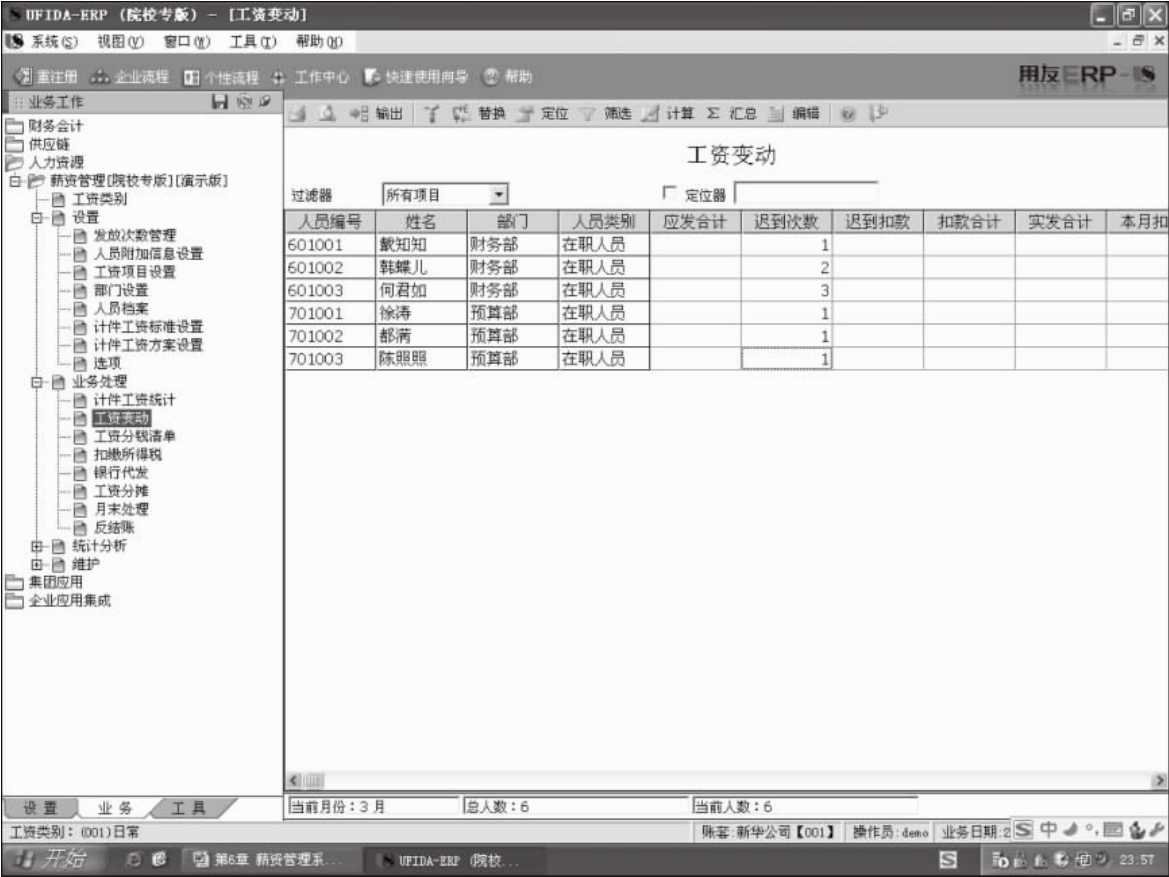
图5-30
②单击计算,电脑自动对员工所发工资进行计算。

图5-31
输入
人力资源产品向设立了对应关系的工资项目传递工资数据,如图5-32至图5-34所示。
操作方法:
■ 项目过滤器
设置项目过滤器
①在工资变动列表界面中选择“过滤器”下拉框,再选择“过滤设置”弹出条件对话框,选择要过滤查询的工资项目条件。

图5-32
②单击【确定】按钮,显示符合条件的工资列表。
③单击【保存】按钮,输入项目过滤器的名称,可保存本次查询路径,以后以同样条件查询时,选择项目过滤器名称即可,可提高查询效率。
删除项目过滤器
选择“过滤器”下拉框,再选择“过滤设置”弹出条件对话框,单击【删除】按钮,从弹出的窗口中选择要删除的过滤器名称,单击【确定】按钮,即可删除。
■ 使用定位器快速查询
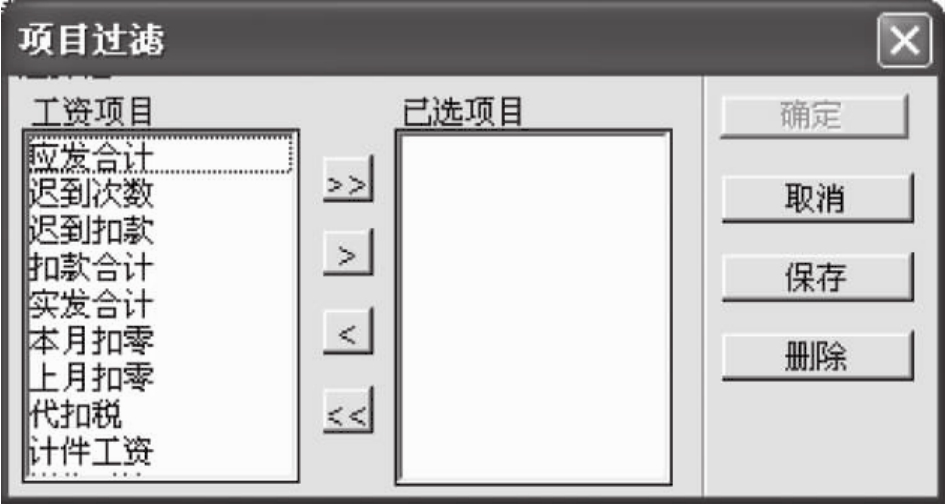
图5-33
在工资变动表界面中,首先单击选择框,标注“√”,启用定位器,然后单击某一列,在文本框中显示选中的对应列名称,如单击“奖金”列,定位器文本框中显示“奖金”。用户在文本框中录入数据后,按回车键,系统根据用户在定位器文本框中录入的数据,按照选定的列进行查询,并将光标定位于第一条记录。
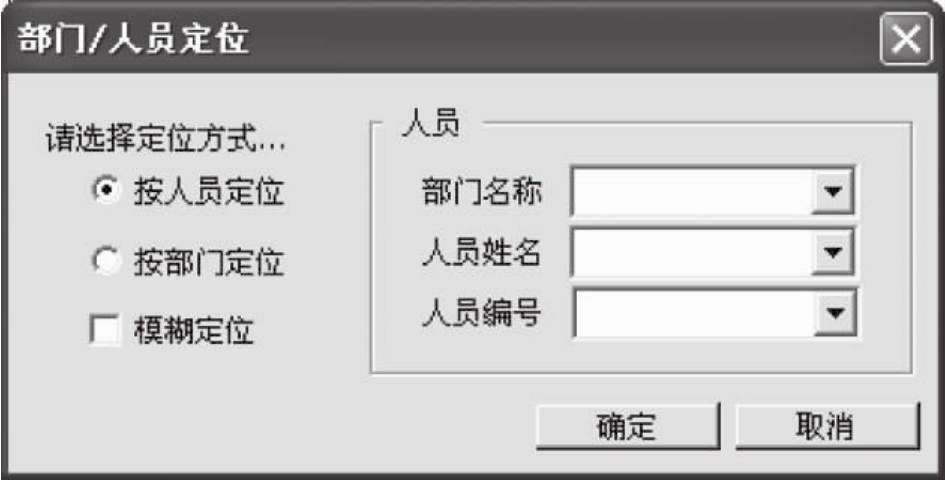
图5-34
注意:
● 定位器不支持模糊查询功能。
■ 取数
单击【取数】按钮,系统自动将在工资项目中设置了对应关系的项目数据填充为人事薪资数据中的对应信息。
筛选查询
数据筛选,即按照某个项目的某个数据(可等于、大于、小于等)的值进行数据处理。单击【筛选】按钮,即进入数据筛选界面,如图5-35所示。
操作步骤:
①输入筛选条件,从“项目栏”中选择部门、人员编号、人员类别、人员姓名。
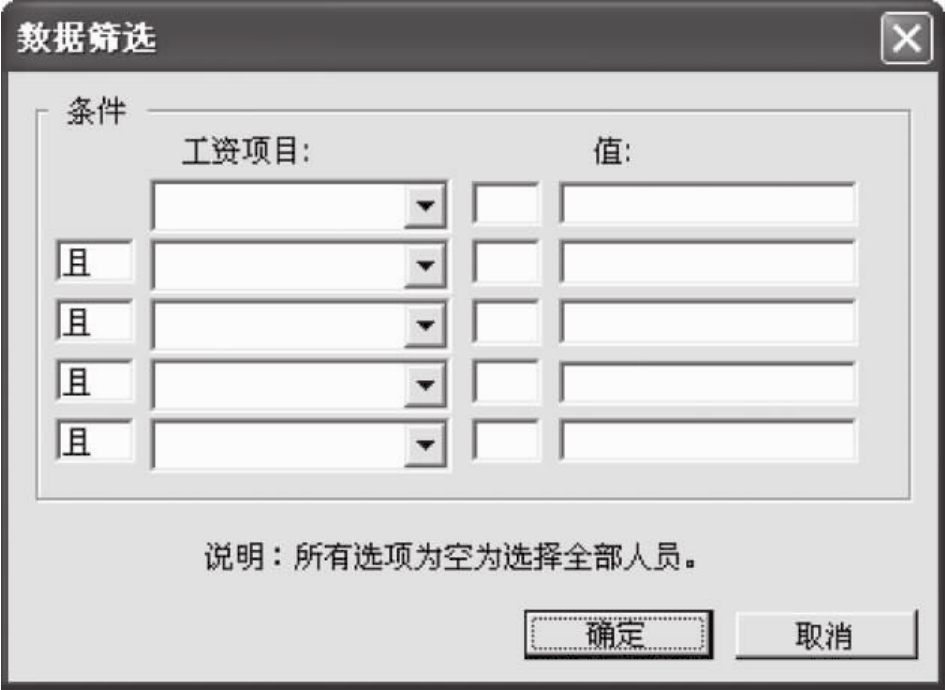
图5-35
②选择逻辑符号“=”等于或“<>”不等于。
③从“值栏目”中选择对应的部门、人员编号、人员类别和人员姓名。
④单击“且”或“或”选择条件之间的关系,继续增加下一条筛选条件。
⑤确认后,系统将根据设置将符合条件的数据筛选出来。
工资数据替换
将符合条件的人员的某个工资项目的数据,统一替换成某个数据。在工资变动界面单击【替换】按钮,即可进入该功能界面,如图5-36所示。
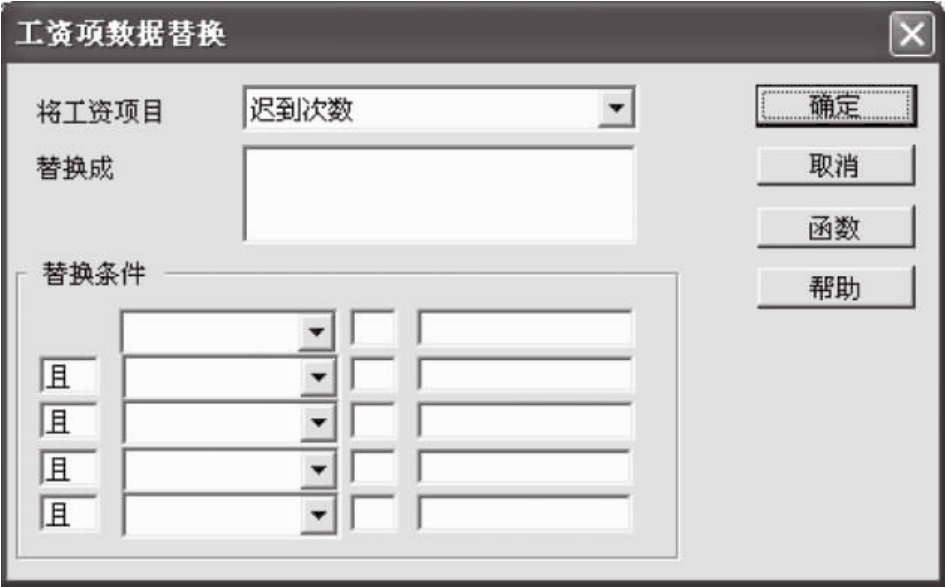
图5-36
操作步骤:
①在“将工资项目”栏内选择被替换项目名称,在“替换为”栏内输入替换表达式。
②输入替换条件:
● 界面左边“下拉框”提供部门、人员类别、工资项目的参照。
● 界面右边选项窗,可输入选中的项目对应的数据内容即条件。部门、人员类别可参照输入过滤条件。
● 系统提供逻辑运算符的选择使用(=,<,>,>=,<=,<>)。
● 单击最左边的逻辑选择框,可进行“且”、“或”的选择。
③单击【确认】按钮,系统将符合条件人员的相应工资项目内容替换。
提示:
● 所输入的替换表达式所含字符,此处需用双引号括起来。
● 表达式中可包含系统提供的函数。
● 若未输入替换条件而进行替换,则系统默认替换条件为本工资类别的全部人员。
工资数据处理
进入工资变动后屏幕显示所有人员的所有项目供查看。可直接修改数据,也可以通过以下方法加快录入或修改:
操作步骤:
①如果只需对某些项目进行录入,比如,录水电费、缺勤扣款等,可使用项目过滤功能,选择某些项目进行录入。
②如果需录入某个指定部门或人员的数据,则可先单击【定位】按钮,让系统自动定位到需要的部门或人员上,然后录入。
③如果需按某个条件统一调整数据,比如,将人员类别等于干部的人员的书报费统一调为20元钱,则可使用数据替换功能。
④如果需按某些条件筛选符合条件的人员进行录入,比如,选择人员类别为干部的人员进行录入,则可使用数据筛选功能。
操作方法:
■ 页编辑录入
选择定位到要修改的人员,单击右键菜单中的【页编辑】,显示“工资数据录入—页编辑”界面。
左下角显示“变动状态”,可录入或修改显示人员的工资数据。
单击【上一人】、【下一人】按钮,可变更人员,录入或修改其他人员的工资数据。
单击【确认】按钮,保存当前显示人员工资数据的录入修改结果。
单击【取消】按钮,放弃对最后一次录入或修改人员工资数据的结果,返回工资变动主界面。
■ 重新计算
在修改了某些数据、重新设置了计算公式、进行了数据替换或在个人所得税中执行了自动扣税等操作,最好调用本功能对个人工资数据重新计算,以保证数据正确。通常实发合计、应发合计、扣款合计在修改完数据后不自动计算合计项。若要检查合计项是否正确,则可先执行重算工资;如果不执行重算工资,在退出工资变动时,则系统会自动提示重新计算。
■ 工资汇总
若对工资数据的内容进行了变更,在执行了重算工资后,为保证数据的准确性,则可调用本功能对工资数据进行重新汇总。在退出工资变动时,若未执行“工资汇总”,则系统会自动提示进行汇总操作。
■ 项目过滤
操作步骤:
在工资变动界面,单击右键编辑菜单【项目过滤】,显示过滤条件框,选择要显示的项目到“已选项目”栏,确定后,工资变动表中只显示已选工资项目。
应用技巧
将水电费、房租用项目过滤功能过滤出来,并取名“扣水电房费”,以后再录入水电房费数据时,在项目过滤中选出扣水电房费,即可进行数据录入。
■ 数据刷新
本功能主要用于网络版工资:若两个或两个以上操作员同时在数据变动中对工资数据进行修改,为了能使操作员迅速得到最新的变动信息,则单击刷新功能,即可将最新数据显示出来,供操作员查询参考。
■ 显示排序
在数据变动主界面单击右键菜单中【排序】,然后选择需排序的列及排序的方式。本功能的设置,有利于用户录入和查询工资数据。
■ 动态计算
选择此功能,在数据或项目发生变动后,不必单击重新计算功能按钮,系统自动予以计算并生成新的数据表。即当光标离开当前行时,若当前行发生数据变动,则系统自动予以计算。
在工资变动界面,用户可用鼠标单击右键编辑菜单【动态计算】功能,则用户在进行数据变动时,系统自动对变动的数据进行计算。
提示:
● 数据变动功能正在进行动态计算的标志在右键编辑菜单中表现为: 动态计算。
动态计算。
定位查询
①定位查询可按人员、部门两种方式进行人员定位,单击【定位】按钮,显示“部门/人员定位查询条件框”,如图5-37所示。
②按人员定位查询方式,选择人员所在部门名称,从该部门所有人员姓名中选出要查询的人,或选择人员编码,确定后光标显示在符合条件的记录上。
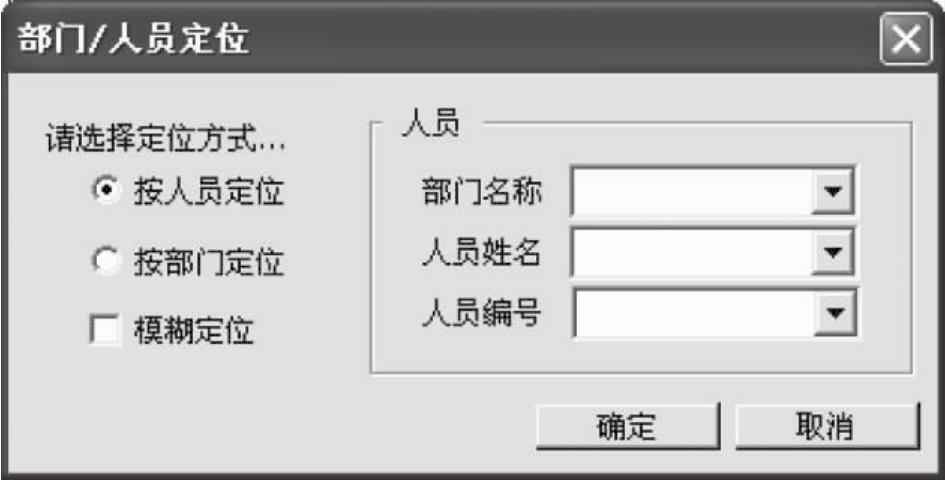
图5-37
③按部门定位查询方式,选择部门编号,自动带出部门名称,或选择部门名称自动带出部门编号,选择要查询人的人员类别,光标显示在符合条件的记录上。
④当所要定位的人员有不确定条件时,请选择“模糊定位”项。使用按“人员定位+模糊定位”查询:
● 输入部门名称,可查询该部门所有人员。
● 输入人名中的任意字,可显示姓名中包含这个字的所有人员。
工资分钱清单
工资分钱清单是按单位计算的工资发放分钱票面额清单,会计人员根据此表从银行取款并发给各部门。执行此功能必须在个人数据输入调整完之后,如果个人数据在计算后又作了修改,则须重新执行本功能,以保证数据正确。本功能有部门分钱清单、人员分钱清单、工资发放取款单三部分,如图5-38至图5-41所示。
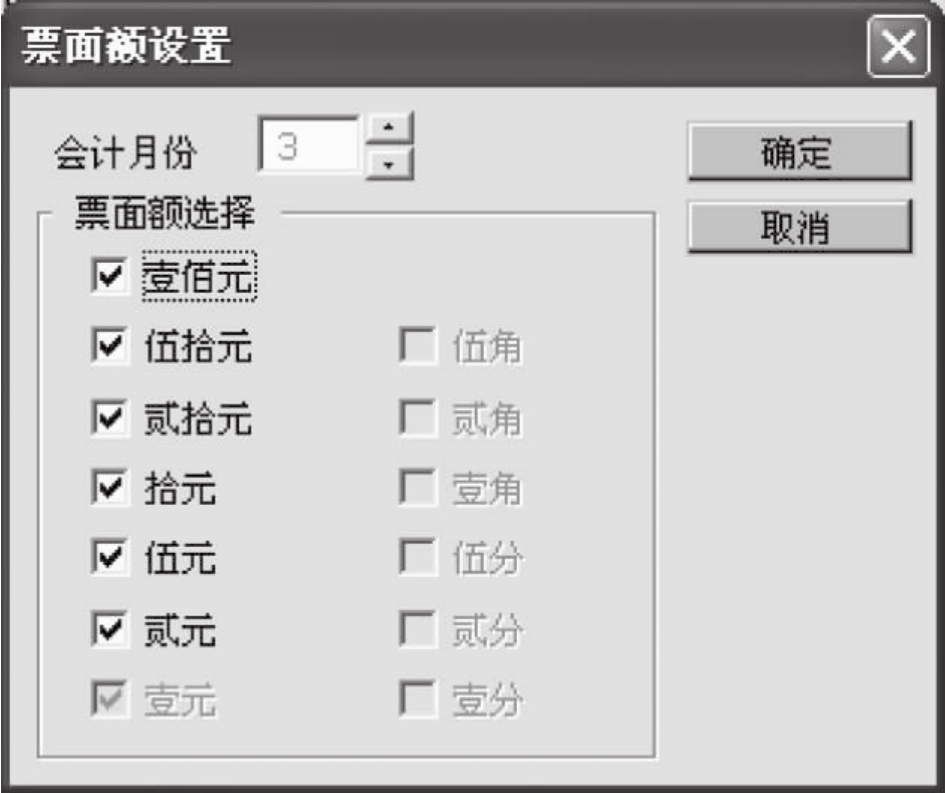
图5-38
操作步骤:
①用户需要先进行票面额设置,然后再进行工资分钱清单的查询和打印。
②单击【设置】按钮,可设置工资分钱清单的票面组合。
③查询部门分钱清单,可按部门级别查询。
④查询人员分钱清单,可分部门查询。
⑤查询工资发放取款单,按工资类别查询。
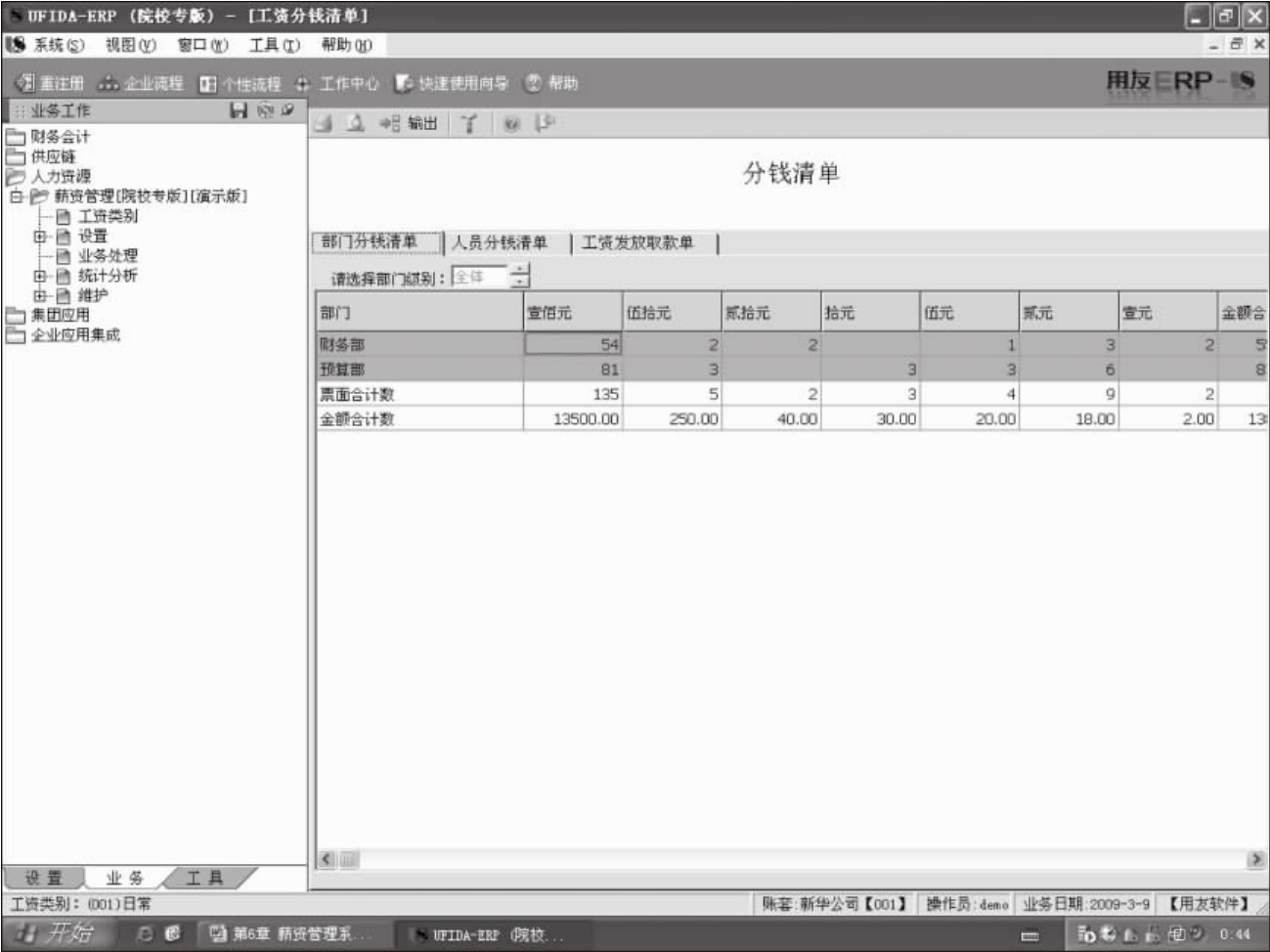
图5-39
操作说明:
■ 票面额设置
即设置工资分钱清单的票面组合,用户可根据单位需要自由设置。用户可在工资分钱清单主界面单击【设置】按钮,或单击右键菜单项的【票面额设置】,即可进入该功能。
选择分钱月份,系统默认用户要进行分钱的工资数据项目为实发工资项目,用户需要选择票面构成。
提示:
● 用户设置扣零至角,则一元票面必须选择。
● 用户未设置扣零,但实发工资包含元、角、分,则一元、一角、一分票面必须选择。

图5-40
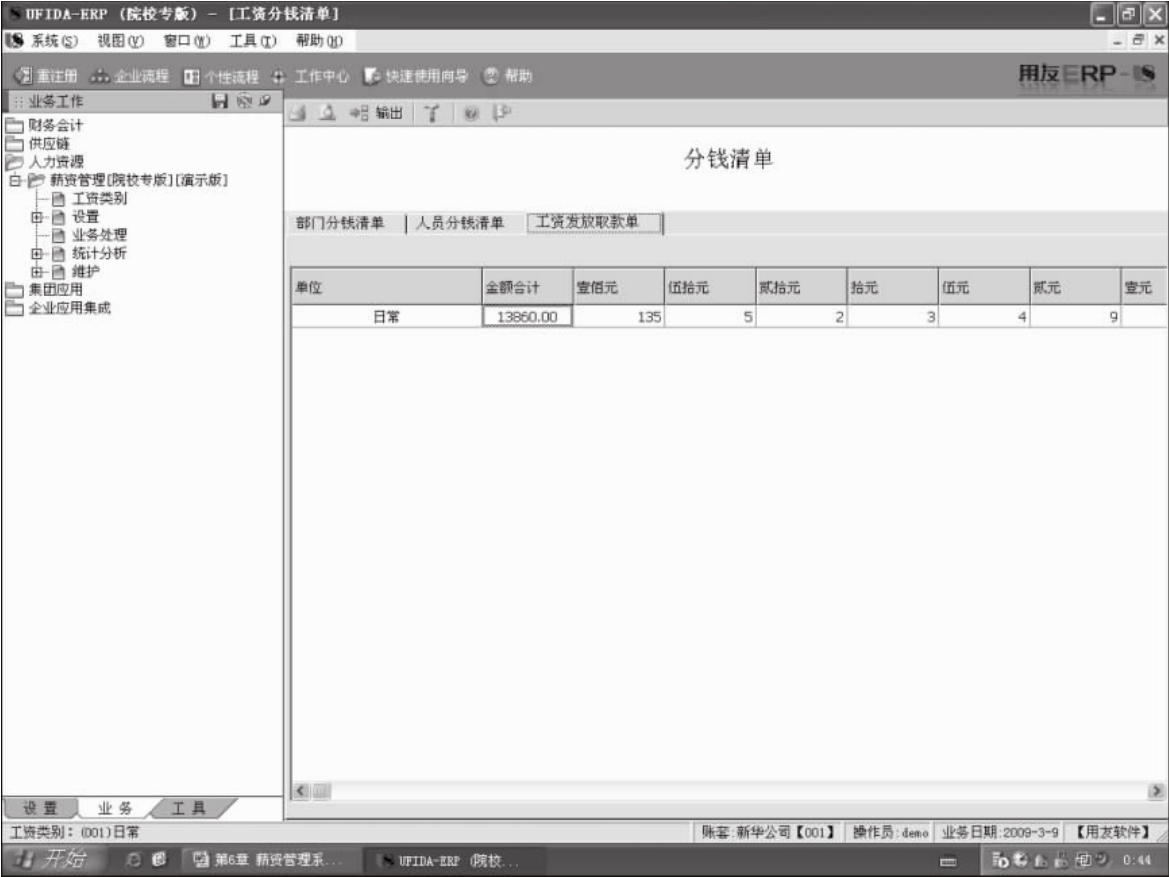
图5-41
■ 人员分钱清单
根据用户所选部门,系统按所选部门级次自动显示该部门下(若有子级部门,包括子级部门)所有人员分钱清单。用户在工资分钱清单主界面单击人员分钱清单页签,即进入该功能。
用户单击【参照】按钮,选择部门,显示该部门人员工资分钱情况。
■ 工资发放取款单
按单位整体计算票面分钱总数。用于出纳按票面取款,以便发放。
用户在工资分钱清单主界面单击工资发放取款单页签,即进入该功能。
部门分钱清单
工资分钱清单按部门发放。用户在工资分钱清单主界面单击部门分钱清单页签,即进入该功能。
部门分钱清单能查询到无权限的部门工资数据,这里只受功能权限控制,不受数据权限控制。
使用方法:
用户需要选择部门级别,即以哪级部门为末级进行统计并计算生成分钱清单。由于各部门的级别不同,选定的级别大于已有的部门级别,则该部门按末级分发。
提示:
● 系统默认劳资部和会计部按末级处理。
● 工资分钱清单的打印按部门分页打印。
扣缴所得税
鉴于许多企事业单位计算职工工资薪金所得税工作量较大,本系统特提供个人所得税自动计算功能,用户只需自定义所得税率,系统自动计算个人所得税;既减轻了用户的工作负担,又提高了工作效率。
用户选择“业务处理”菜单中的“扣缴个人所得税”,即可进入该功能。
扣缴所得税能查询到无权限的部门所得税数据,这里只受功能权限控制,不受数据权限控制。
税率表定义
在个人所得税扣缴申报表界面中单击【税率】按钮或从右键编辑菜单中选择“税率表定义”,可进入税率表定义功能,如图5-42和图5-43所示。
操作步骤:
①税率表定义界面初始为国家颁布的工资、薪金所得所适用的九级超额累进税率,税率为5%~45%,级数为九级,费用基数为800元,附加费用为3200元。
②用户可根据单位需要调整费用基数和附加费用以及税率,可增加级数也可删除级数。
③当用户增加新的一级时,其上一级的上限等于其上一级的下限加1,由系统自动累加;而其新增级数的下限即等于上一级的上限,用户可根据需要调整上一级的上限,则新的级数的下限将随之改变。
④系统税率表初始界面的速算扣除数由系统给定,用户可进行修改;用户增加新的一级,则该级的速算扣除数由用户输入。
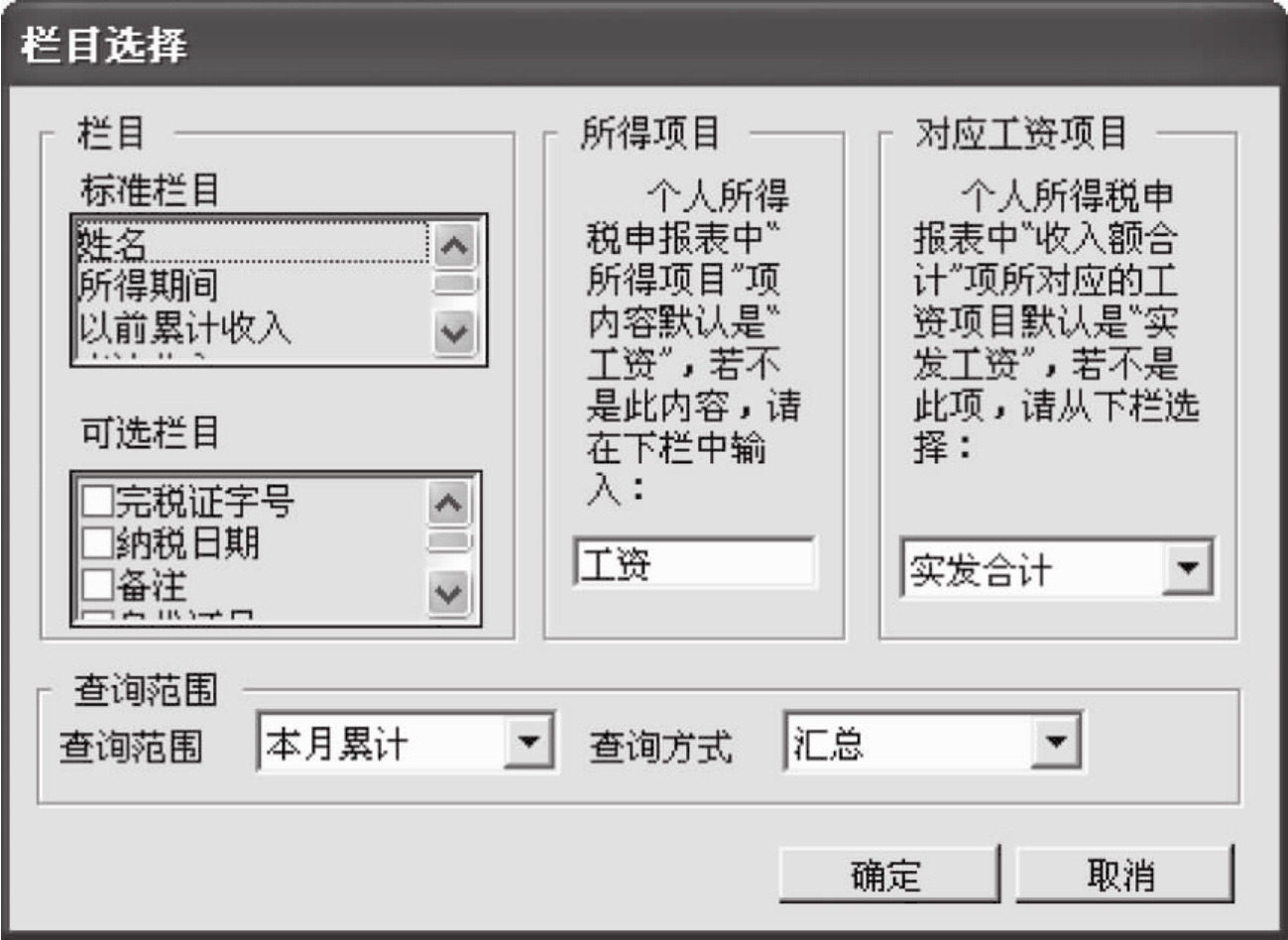
图5-42
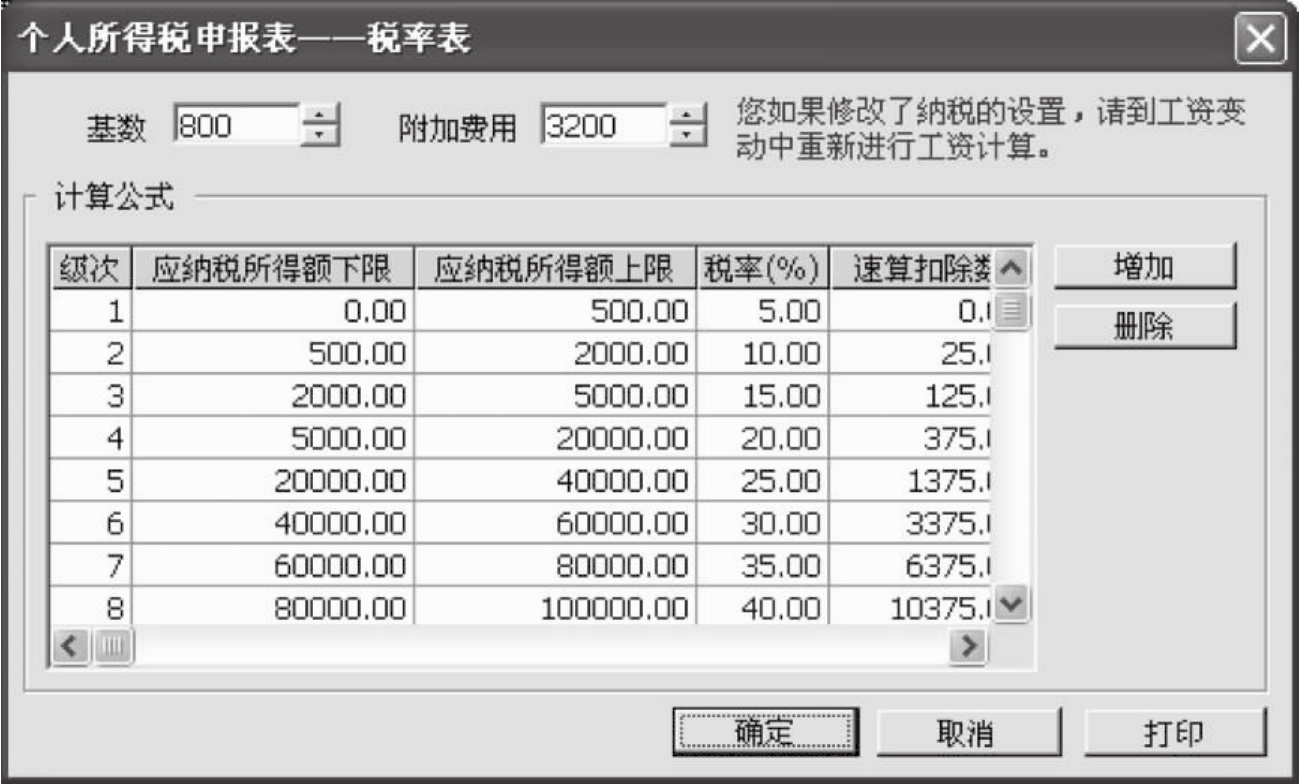
图5-43
⑤当用户调整某一级的上限时,该级的下限也随之改动。
⑥用户单击【确认】按钮,系统将根据用户的设置自动计算并生成新的个人所得税申报表;否则,可单击【取消】按钮,返回个人所得税主界面。
⑦用户单击【打印】按钮,可打印税率表。
提示:
● 级数及下限不允许改动。
● 系统设定上一级的上限与下一级的下限相同。
● 用户在删除时,一定要注意不能跨级删除,必须从末级开始删除。
● 税率表只剩一级时将不允许再删除。
● 同一工资类别下的发放次数税率设置必须一致,税率修改确认后,同步本工资类别中其他发放次数中的税率设置,请从第一个发放次数开始依序重新计算。
● 税率修改不影响以前期间的税率设置,当所得期间为以前期间时,仍根据原税率进行计算。
■ 地税申报
在个人所得税扣缴申报表界面单击【申报】按钮,可进入“地区纳税申报”界面。请按本单位的报税输入相关数据,选择或输入存储文件的路径及文件名称,单击【确定】按钮后,系统在指定位置生成.csv文件。
提示:
● 纳税收入总额、应纳税所得额、本张实缴税额三项由系统计算生成,不能录入。
● “申报”只在查询范围为“本月累计+汇总”时可用。
人员定位查询
从个人所得税扣缴申报表界面单击【定位】按钮,可进入人员定位查询,如图5-44所示。
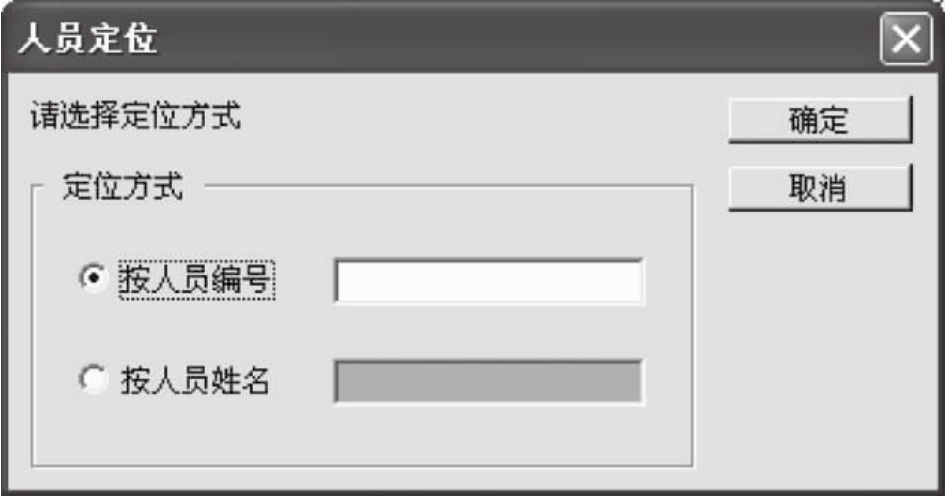
图5-44
操作步骤:
①用户需选择按人员编号或人员姓名定位查询,并输入人员编号或人员姓名,人员编号与人员姓名不能同时为空。
②单击【确认】按钮,系统即将光标置于用户选择的人员所在行。
③若用户选择输入人员姓名,而当输入同名人员时,则系统会将所有同名人员全部过滤,并显示排在最前面的人员,同时系统给予提示,若用户选择继续查找,则系统将定位下一个同名的人员;依次类推。
④如何解决跨地区企业扣税起征点不同的问题。
在工资项目设置中设置“计税基数”项目,类型为“其他项”;输入每个人的扣税起征点金额,或在“工资项目设置”中编辑计算公式。在本功能中选择“计税基数”为对应扣税项目,并在税率表定义中将“基数”调整为零。
提示:
● 对于外币工资类别,用户要输入外币汇率。
● 若用户修改了“税率表”或重新选择了“收入额合计项”,则用户在退出个人所得税功能后,需要到工资变动功能中执行重新计算功能;否则,系统将保留用户修改个人所得税前的数据状态。
银行代发
银行代发即由银行发放企业职工个人工资。
目前,许多单位发放工资时都采用工资信用卡方式。这种做法既减轻了财务部门发放工资工作的繁重,有效地避免了财务部门到银行提取大笔款项所承担的风险,又提高了对员工个人工资的保密程度。
银行代发能查询到无权限的部门的工资数据,这里只受功能权限控制,不受数据权限控制,如图5-45所示。
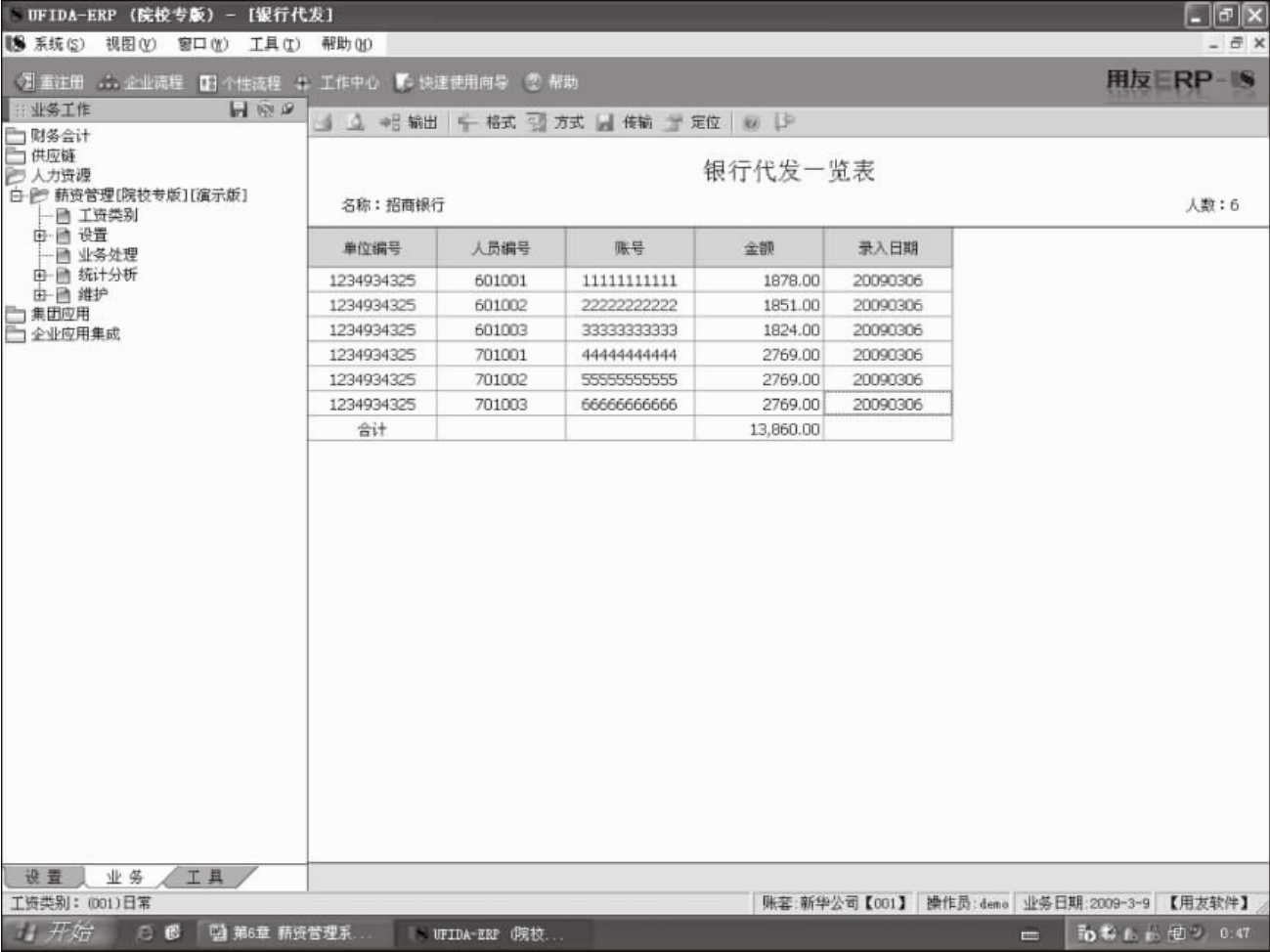
图5-45
操作说明:
在银行代发一览表界面,单击【格式】按钮,可设置不同银行文件格式,查看银行代发一览表。
自定义银行代发设置
自定义银行代发设置主要分为以下三个部分:
银行代发文件格式设置
银行代发文件格式设置:根据银行的要求,设置提供数据中所包含的项目,以及项目的数据类型、长度和取值范围等,如图5-46所示。

图5-46
操作步骤:
①在银行代发一览表界面单击【格式】按钮,或选择右键菜单下的“文件格式设置”,即可进入代发文件设置界面,设置银行文件格式。
②首先选择代发工资的银行模板,系统提供银行模板文件格式,若有不能满足的要求,则可进行修改。每次修改都必须对栏目名称、数据类型、总长度、小数位数及数据来源进行设置。
③可单击【插入行】、【删除行】按钮,增加或删除代发项目。
④选择银行代发数据标志行所在位置。若选择有标志行在首行或末行输出,则需设置输出内容,可单击【插入列】、【删除列】按钮,增加或删除输出内容。
⑤单击【确认】按钮,系统保存设置,生成银行代发一览表。
⑥若输入的字段类型与数据内容不匹配,则系统将提示是否转换不符类型。
■ 若单击【是】按钮,则系统自动将字段类型转换成与数据内容相符的格式;否则,需返回格式设置中进行修改。
银行代发输出格式设置
根据银行的要求,设置向银行提供的数据是以何种文件形式存放在磁盘中,且在文件中各数据项目是如何存放和区分的。
单击【方式】按钮,或选择右键菜单下的“文件输出方式设置”,进入该功能。
操作步骤:
①按银行规定在“常规”页签选择存放文件类型。
● TXT文件:扩展名位TXT的文本文件(固定宽度的文本文件)。
● DAT文件:在“DAT文件类型”中,只有当“字符型补位符”选项被选中时,“银行账号补位方向”才允许选择;否则,该选项为不可用状态。
● DBF文件:所有设置均不可修改,“银行账号补位方向”为不可用状态。
②单击高级“页签”可对磁盘文件的格式进行查看和修改。
● “字符型补位方向”有“左补位”和“右补位”两种选择,如果选择“左补位”,则当字符型字段位数不足设置的输出长度时,系统输出时自动补位的方向是在左侧;如果选择“右补位”,则当字符型字段位数不足设置的输出长度时,系统输出时自动补位的方向是在右侧,系统默认为“右补位”。
● “银行账号补位方向”有“左补位”和“右补位”两种选择,如果选择“左补位”,则当银行账号位数不足设置的输出长度时,系统输出时自动补位的方向是在左侧;如果选择“右补位”,则当银行账号位数不足设置的输出长度时,系统输出时自动补位的方向是在右侧,系统默认为“右补位”。
③单击【确认】按钮,则系统记录下生成磁盘文件的格式设置,返回银行代发主界面。
文件格式说明:
■ TXT文件
● 扩展名为.TXT的文本文件,定长文件。
● 系统默认“字符型补位符”、“数值型补位符”为必选项,可在其后的下拉列表中选择银行规定的补位符。
● “数值型是否输出小数点”、“数值型是否要千位分隔符”、“项目间分隔符”为可选项。若选择,则可在相应的下拉框中选择银行规定的分隔符。
● “银行账号补位方向”有“左补位”和“右补位”两种选择,如果选择“左补位”,则当银行账号位数不足设置的输出长度时,系统输出时自动补位的方向是在左侧;如果选择“右补位”,则当银行账号位数不足设置的输出长度时,系统输出时自动补位的方向是在右侧,系统默认为“右补位”。
■ DAT文件
● 扩展名为.DAT的文本文件,不定长文件。
● 系统默认“数值型是否输出小数点”、“项目间分隔符”、“括项目符号”为必选项目,可在相应的下拉框中选择银行规定的符号。
● “字符型补位符”、“数值型补位符”为可选项,可在其后的下拉框中选择银行规定的补位符或分隔符。
● 在“DAT文件类型”中,只有当“字符型补位符”选项被选中时,“银行账号补位方向”才允许选择;否则,该选项为不可用状态。
■ DBF文件
● 扩展名为.DBF的数据库文件。
● 所有设置均不可修改,“银行账号补位方向”不可用。
● 补位符:当数据项目长度小于设定长度时,用以补齐位数的符号。系统提供“0”和空格两种补位符。
● 项目间分隔符:各个数据项目间相互分开的符号。系统提供逗号和竖线两种分隔符。
● 项目的符号:指将数据各项目区分开的符号。
● 栏目名称:银行代发项目字段名。
● 首行:银行文件内容中的标志行在首行。
银行代发文件磁盘输出
磁盘输出,是指按用户已设置好的格式和设定的文件名,将数据输出到指定的地方。
操作步骤:
①单击【传输】按钮,或从右键菜单中单击【磁盘输出】,即可进入代发文件磁盘输出功能。
②选择输出文件的存储路径并设定保存文件的名称。若输出到软盘,则请插入软盘。
③单击【确认】按钮,即可备份代发文件;取消操作请单击【取消】按钮。
④在进行磁盘输出时,系统在传输转换时会自动将文本文件格式的字段类型全部转换为字符型。
提示:
● 设置的代发文件名称文本文件不能超过16位字符或8个汉字。
● DBF文件名称不能超过8位字符或4个汉字。
● 只有当选择银行名称为招商银行时,选择输出文件格式才为.TXT,选择“加密格式”,输出的文本文件必须用招商银行相关的解密程序读取。
定位查询
①定位查询可按人员、部门两种方式进行人员定位,单击【定位】按钮,显示“部门/人员定位查询条件框”;
②按人员定位查询方式,选择人员所在部门名称,从该部门所有人员姓名中选出要查询人,或选择人员编码,确定后光标显示在符合条件的记录上。
③按部门定位查询方式,选择部门编号,自动带出部门名称,或选择部门名称自动带出部门编号,选择要查询人的人员类别,光标显示在符合条件的记录上。
④当所要定位的人员有不确定条件时,请选择“模糊定位”项。如果使用按“人员定位+模糊定位”查询:
● 输入部门名称,可查询该部门所有人员。
● 输入人名中的任意字,可显示姓名中包含这个字的所有人员。
举例
例如,录入“张”,参照内容应过滤所有以“张”为首字符的人员名称记录。
工资费用分摊
财会部门根据工资费用分配表,将工资费用根据用途进行分配,并编制转账会计凭证,传递到总账系统供登账处理之用。单击【业务处理】中的【工资分摊】功能按钮,即可进入该功能。
工资分摊中能查询到无权限的部门工资数据,这里只受功能权限控制,不受数据权限控制,如图5-47所示。

图5-47
操作步骤:
①首先查看现有的计提费用类型是否满足需要,如果不能满足需要,则单击【工资分摊设置】按钮,进入设置窗口,可新增、修改、查看、删除类型名称和分摊比率。
②选择参与本次费用分摊计提的类型和参与核算的部门。
③选择计提费用的月份和计提分配方式。
④选择是否费用分摊明细到工资项目。
⑤单击【确认】按钮显示工资分摊一览表,用户根据需要选择是否按“合并科目相同、辅助项相同的分录”显示一览表。
⑥在“工资分摊一览表”界面从下拉框中选择分摊类型,系统按选择的分摊类型显示其他一览表。
⑦单击【重选】按钮,可重新进行工资分摊类型、分摊计提比例和分类构成设置。
工资分摊类型设置
操作步骤:
①在“工资分摊”界面中单击【工资分摊设置】按钮,进入“分摊类型设置”界面。
②单击【增加】按钮,可增加新的工资分配计提类型,输入新计提类型名称和计提分摊比例,确定后输入分摊构成设置,所有构成项目均可参照输入。
③单击【修改】按钮,可修改一个已设置的工资分配计提类型。
④单击【删除】按钮,可删除一个已设置的工资分配计提类型,已分配计提的类型不能删除,最后一个类型不能删除。
栏目说明:
● 部门名称:选择部门。不同部门,相同人员类别可设置不同分摊科目。
● 人员类别:选择费用分配人员类别。
● 工资项目:对应选中部门、人员类别,选择计提分配的工资项目。每个人员类别可选择多个计提分配的工资项目。工资项目包括本工资类别所有的增项、减项和其他项目。
● 借方科目:对应选中部门、人员类别的每个工资项目的借方科目。
● 贷方科目:对应选中部门、人员类别的每个工资项目的贷方科目。
■ 如何制作转账凭证
单击【制单】按钮,生成当前所选择的一种“分摊类型”所对应的一张凭证。
单击【批制】按钮,即批量制单,可一次将所有本次参与分摊的“分摊类型”所对应的凭证全部生成。
月末处理
月末结转是将当月数据经过处理后结转至下月。每月工资数据处理完毕后均可进行月末结转。由于在工资项目中,有的项目是变动的,即每月的数据均不相同,在每月工资处理时,均需将其数据清为0,而后输入当月的数据,此类项目即为清零项目。
可在系统“业务处理”菜单单击【月末处理】按钮,即进入该功能,如图5-48所示。
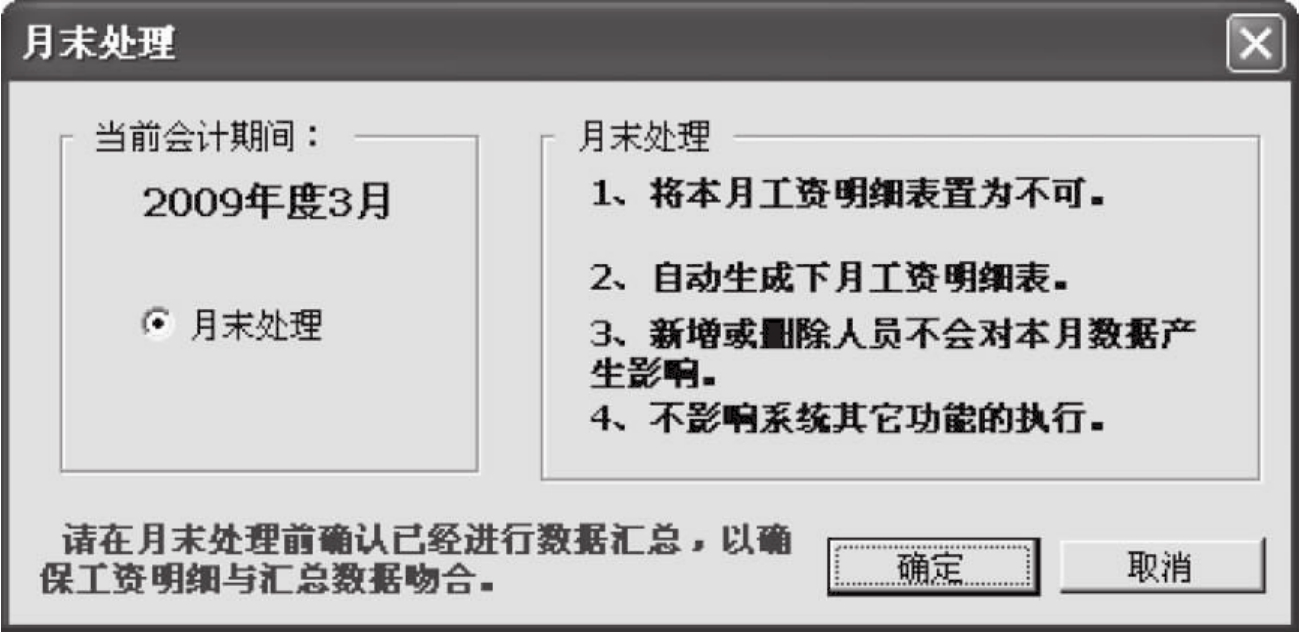
图5-48
操作方法:
■ 结转上年数据
结转上年数据是将工资数据经过处理后结转至本年。新年度账应在进行数据结转前建立。在系统管理中选择“结转上年数据”后,可进行上年数据结转。
提示:
● 月末结转只有在会计年度的1月至11月进行。
● 若为处理多个工资类别,则应打开工资类别,分别进行月末结算。
● 若本月工资数据未汇总,则系统将不允许进行月末结转。
● 进行期末处理后,当月数据将不再允许变动。
● 在月末结账后,您选择的需清零的工资项系统将予以保存,而不用您每月再重新选择。
● 月末处理功能只有主管人员才能执行。
● 在多次发放的工资类别下,各个发放次数的结账要按照打开工资类别界面中设置的顺序依次进行。
● 在同一个工资类别中必须将当月所有未停用的发放次数全部月结后,才能进行下月业务处理。
反结账
在工资管理系统结账后,发现还有一些业务或其他事项需要在已结账月进行账务处理,此时,需要使用反结账功能,取消已结账标记。
操作步骤:
①选择“业务处理”菜单中的“反结账”菜单项,屏幕显示反结账界面。
②选择要反结账的工资类别,确认即可。
提示:
● 本功能只能由账套(类别)主管才能执行。
● 有下列情况之一,不允许反结账:
总账系统已结账。
成本管理系统上月已结账。
汇总工资类别的会计月份=反结账会计月,且包括需反结账的工资类别。
● 本月工资分摊、计提凭证传输到总账系统,如果总账系统已制单并记账,则需作红字冲销凭证后,才能反结账;如果总账系统未作任何操作,则只需删除此凭证即可。
● 如果凭证已经由出纳签字/主管签字,则需取消出纳签字/主管签字,并删除该张凭证后,才能反结账。
免责声明:以上内容源自网络,版权归原作者所有,如有侵犯您的原创版权请告知,我们将尽快删除相关内容。

















