5.4.2 广播文艺节目片头后期制作的方法
下面以一则简短的广播文艺节目片头的制作为例,介绍Adobe Audition 3.0的基本使用方法。
1.创建新的会话工程
(1)启动软件。
鼠标左键双击电脑桌面上Adobe Audition 3.0软件的快捷方式图标 启动软件,加载过程如图5-25所示。
启动软件,加载过程如图5-25所示。
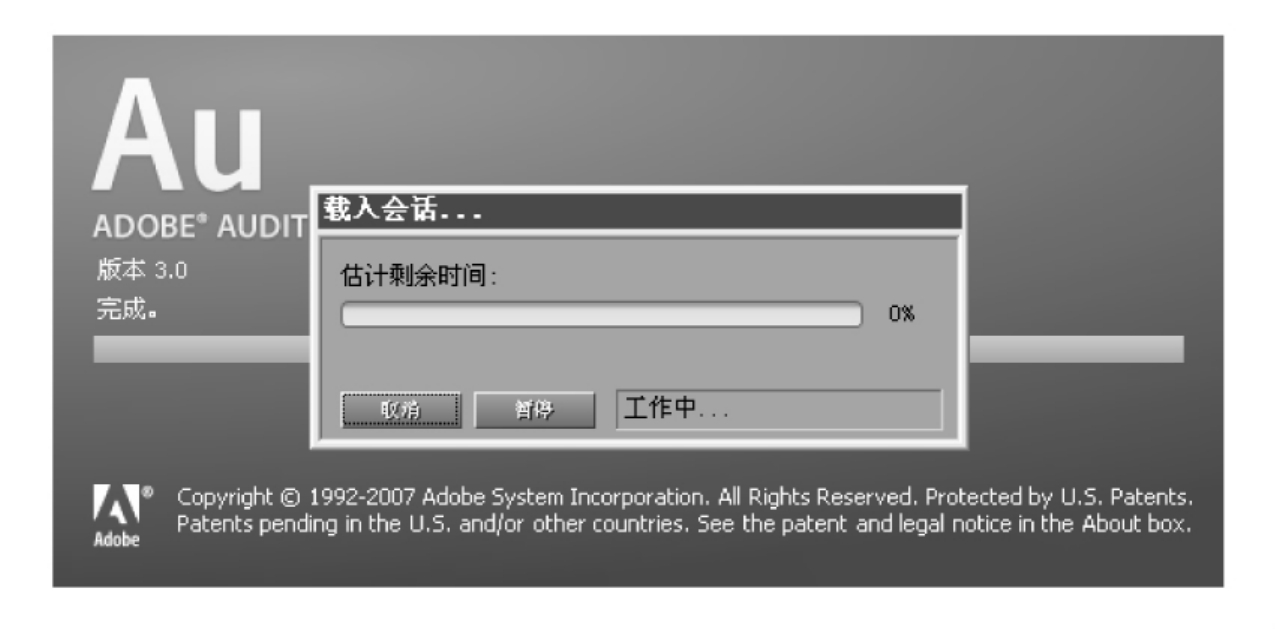
图5-25 软件启动中
软件启动之后就自动进入多轨界面。
(2)新建会话工程。
如图5-26所示,点击菜单栏第一项“命令”中的“新建会话”,就会出现选择采样率的对话框,如图5-27所示。
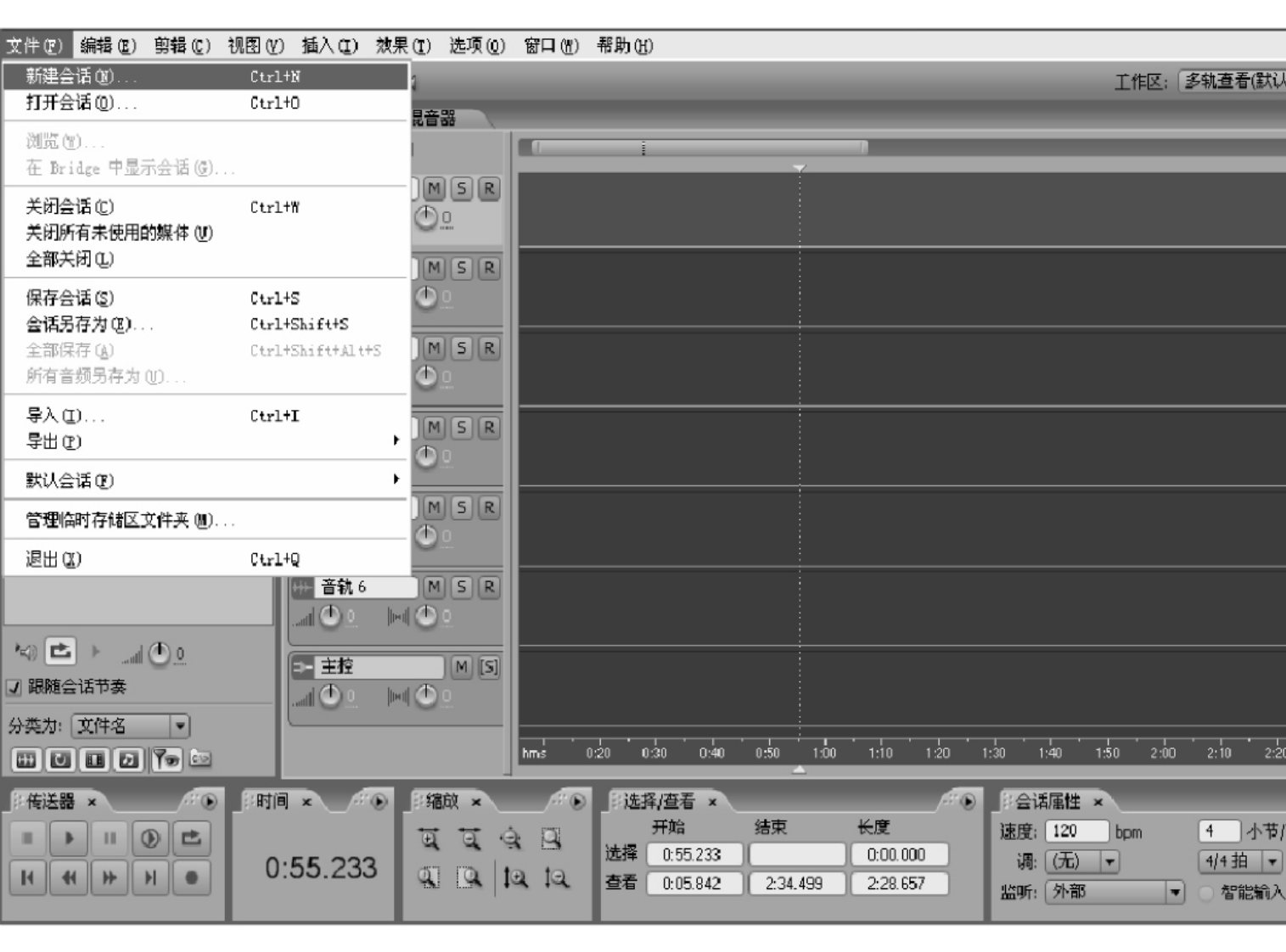
图5-26 创建新的会话工程
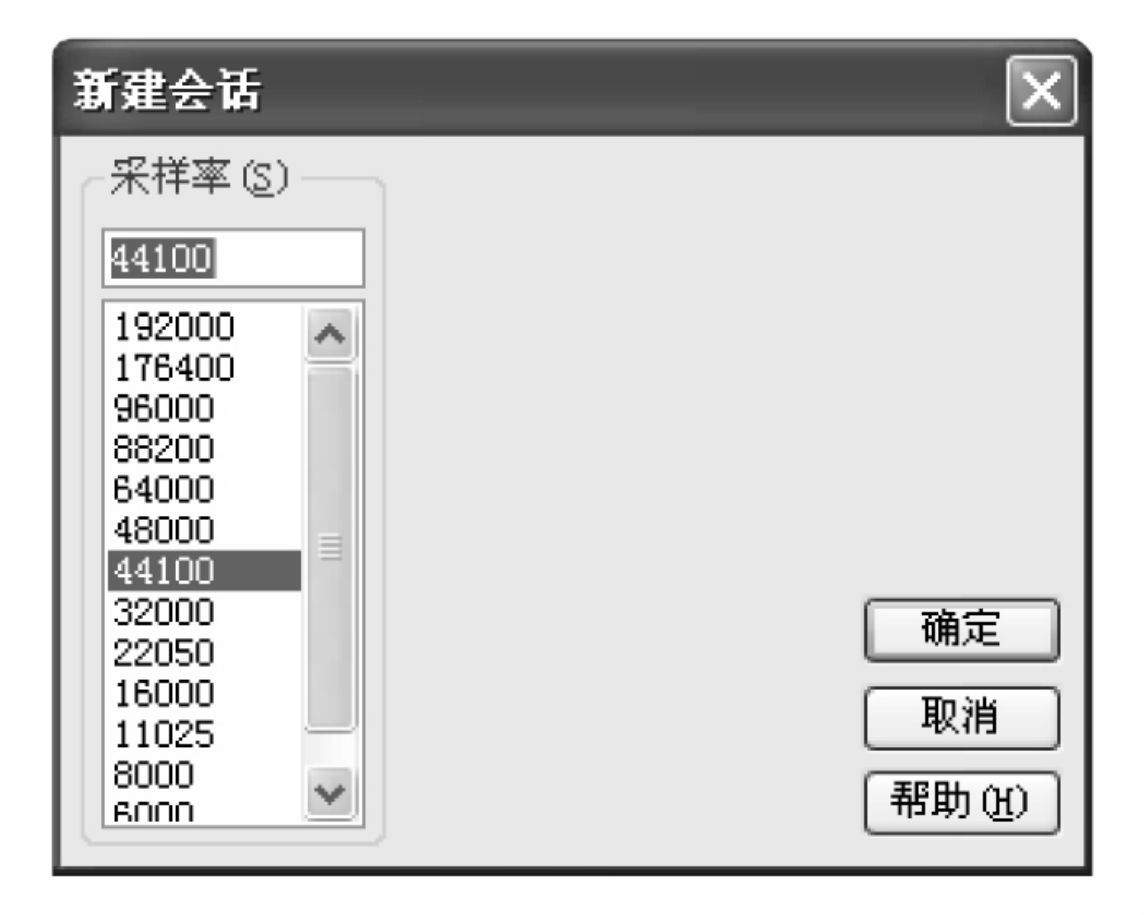
图5-27 选择会话工程的采样率
选择采样率44 100并点击确定,新的会话工程就建成了,如图5-28所示。

图5-28 新建的会话工程
(3)新的会话工程的设置。
①音频硬件设置。
在图5-29中,可以分别选择编辑查看、多轨查看、环绕编码。如果所用的设备没有连接声卡ASIO,那么音频设备就只有Adution 3.0Windows Sound一项可选;如果连接了ASIO声卡,那“音频设备”选项一栏就多了一项ASIO Drive,可以选择此项。

图5-29 音频硬件的设置
②首选参数的设置。
在图5-30中给“回放和录制时自动滚屏”一项打上钩,否则的话,在轨道波形编辑窗播放时,时间线走到窗口的最右端就停下来不往后滚动,波形也不动了,这样不利于寻找编辑点。其他的每一项参数均可根据需要进行选择、设置。
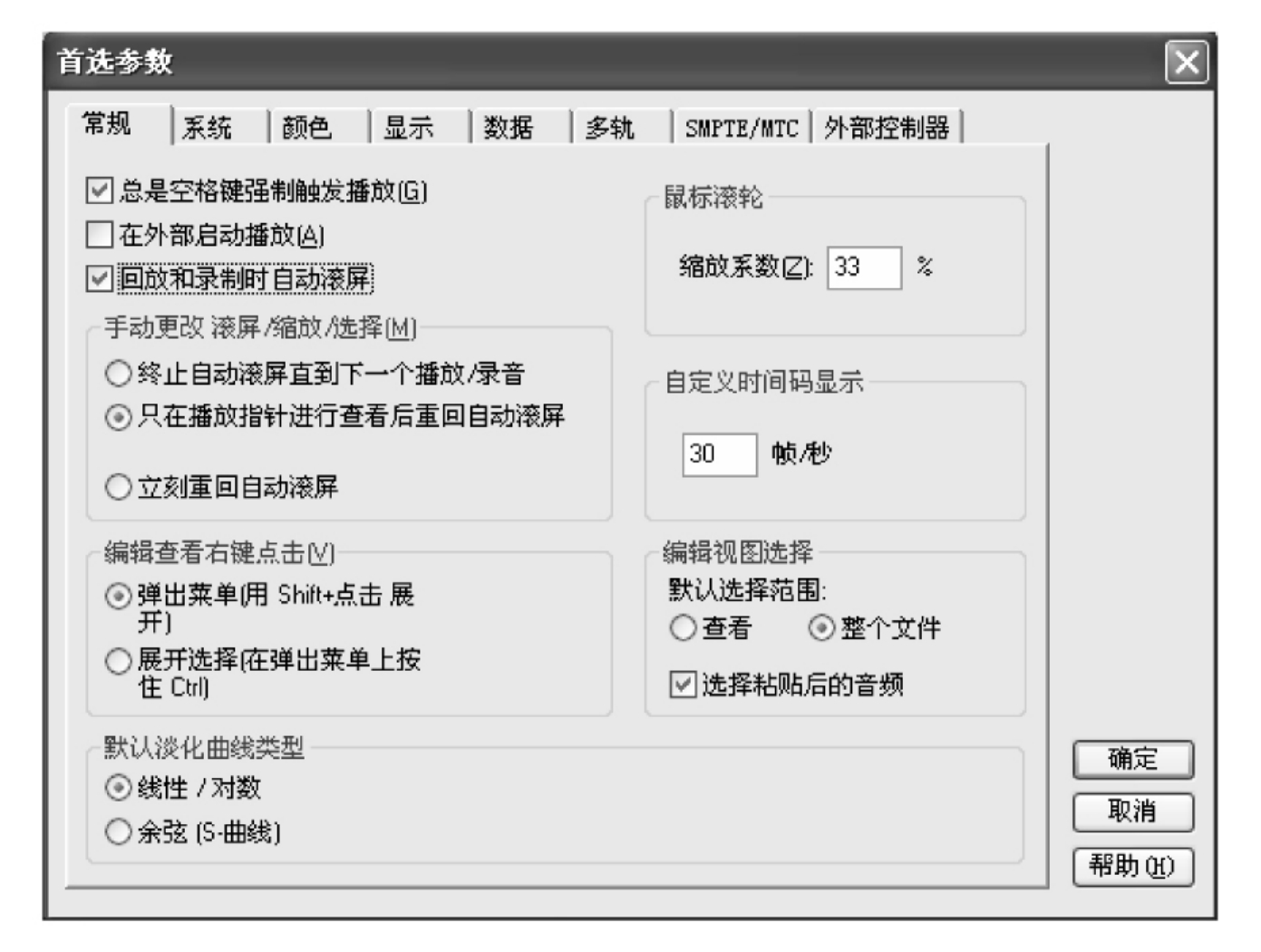
图5-30 首选参数设置
(4)会话工程的保存。
如果一个会话工程正在制作过程中,为了避免停电或者病毒攻击之类的问题发生,或者在会话工程没有完成的情况下需要关闭系统,有必要定期或不定期地对会话工程进行保存,以便下次打开工程不丢失数据信息继续工作。
点击“文件/保存会话”,就会弹出保存会话工程的对话框,选择要保存的目标盘位置比如桌面,选择保存类型为“多轨会话”,输入文件名称,点击“保存”即可,如图5-31所示。
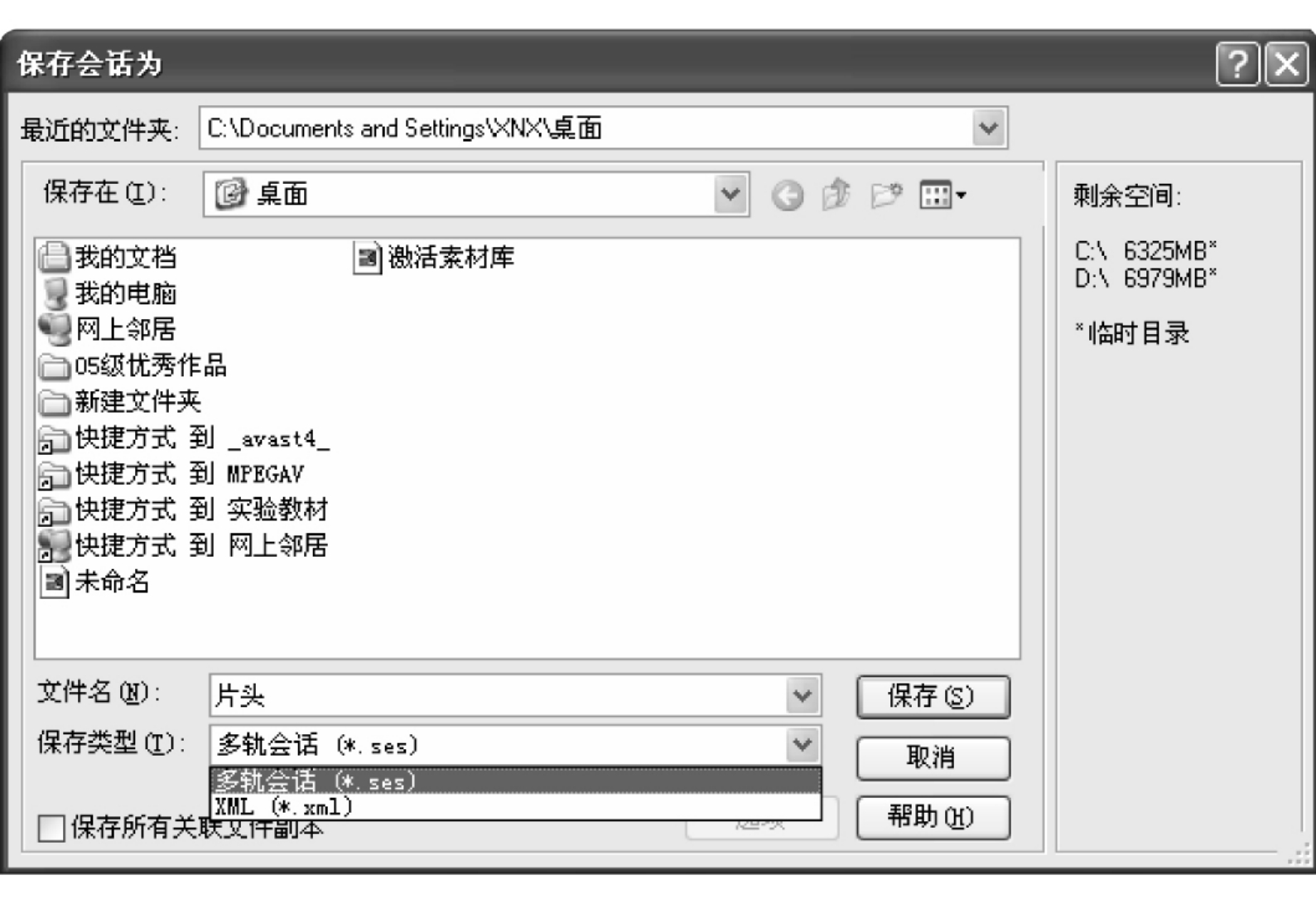
图5-31 保存会话
(5)打开会话。
在启动Adobe Audition 3.0之后的多轨编辑状态点击“文件/打开工程”,在弹出的打开文件对话框中找到上次保存过的会话工程的目标位置,点击打开上次保存的会话工程的文件名称,如图5-32所示,就可以继续上次关机前的会话工程的编辑工作了。
2.音频文件的输入
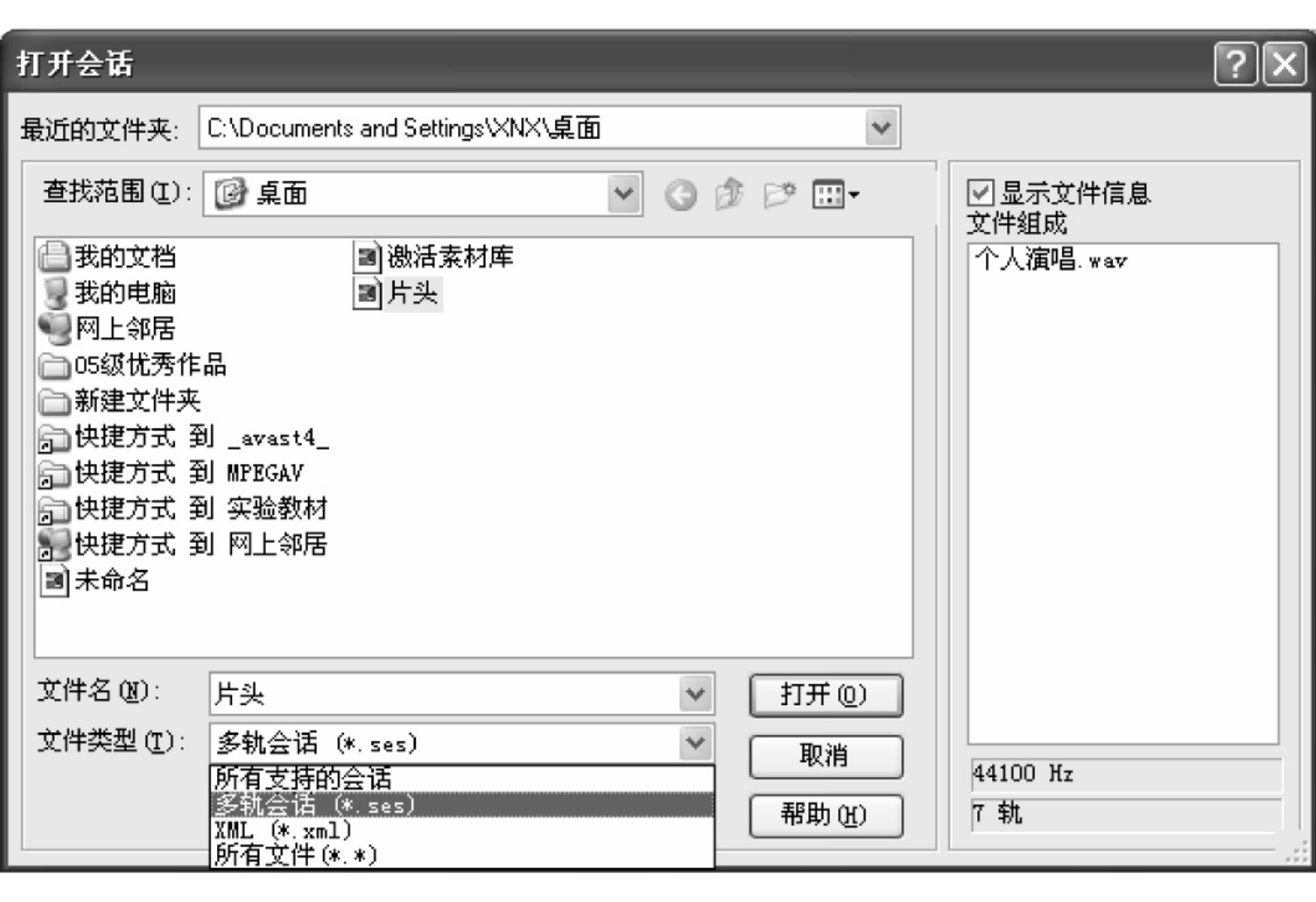
图5-32 打开会话工程
在第一音轨插入歌曲《被遗忘的时光》。音频文件的输入有以下两种方法。
方法一:
点击主命令菜单中的“文件/导入”或素材库中文件管理区的“导入文件”的图标
,就弹出打开文件的对话框,找到并选择要导入的文件,此时就在素材库文件管理区的文件列表中显示出该文件的名称及格式。但在轨道波形编辑区并不显示它的波形,这时在文件列表中就用鼠标左键点住该文件拖到第一音轨,波形就在第一音轨显示出来。
方法二:
鼠标左键在第一音轨点击或者单击主命令弹出菜单中的“插入”,在出现的横向子菜单中点击音频,如图5-33所示,同样会弹出打开文件的对话框。在弹出的打开文件对话框中找到所要添加的歌曲文件名《被遗忘的时光》并打开,那么经过加载过程后第一音轨就会显示出输入的音频文件的波形,同时在素材库文件管理区的文件列表中显示出该文件的名称、格式等,如图5-34所示。
3.音频波形的剪辑
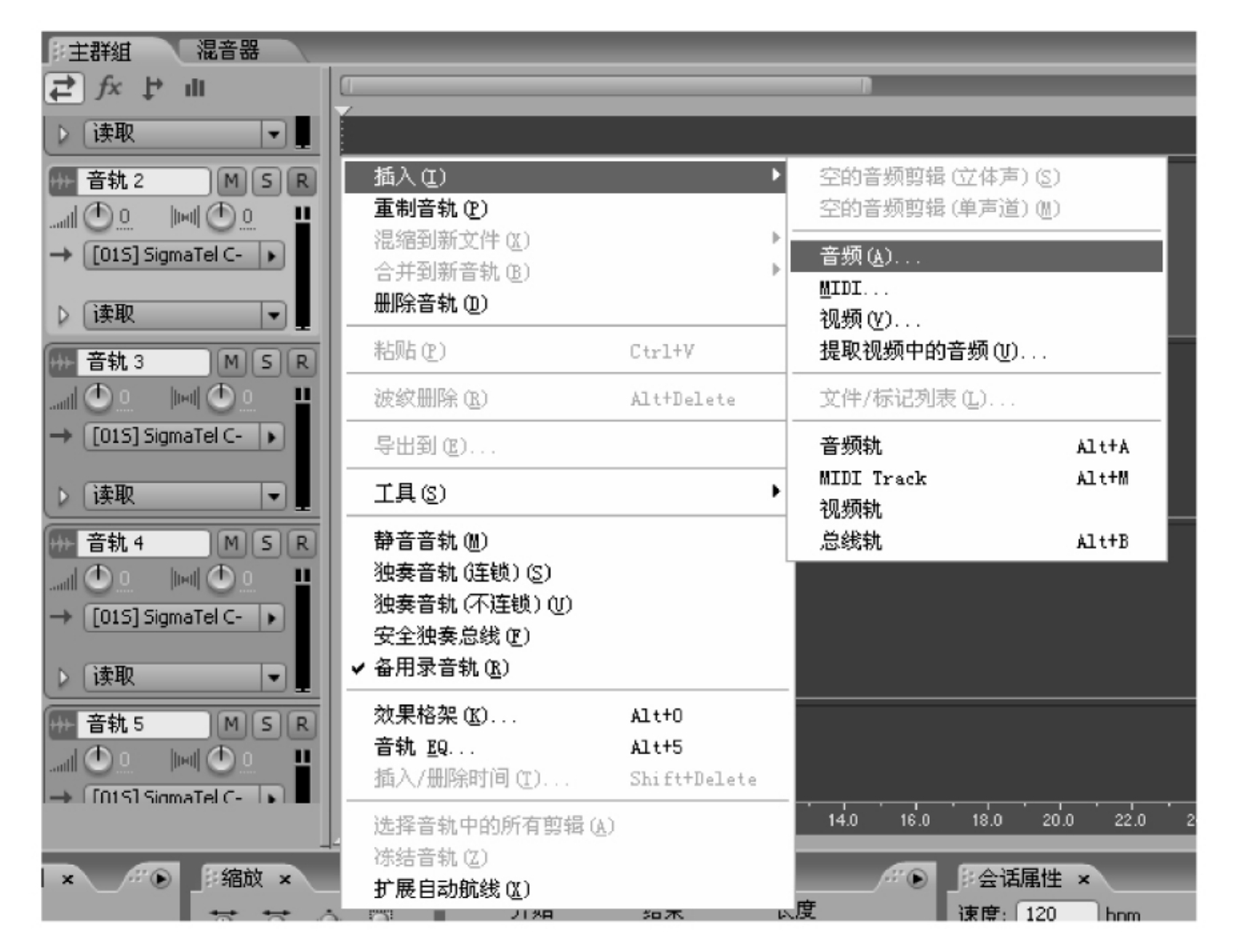
图5-33 输入音频文件

图5-34 第一音轨输入的音频文件
◆常规剪辑的基本操作
Adobe Audition在多轨编辑界面中,可以直接进行移动、复制、删除等常规操作。
(1)移动。
用鼠标右键点住要移动的波形或片段,就可在同一个轨道中左右移动,或在不同的轨道上下移动到所需要的位置。
(2)删除。
如果是在多轨界面,用鼠标左键在要删除的片段左端点住不放,拖到要删除的片段的结尾处,这就将要删除的片段选取了,然后按下键盘上的“Delete”键,就可以删除所选取的片段范围了。但是在多轨状态下删除了片段以后空位还留下,那就要点击空位后面的波形,移动以补上空缺。
如果是在单轨编辑界面,用鼠标左键选取要删除的波形片段,直接按下键盘上的“Delete”键即可删除,而且后面的波形自动会连接上来。
(3)插入(一般要在单轨编辑状态下进行)。
如果想要在录好的音轨中插入一个片段音,先用“点拖”的方法选取所需要的片段音进行复制,再切换到要插入的音轨单轨编辑界面,将鼠标放在要插入的位置,点击主命令菜单栏的“编辑/粘贴”,即可将复制过的音频片段插入到时间线所在的位置,原来时间线后面的音频波形就被自动推到粘贴片段的后面。
(4)分切。
可以将一段连续的音频波形分切成两段或几段,即添加编辑点:在多轨界面将鼠标放在需要分切的位置点击左键即定位,点击右键选择分割或分离即可将原来连续的波形分割成两段。
注意:在常规剪辑时,最好将波形放得大一些,这样通过看波形就能准确找到剪辑的点。
(5)保存。
选取主命令菜单里的“文件/另存为”,就弹出保存文件的界面,选择保存的目标盘及格式,存为WAV格式和MP3格式都可以,MP3格式更能节省空间。
◆下面再回到片头制作中,具体对第一音轨音频波形进行剪辑。
(1)波形分割。
因为只需要歌曲的第一句,所以就要把歌曲在第一句后面进行分切。
播放并监听,找到第一句结束的位置,因为是清唱,所以就可以直接切断,即在歌词“是谁,在撩动琴弦”刚唱完的位置用鼠标点击,为了找点更准确,可以用水平缩放工具放大波形,在此点击右键,在弹出的菜单中点击“分离”,如图5-35所示,就将一首歌曲的完整波形剪开分成两段了。

图5-35 分割文件
(2)波形删除。
后面不用的波形删除,用鼠标右键在后面的波形上点击,在出现的子菜单中点击删除即可;或者点选后直接按下键盘上的Delete键即可删除。
(3)给波形片段加淡出效果。
在第一音轨的波形结尾处需要让歌声逐渐变小即渐弱,因为要渐变效果又想要第一句歌词唱完,所以得让刚才切断的尾句延伸出来一点儿。将鼠标放在片段波形的最右端,当光标变成可以横向展开的图标时,鼠标点击向右拖动即可将波形延伸出来一些,然后将鼠标放置在音量电平线(波形最上面的那条线)上第一句结束之前处点击一下,如图5-36所示,再将波形末尾处的音量电平线上的点用鼠标点击拖到最下面,即将电平降到最低,声音逐渐消失,如图5-37所示。

图5-36 在音量电平线上打点
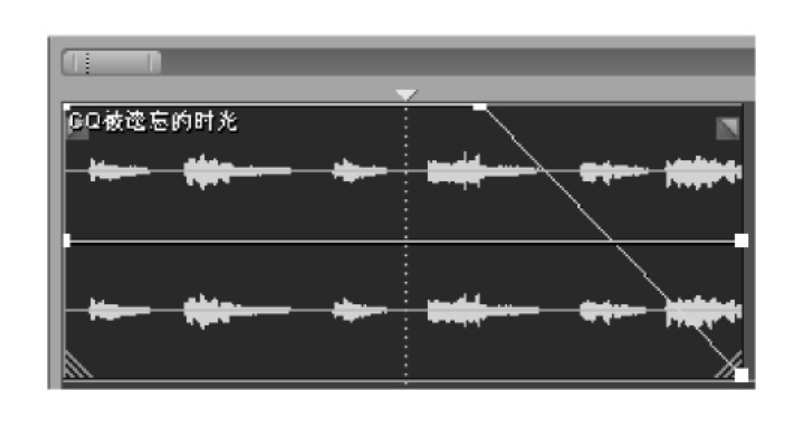
图5-37 降低音量电平
4.录音
(1)录音准备。
先将耳麦插到电脑上,用耳机监听伴奏音乐,将音箱的音量关到最小,如果在录音的同时开着音箱,那么音箱的声音就和正在播稿的声音一并被录入,就会出现啸叫声,而且录出来的声音会有回音和杂音。
鼠标左键点击主命令菜单栏的“选项/录音控制台”,在弹出的录音控制台窗口中,点击“选项/属性”,给录音项打钩,点击选中麦克(MIC)一栏,关闭窗口。

图5-38 录音准备
(2)录制片头词。
首先选择要录音的音轨,在第二音轨点击录音备用键 ,使其处于录音等待状态,颜色变成亮红色,如图5-38所示。然后将时间线放在第二音轨开头,点击操作状态区录音控制板上的录音键
,使其处于录音等待状态,颜色变成亮红色,如图5-38所示。然后将时间线放在第二音轨开头,点击操作状态区录音控制板上的录音键 ,戴上耳麦听着前面的歌词,到地方就开始播读片头词,片头词就被录入第二音轨。录制完成后,再点击录音键停止录音,然后点击播放键来监听所录的声音效果,若不满意的话,可以将时间线放置在需要重新录音的位置,直接录音,重录的同时会将原来的波形删除掉。
,戴上耳麦听着前面的歌词,到地方就开始播读片头词,片头词就被录入第二音轨。录制完成后,再点击录音键停止录音,然后点击播放键来监听所录的声音效果,若不满意的话,可以将时间线放置在需要重新录音的位置,直接录音,重录的同时会将原来的波形删除掉。
可是一回放,却发现所录的音量太小了,波形也比较小,如图5-39第二轨音频波形所示,这样就要对音量进行调整。

图5-39 检查录音效果
5.音量调整
点击轨道参数控制区第二音轨的音量开关 ,向上拖动至电平约6db大小,如图5-40所示,然后将波形标准化。
,向上拖动至电平约6db大小,如图5-40所示,然后将波形标准化。
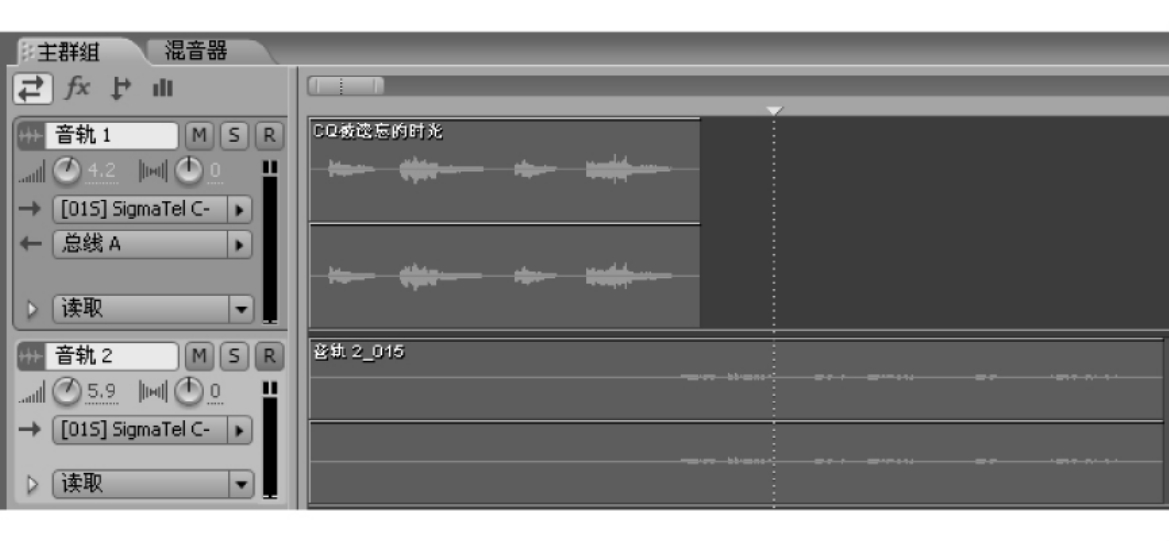
图5-40 调整音量
6.标准化波形
为了使波形看起来更直观,要将波形标准化,如图5-41所示,点击编辑键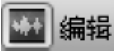 进入单轨编辑界面,点击“效果/振幅和压限/标准化”,就弹出波形标准化选项的窗口,如图5-42所示。
进入单轨编辑界面,点击“效果/振幅和压限/标准化”,就弹出波形标准化选项的窗口,如图5-42所示。

图5-41 打开波形标准化窗口
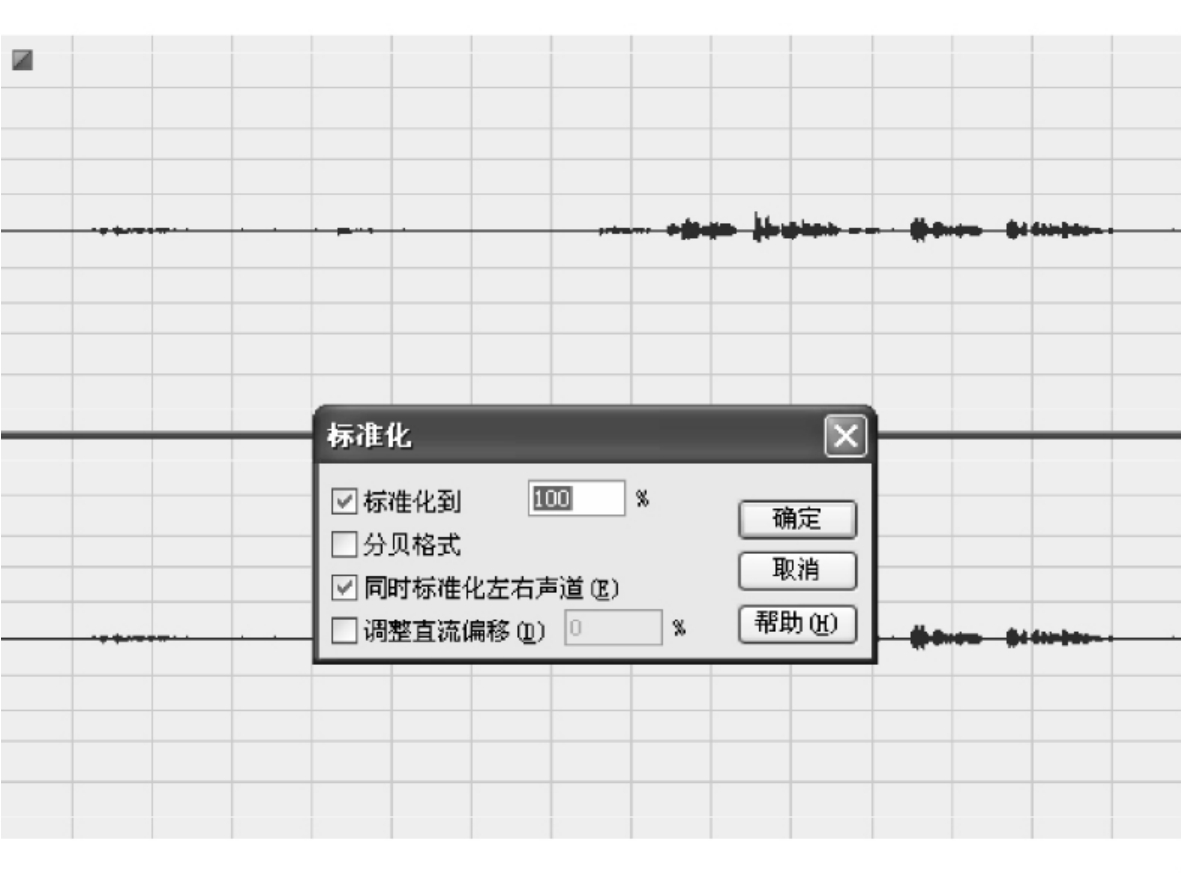
图5-42 波形标准化选项
经过标准化后的波形就变成图5-43所示的形状了。
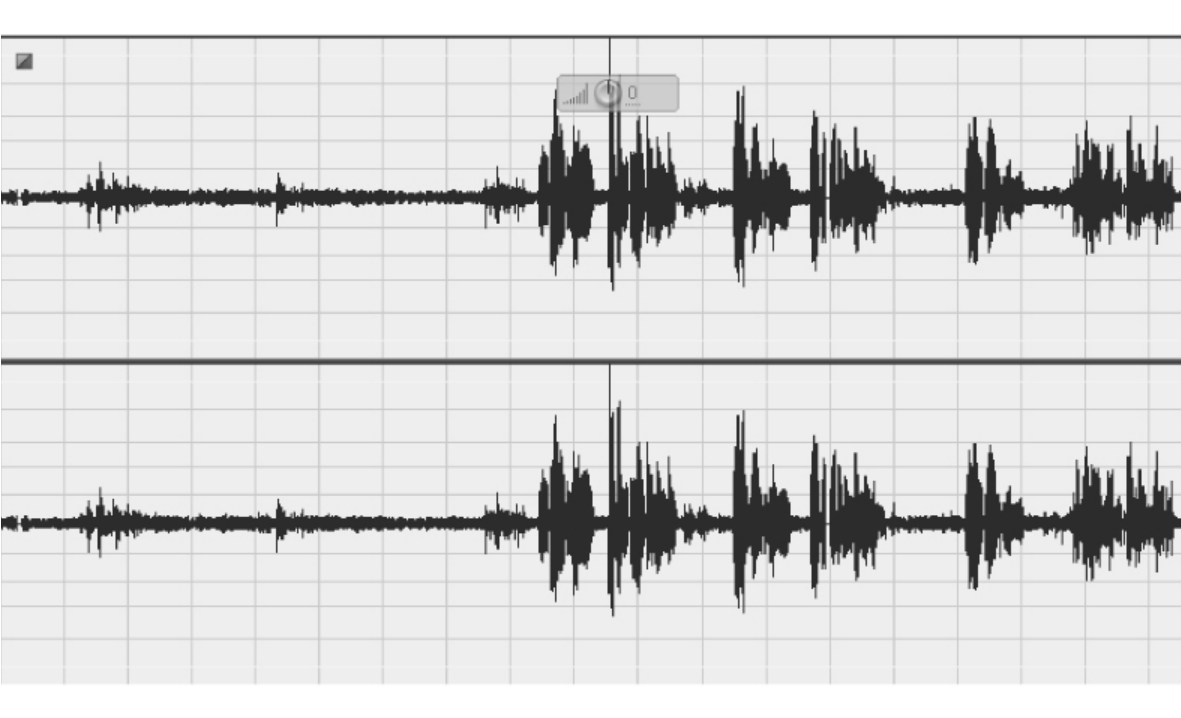
图5-43 标准化后的波形
然后再回放监听,音量虽然增大了,但出现了噪音,所以接下来要对波形实施降噪处理。
7.降噪处理
如图5-44所示,点击“效果/修复/降噪器”,打开降噪器。

图5-44 打开降噪器
(1)采样:在如图5-45所示的降噪器中,点击“获取特性”以对噪音进行采样。
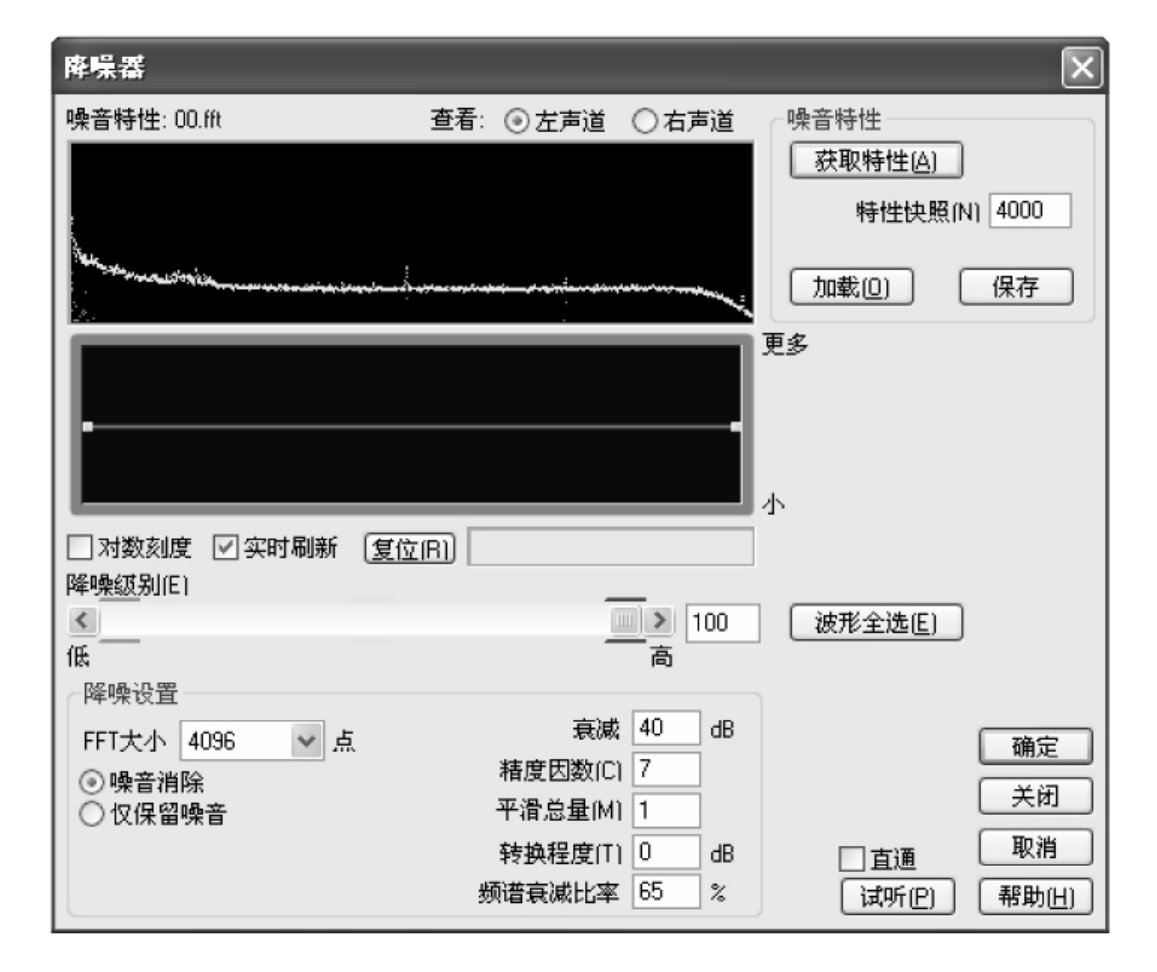
图5-45 降噪器
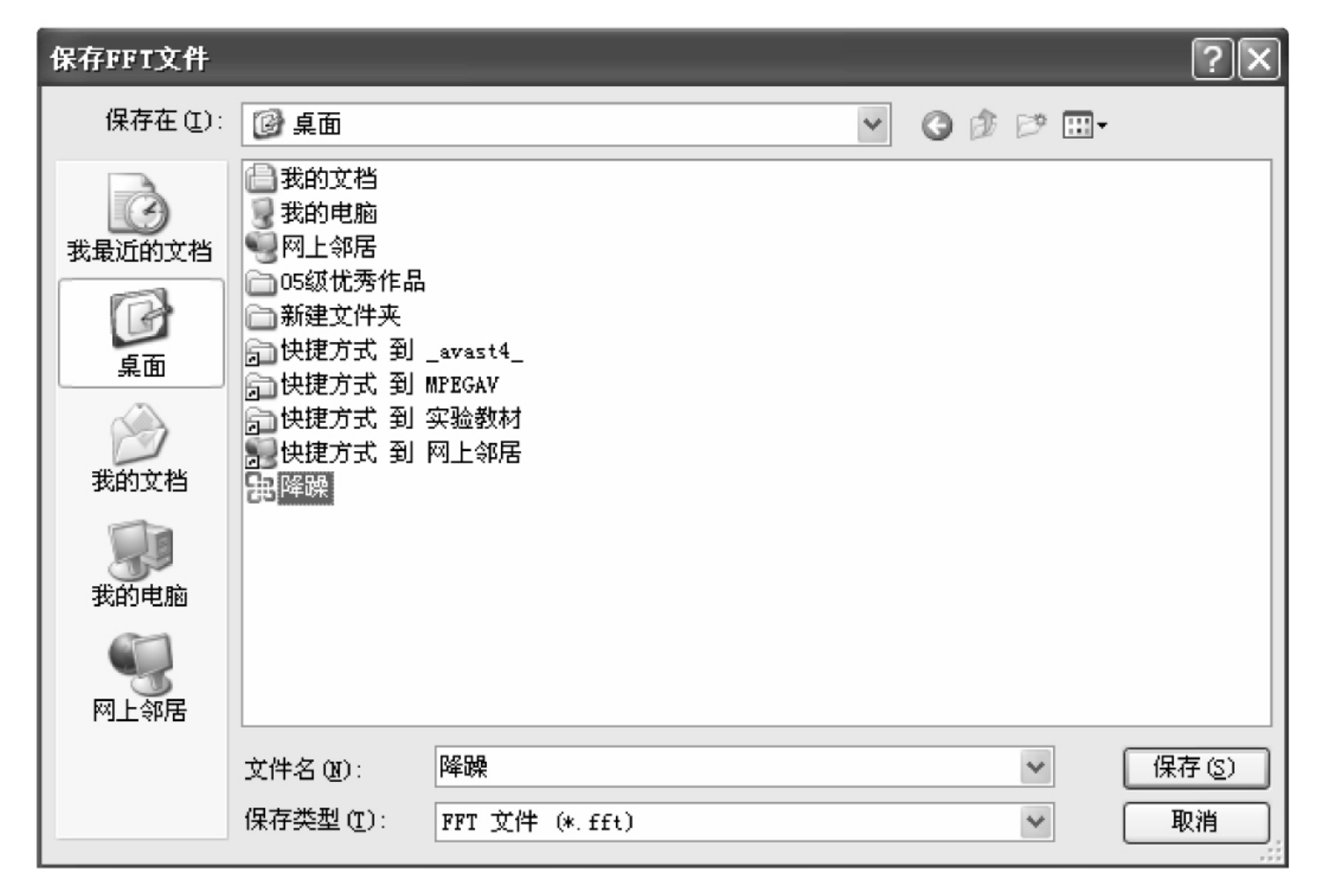
图5-46 保存噪音采样
(2)保存采样:再点击保存,如图5-46所示,在保存采样的对话框中,选择要保存采样的目标盘位置,输入噪音采样的文件名,点击保存就将噪音采样保存成FFT格式的文件。再点击确定,波形就变成如图5-47所示的形状。

图5-47 经噪音采样后的波形
再在当前的单轨编辑界面全选波形,加载噪音采样。
(3)加载噪音采样:如图5-48所示全选波形后,点击“效果/修复/降噪器”,再打开降噪器。

图5-48 全选波形重新打开降噪器
在如图5-49所示的降噪器中,点击“加载”,在弹出的“打开文件”的对话框中,找到保存过的噪音采样文件并打开,加载过程如图5-50所示,此时就将噪音采样加载到全选的波形上,第二音轨的波形就全部得到降噪,降噪后的波形如图5-51所示。
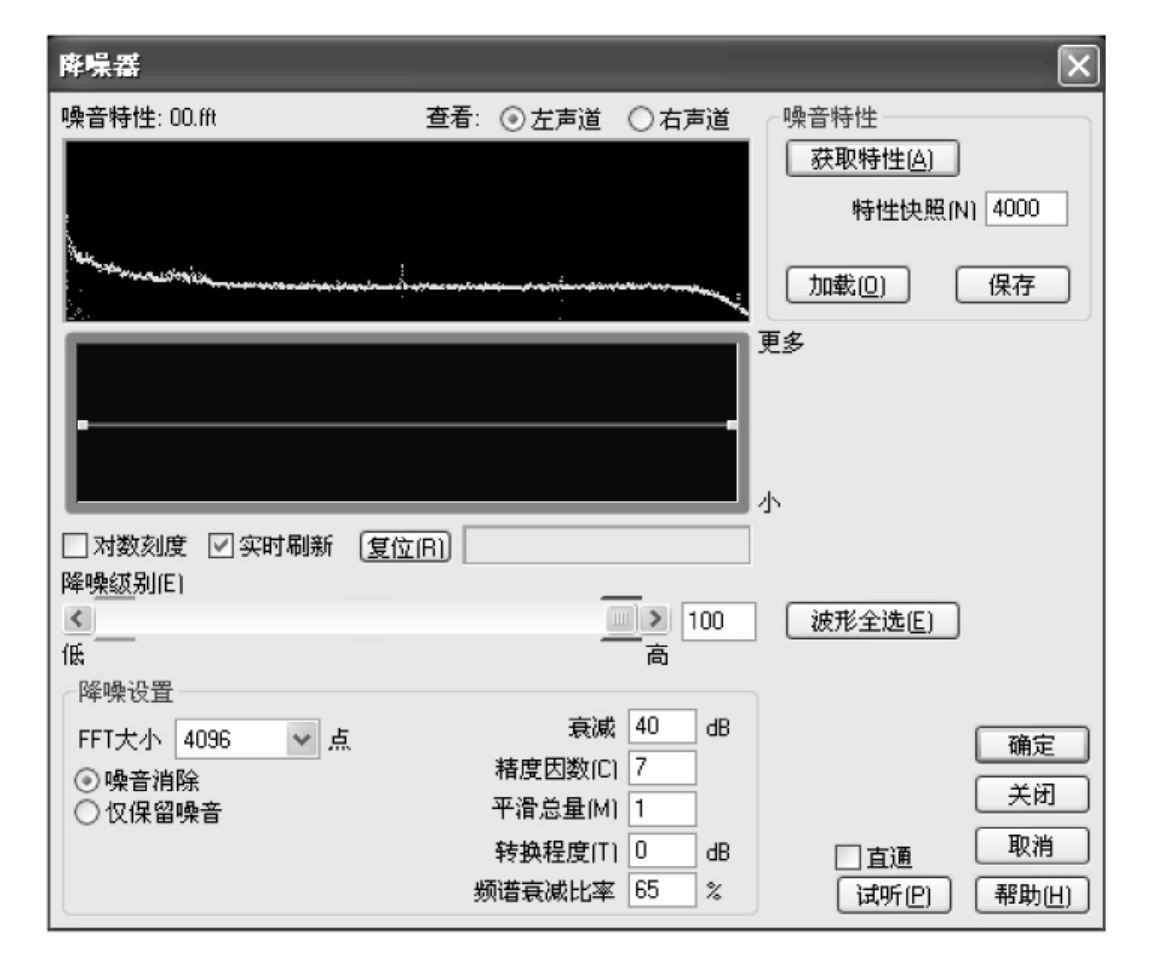
图5-49 加载噪音采样

图5-50 噪音采样加载中

图5-51 降噪后的波形
从图5-51所示的降噪后的波形上我们可以看出,还有一些杂音,所以要消除杂音。
(4)消除杂音。
用鼠标点选杂音中亮灰色部分的波形,如图5-52所示,在图中的音量开关上用鼠标左键点住向下拖,直至杂音波形消失为止。用同样的方法将波形中所有多余的声音及杂音消除掉,消除后的波形如图5-53所示。最后点击“OK”,回到多轨界面,监听播放效果,杂音已被彻底消除。
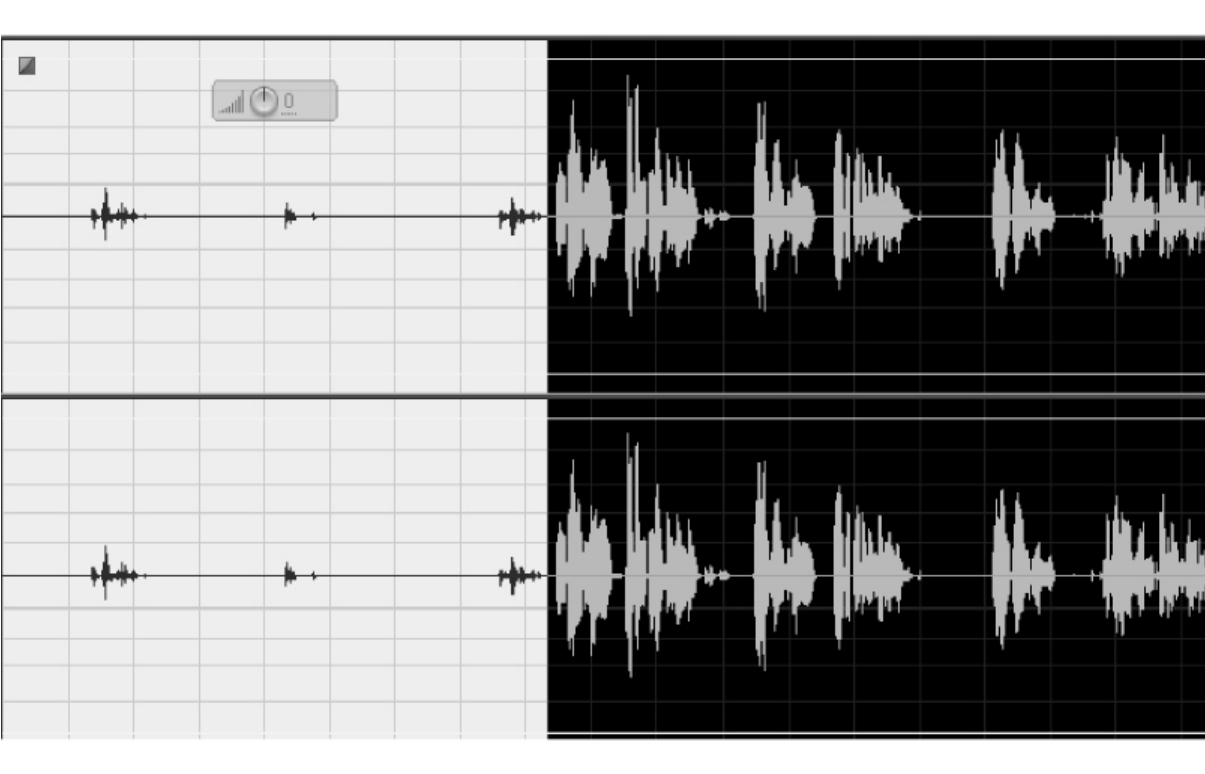
图5-52 选取杂音波形片段
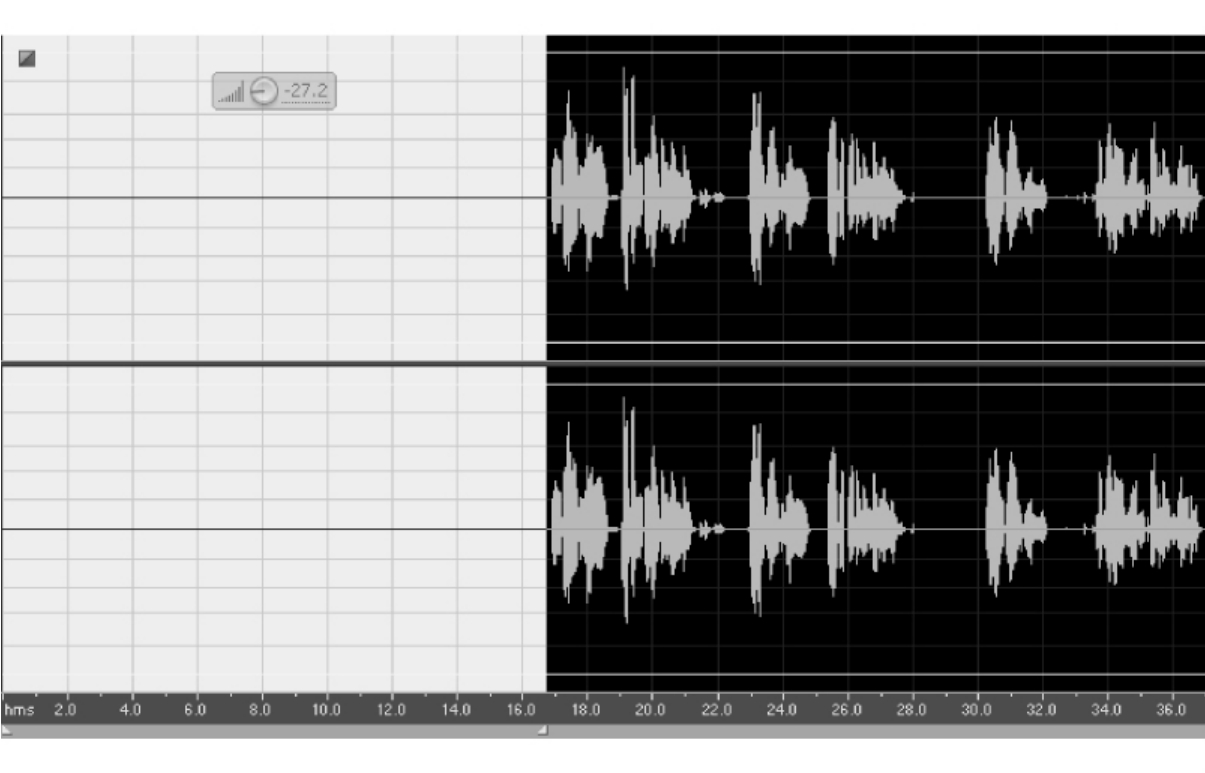
图5-53 消除杂音后的波形
8.添加效果
Adobe Audition系列可以为音频添加效果,下面介绍如何添加混响效果。
点击主菜单栏“效果/混响/简易混响”,进入简易混响效果器界面,如图5-54所示。
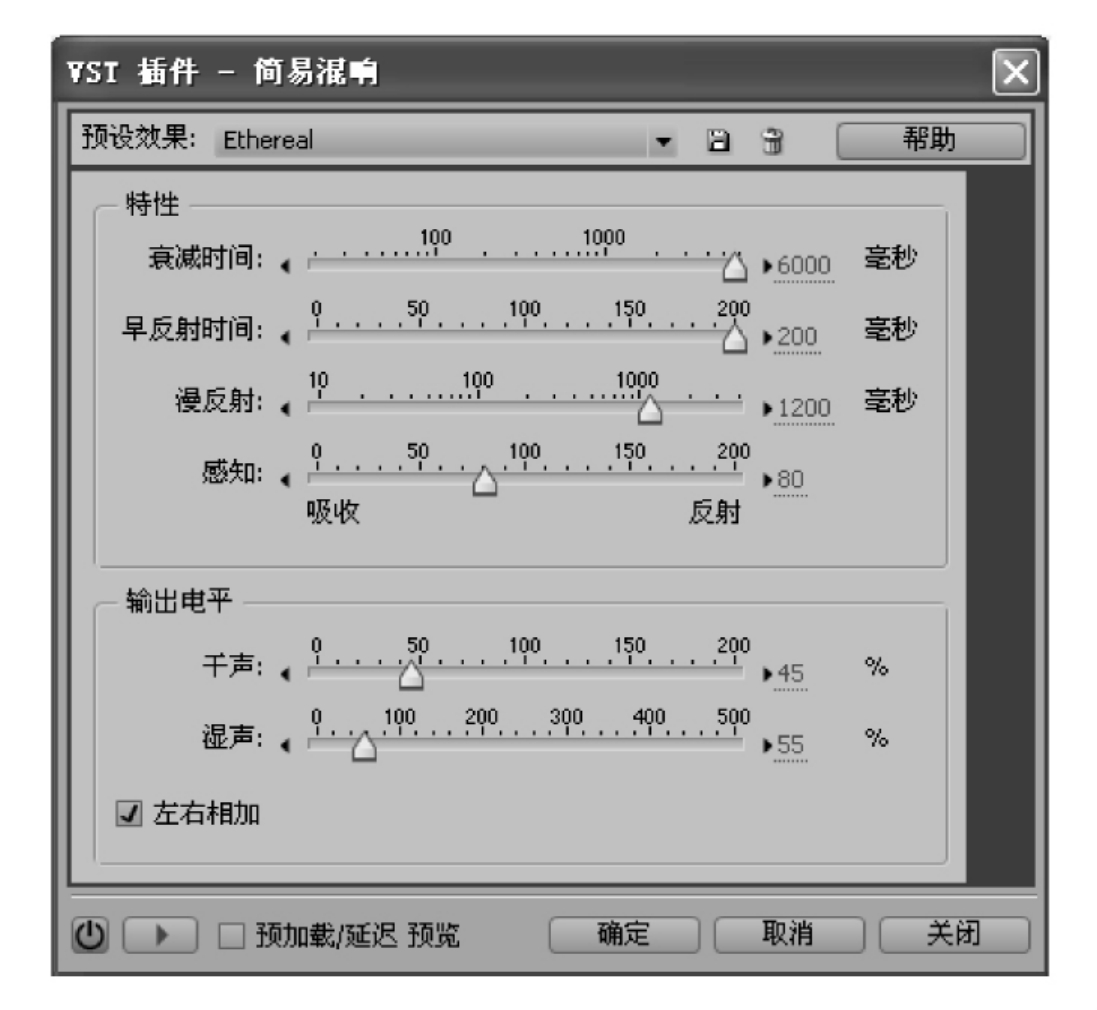
图5-54 简易混响效果器
在预设效果列表中可以点击某一种效果,点击预听键 就可以试听此种预设效果,同样将每一种预设效果都试听一遍,然后选择一种比较满意的效果。对于选中的比较满意的效果,还可以调整其特性参数和输出电平,直到满意后停止预听,点击“确定”,就成功加载了混响效果。
就可以试听此种预设效果,同样将每一种预设效果都试听一遍,然后选择一种比较满意的效果。对于选中的比较满意的效果,还可以调整其特性参数和输出电平,直到满意后停止预听,点击“确定”,就成功加载了混响效果。
注意:加混响要把握好参数的量,如果混响量加得太大,会使人声显得沉闷、不够清晰,加得少又会使声音显得干涩,所以应在调整其参数的同时一边试听一边调整,直到效果满意为止。
9.在第三音轨再插入音乐
(1)在第三音轨插入一段轻音乐。
无论轻音乐是来自U盘还是MP3或MP4,都要将它与电脑连接,然后导入音乐。同样,在第三音轨鼠标右键单击,在弹出的子菜单中选择“插入/音频/”,在弹出的“打开文件”对话框中选择要插入的轻音乐文件并打开,就将轻音乐插入到第三音轨。
(2)整理次序并做过渡效果。

图5-55 给第三音轨波形加渐变效果
在片头词第一句结束处用波形分离的方法将录好的片头词分开,将第二句词往后拖至约10秒处,在第一句词快完的时候让第三音轨的音乐渐起。方法如下:在音乐开始处的音量电平线上用鼠标打两个点,两点之间的距离大小确定渐变的速度,两点距离大,渐变的速度就慢,反之则快。将第一个点拖到最底下,如图5-55所示,给此段音乐的开头加渐入效果(音乐由弱到强),然后在音乐约10秒处再加渐出效果,方法是一样的,在波形结尾处的电平线上打两个点,将后面的音乐分割开,然后将后面的音乐往后拖至第二句词的结束处,加渐入效果,让音乐再延续约10秒,最后做渐出效果,片头结束。
至此,1分08秒的片头就做好了。涉及3个音轨,下面就需要把3个音轨的音频波形混缩成一个音轨的波形即一个音频文件输出。
10.作品的输出
(1)混缩合成。
混缩之前,在多轨界面再听一听效果,如果感觉人声和音乐声的音量不匹配,可以在音量小的音轨轨道参数控制区调整音量开关,点住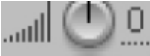 向上拖动增加音量,在音量过大的音轨调整音量开关减小音量,直到觉得匹配为止。
向上拖动增加音量,在音量过大的音轨调整音量开关减小音量,直到觉得匹配为止。
点击主命令菜单的“编辑/混缩到文件/所选范围的音频剪辑(立体声)”,混缩后的文件就显示在文件列表中,编辑状态会自动切换到单轨编辑状态,显示混缩文件的波形。要想检查混缩的效果,直接播放就可以审听效果,满意了就可以保存文件。
(2)文件的保存。
在单音轨编辑界面保存文件,点击“文件/另存为”,就弹出保存文件的对话框,选择要存储的目标位置,根据自己的需要选择保存文件的格式,可将文件类型选成MP3或WAV等格式,再点击“保存”即可保存合成后的音频文件。
免责声明:以上内容源自网络,版权归原作者所有,如有侵犯您的原创版权请告知,我们将尽快删除相关内容。
















