11.2.1 定制VFP工具栏
用户可以定制Visual FoxPro提供的工具栏,也可以通过由其他工具栏上的按钮组成一个工具栏来创建自己的工具栏。
一、定制Visual FoxPro工具栏的步骤
(1)从“显示”菜单中选择“工具栏”中的选项,此时系统将打开“工具栏”对话框,如图11-12。
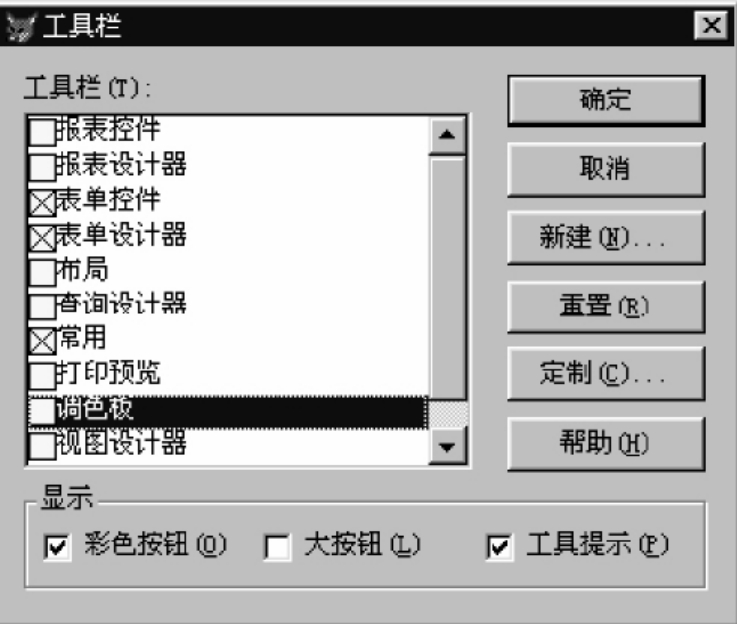
图11-12 “工具栏”对话框
(2)选择要定制的工具栏使其在当前屏幕上显示,然后按“定制”按钮打开“定制工具栏”,如图11-13。
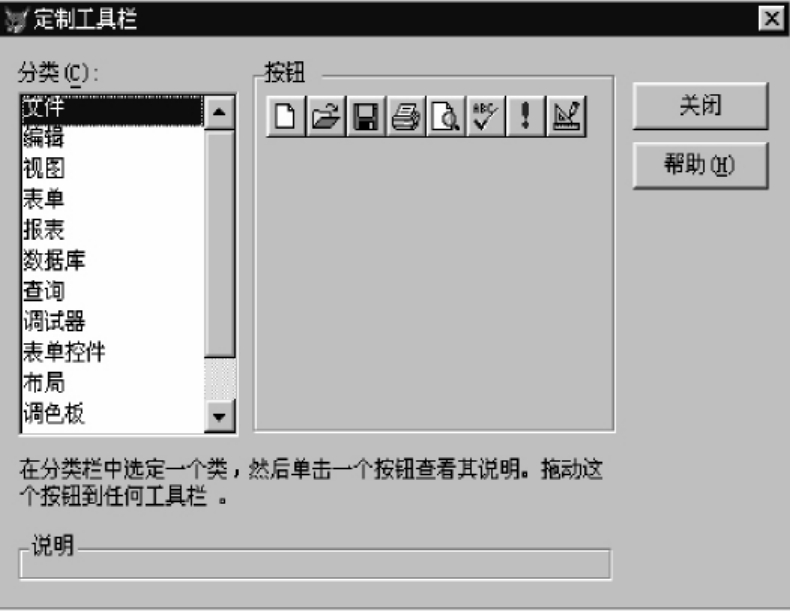
图11-13 “定制工具栏”对话框
(3)选择定制工具栏对话框中分类栏中的一个类,然后在按钮栏中选定一个按钮并将它拖到要定制的工具栏上。例如,如果我们将编辑工具栏中的“剪切”和“复制”工具栏拖到了“报表设计器”工具栏上,那么这两个工具就将成为“报表设计器”工具栏中的两个工具。
(4)点击“定制工具栏”对话框中“关闭”按钮,关闭定制工具栏窗口,完成工具栏定制。
注意:如果希望将某工具栏在增加或减少按钮后,还原为原始的按钮配置,可以在“工具栏”对话框中选择该工具栏后再点击“重置”按钮。
二、创建自己工具栏的步骤
(1)从“显示”菜单中选择“工具栏”选项打开“工具栏”对话框。
(2)在“工具栏”对话框中点取“新建”按钮,此时系统将打开“新工具栏”对话框,如图11-14。
(3)在“新工具栏”对话框中的工具栏名称输入框输入工具栏名,然后单击“确定”按钮,此时系统将打开“定制工具栏”对话框。
(4)选择“定制工具栏”对话框中的一个类别,然后选择适当的按钮并将其拖到要创建的新工具栏上,以加进新工具栏中。
(5)如果需要的话,可以拖动工具栏中的按钮来重排它们在工具栏中的位置或次序。
(6)点击“定制工具栏”对话框中的“关闭”按钮,关闭定制工具栏窗口,完成新工具栏的创建。
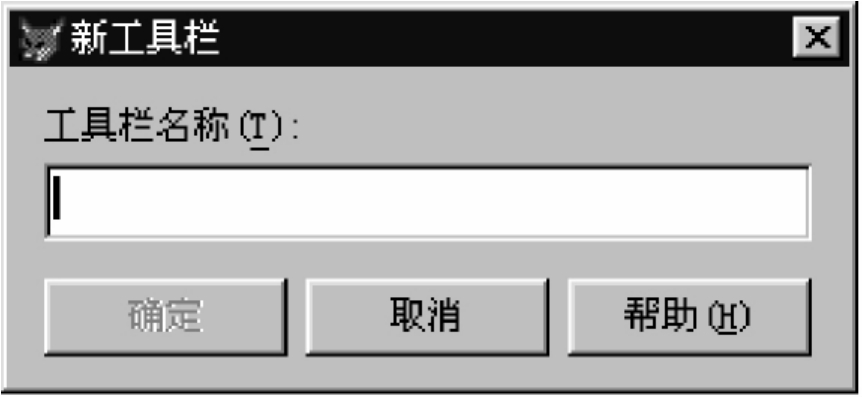
图11-14 “新工具栏”对话框
注意:用户不能重置创建的工具栏按钮。
三、删除创建工具栏的步骤
(1)从“显示”菜单中,选择“工具栏”选项,打开“工具栏”对话框。
(2)在“工具栏”对话框中选择要删除的工具栏。
(3)点取“删除”按钮。
(4)点取“确定”按钮以确定删除。
注意:用户不能删除由Visual FoxPro提供的工具栏。
四、定制工具栏的运行状态
工具栏在运行时,可以根据需要定制成不同的状态。
工具栏对象的属性Movable,用于指定工具栏在运行时刻用户是否可以用鼠标拖动工具栏。如Movable=.T.,则工具栏可以被拖动;如Movable=.F.,则工具栏不可以被拖动。如果工具栏没有被强制,则工具栏运行时的起始位置由其Left和Top属性值决定。工具栏的泊留状态,可使用其Dock方法来实现,Dock方法的格式如下:
ToolBar.Dock(n Location,X,Y)
其中,n Location参数指定工具栏的泊留位置,其取值、对应常量以及含义如表11-1所示。
表11-1 工具栏Dock方法参数取值表
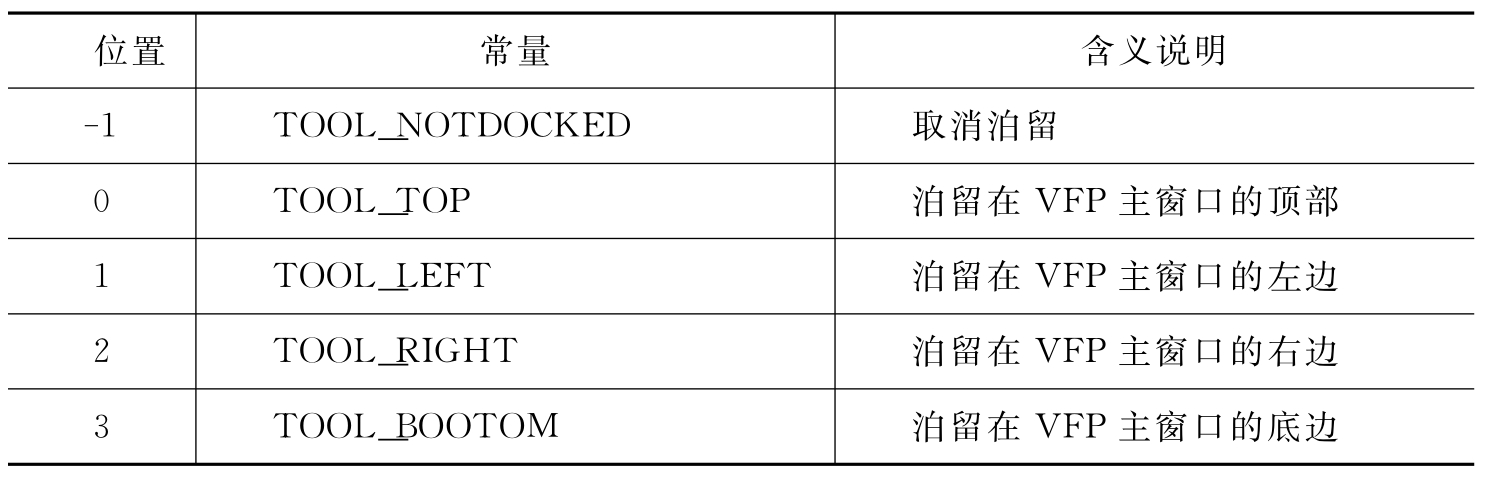
X,Y参数为选项,分别指定工具栏泊留时水平和垂直方向的坐标。
免责声明:以上内容源自网络,版权归原作者所有,如有侵犯您的原创版权请告知,我们将尽快删除相关内容。














