7.1.2 IP地址的设置
IP地址的配置是网络的基本,特别在局域网中、在共享上网中应用更加广泛。有时候如果内容设置不正确,很多时候都不能正确地进行网络的连接。
IP设置在不同的情况有不同的要求,如果是采用虚拟拨号上网的(如宽带网络等),采用“自动获得IP地址”即可进行网络连接;如果是通过局域网,一般都采用“192.168.0.1~192.168.255.255”这个IP段。下面就针对于Windows XP与Windows Vista两种操作系统进行设置。
1.Windows XP中设置IP地址
第一步:通过控制面板打开网络连接窗口,选中需要设置的网卡,并单击鼠标右键,在出现的菜单中执行【属性】命令,如图7-34所示。

图7-34
第二步:在【本地连接 4属性】对话框中选中【Internet协议(TCP/IP)】项,再单击【属性】按钮,如图7-35所示。

图7-35
第三步:在出现的属性对话框中,单击【使用下面的IP地址】,输入实际网络中的相关参数。再单击【使用下面的DNS服务器地址】,输入当前网络中使用的DNS服务器地址。如图7-36所示为某台电脑输入的相关参数结果。
2.Windows Vista中设置IP地址
第一步:在【网络和共享中心】中单击【管理网络连接】文字链接,打开【网络连接】窗口。选中需要设置的网卡并右击鼠标,在出现的菜单中执行【属性】命令,如图7-37所示。

图7-36

图7-37
第二步:在【本地连接 属性】对话框中选择【Internet协议版本 4(TCP/IPv4)】项,再单击【属性】按钮,如图7-38所示。
第三步:在出现的属性对话框中,单击【使用下面的IP地址】,输入实际网络中的相关参数。再单击【使用下面的DNS服务器地址】,输入当前网络中使用的DNS服务器地址。如图7-39所示为某台电脑输入的相关参数结果。

图7-38
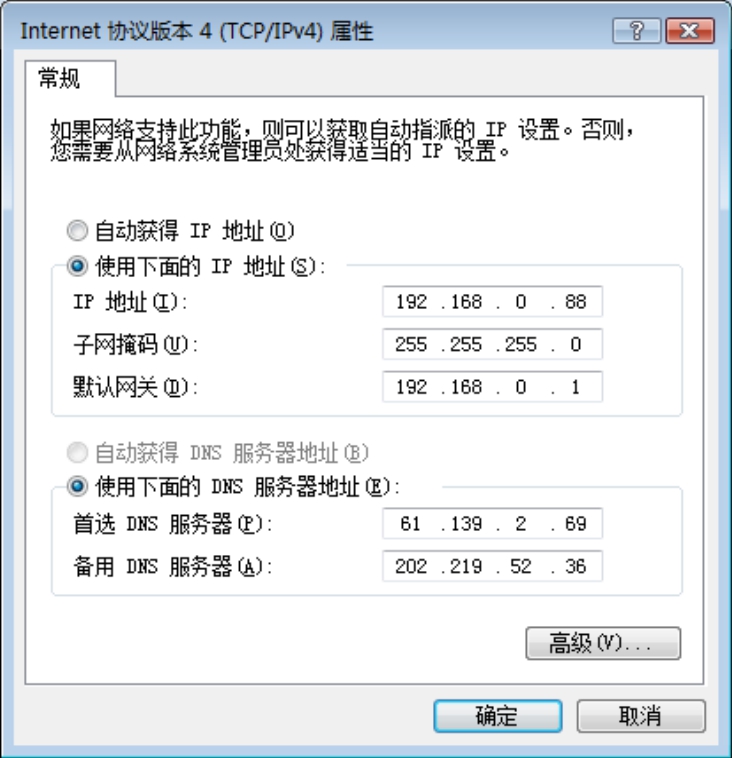
图7-39
第四步:单击【确定】按钮即可生效。
3.进行多IP地址绑定的配置
很多时候,我们为了方便别的用户登录,或者为了方便资源的共享,会在一个网卡中绑定多个IP地址,例如要在IP地址“192.168.0.5”中设置www.abcdef.com网页,要在IP地址“192.168.0.6”中配置FTP服务器:ftp://192.168.0.6等等。
可以通过单击图7-36中的【高级】按钮,进入【高级TCP/IP设置】对话框中单击【IP设置】按钮,在【IP地址】方框中单击【添加】按钮,在出现【TCP/IP地址】对话框中输入需要绑定的IP地址,如果有多个IP地址需要绑定,请重复上面的操作。
这样别的用户就不能再设置你这个IP地址,从而可以保证服务的通顺。而DNS、WINS地址的添加基本相同,需要注意的是,如果是在局域网中设置,DNS地址也是由网络供应商来提供的,这方面必须要清楚,如图7-40所示。

图7-40
4.屏蔽端口的操作
如果你有一定TCP/IP基础可以自己选择开哪些端口(或者为了屏蔽某些可能有系统漏洞的端口),比如不想让其他网络用户看见你的共享资源,可以屏蔽端口号134~139,不想其他网络用户看见你的FTP资源可以屏蔽端口号21等,可以通过单击【高级】按钮,进入【高级TCP/IP设置】对话框中,单击【选项】标签,在出现对话框中选择【TCP/IP筛选】选项,如图7-41所示。
单击【属性】按钮,进入【TCP/IP筛选】设置对话框中,如果选择了【启动TCP/IP筛选(所有适配器)】选项,则这次设置对你已经安装的所有适配器都起作用(比如你既安装了modem又安装了ADSL适配器则二者都按此设置)。当然,如果只是部分的端口可以应用,可以单击选择【只允许】选项,然后再单击【添加】按钮,输入要添加的端口号,【删除】操作类似,如图7-42、图7-43所示。

图7-41

图7-42

图7-43
免责声明:以上内容源自网络,版权归原作者所有,如有侵犯您的原创版权请告知,我们将尽快删除相关内容。















