1.5.7 其他Windows系统加密技巧
1.利用Copy命令隐含文本文件
第一步:准备要加密文本文件和一个非文本文件,如两个文件分别为1.txt和2.bmp,并保存在E 盘下。
第二步:在MS-DOS输入下面命令:
E:\Copy 2.bmp/b+1.txt/a h.jpg
其中/b表示以二进制方式复制、合并文件;/a表示以ASCII格式复制、合并文件。命令执行后生成了一个新文件h.jpg文件。
第三步:用记事本打开h.jpg并按下“Ctrl+End”键,这时可以看到文件的尾部就是原1.txt文件的内容。而文件的开头处却是一堆乱码,如图1-150所示。

图1-150
2.用Syskey制作开机密码
Syskey是Windows NT/2000/XP中自带的开机密码盘工具。下面就来看看这个工具的使用方法。
第一步:单击【开始】→【运行】菜单,然后输入“syskey”,并单击【确定】按钮,如图1-151所示。

图1-151
第二步:随后可以看到【保证Windows XP账户数据库的安全】窗口,在此窗口中单击【启用加密】后,单击【更新】按钮,如图1-152所示。

图1-152
第三步:在【启动密码】窗口中单击【密码启用】并输入密码,随后单击【确定】按钮,如图1-153所示。
以后在每次启动系统的时候除了要输入账户密码还要输入刚才设置的密码。

图1-153
Syskey除了可以通过上面的功能来设置开机密码外,还可以将密码保存到软盘中制作为密钥盘,使用软盘进行开机。其方法如下:
第一步:在【启动密码】窗口中,依次选中【系统产生的密码】和【在软盘上保存启动密码】项,然后放入软盘,并单击【确定】按钮,如图1-154所示。

图1-154
第二步:在【Windows XP启动密码】窗口中输入密码后,单击【确定】按钮,如图1-155所示。

图1-155
第三步:放入软盘,等待片刻后密钥盘制作完成。下次启动计算机时,用户需要将密钥盘放入电脑中进行密码检查才可以启动系统。
制作密钥盘的好处是如果没有密钥盘就无法启动电脑。但是由于密钥盘是一张软盘,如果此盘损坏那么用户是没有办法启动电脑的,为此建议大家将使用一张质量好的软盘。
3.用WinRAR作开机密码
Windows 9x系统默认情况下可以不用输入密码就进入系统,这样就很不安全。不过用户可以通过设置WinRAR的密码当作开机密码。下面是具体做法:
第一步:单击桌面的【开始】→【搜索】→【文件或文件夹】菜单。
第二步:在文件查找窗口中输入“explorer.exe”,并单击“开始查找”按钮,如图1-156所示。找到后记下它的位置。

图1-156
第三步:打开记事本,然后输入explorer.exe的位置,如输入“C:\Windows\explorer.exe”,然后将其保存为“passwd.bat”。
第四步:在【我的文档】窗口中右击passwd.bat文件,单击【属性】菜单,如图1-157所示。
第五步:在【passwd 属性】窗口中选中【程序】选项卡。在【运行】框中选择【最小化】项,并选中【退出时关闭】项,单击【确定】按钮,如图1-158所示。
随后系统创建一个Passwd.pif文件,如图1-159所示。

图1-157

图1-158
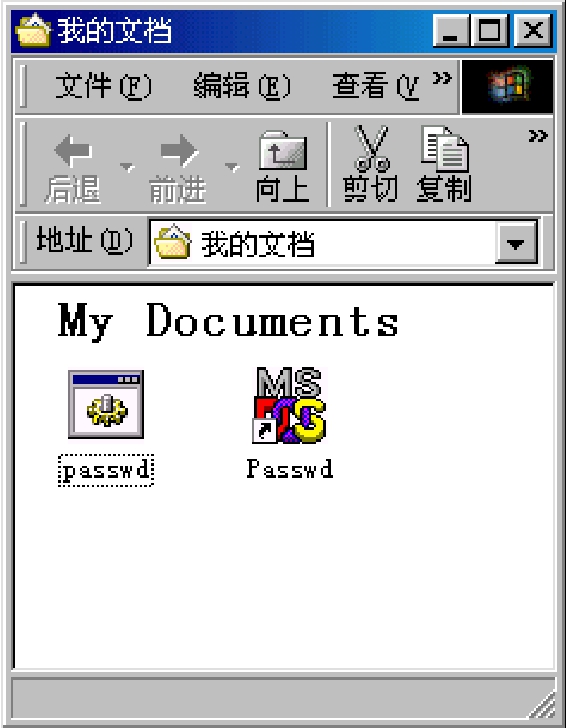
图1-159
第六步:选中passwd.bat和Passwd.pif文件,并右击选择【添加到压缩文件】菜单,如图1-160所示。

图1-160
第七步:在【压缩文件名和参数】窗口中的【常规】选项卡中选中【创建自解压格式压缩文件】项,如图1-161所示。然后在文件名中输入压缩后的文件的文件名。

图1-161
第八步:单击【高级】选项卡后,在单击【设置密码】按钮,如图1-162所示。

图1-162
第九步:在随后出现的【带密码压缩】窗口中设置密码后单击【确定】按钮,如图1-163所示,这个密码就是系统的开机密码。

图1-163
第十步:再在【高级】选项卡中单击【自解压选项】按钮,随后出现【高级自解压选项】窗口,如图1-164所示。

图1-164
第十一步:在此窗口的【常规】选项卡中【解压后运行】中输入passwd.bat文件所在的位置。
第十二步:再单击【模式】选项卡,选中【解包到临时文件夹】项,并在【可选的询问】中输入当要求输入密码时的提示文字。在【询问标题】中输入提示文字的标题。完成上面设置后,单击【确定】按钮,如图1-165所示。
第十三步:将前面的passwd.exe文件改名为“explorer.exe”,再将此文件复制到Windows 98的Windows目录中替换原来的explorer.exe文件。现在重新启动电脑后,就会看见WinRAR的密码输入窗口,这时只有输入正确的密码才可以进入系统了。

图1-165
4.更改文件后缀加密文件
不管哪个版本的Windows系统,都是通过检查文件扩展名来决定,使用哪个程序来打开它。如果修改文件的扩展名,就会出现识别错误,从而只有用户自己知道使用什么程序来打开它。下面就来看看如何通过修改文件扩展名来达到保护文件的效果。
第一步:在资源管理器窗口中,单击【工具】→【文件夹选项】菜单,如图1-166所示。

图1-166
第二步:随后出现【文件夹选项】窗口,在此窗口中选择【查看】选项卡。取消【隐藏已知文件类型的扩展名】项后单击【确定】按钮,如图1-167所示。
第三步:在“资源管理器”中可以看见每个文件的扩展名。选中要修改的文件,如选择一个扩展名为txt文件。然后按“F2”键,修改扩展名为BMP。

图1-167
完成修改后可以看到文件图标变成了关联程序可以识别的文件图标,关联的程序也会发生变化。现在用户再双击这个文件就会发现他不能用记事本打开了,而是调用画图程序,并且会收到一个错误提示告诉用户此文件格式错误,如图1-168所示。
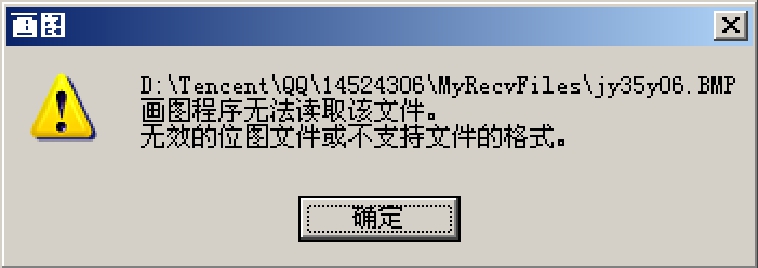
图1-168
对于解密方法,就是将文件扩展名修改为原来的扩展名就可以了。如果用户不想修改扩展名,还可以先打开记事本程序,然后单击【文件】→【打开】菜单。在文件浏览窗口中选择此文件即可,不过在标题栏上仍然可以看到BMP的扩展名,如图1-169所示。

图1-169
5.利用回收站隐藏文件
在Windows的所有系统中,回收站是一个隐藏的文件夹,同时有一个特殊的图标。利用这两个特点用户可以对文件进行隐藏。不过不管使用哪种方式都必须先执行下面的这个步骤。
第一步:在“资源管理器”窗口中单击【工具】→【文件夹选项】菜单,在选项窗口中单击【查看】选项卡。然后选择【显示所有文件和文件夹】和取消【隐藏受保护的操作系统文件(推荐)】项后单击【确定】按钮,关闭此窗口,如图1-170所示。

图1-170
第二步:随后进入系统根目录,可以看到“RECYCLER”文件夹,这就是回收站文件夹,如图1-171所示。

图1-171
第三步:右击此文件夹,然后单击【属性】菜单。在属性窗口中取消【只读】项,然后单击【确定】按钮,如图1-172所示。

图1-172
完成上面的操作后就可以通过回收站隐藏文件了。
方法一:直接将要隐藏的文件复制到回收站文件夹中即可。
方法二:利用回收站特殊的图标,将普通的文件夹变成回收站图标进行隐藏。由于此方法在Windows XP和Windows 98/2000系统中的操作不同,下面就分别讲解其步骤:
(1)Windows XP系统
第一步:在资源管理器右击要隐藏的文件夹,然后单击【属性】菜单。然后在【属性】窗口中单击【自定义】选项卡,如图1-173所示。

图1-173
第二步:单击【更改图标】按钮,在图标选择窗口选择回收站图标,并单击【确定】按钮,如图1-174所示。

图1-174
这样就可以隐藏文件夹了。
(2)Windows 98/2000系统
第一步:先建立一个文件夹,如D:\dd,然后将要加密的文件复制到此文件夹中。
第二步:打开RECYCLER文件夹,找到desktop.ini文件。并将此文件复制到要隐藏的文件夹中。
第三步:随后右击D:\dd文件夹,单击【属性】菜单,在【dd 属性】窗口中选中【只读】和【启用缩略图查看方式】项,最后单击【确定】按钮,如图1-175所示。

图1-175
随后就可以看到D:\dd文件夹的图标变成了回收站图标,如图1-176所示。

图1-176
6.使用类标识符加密
在操作系统中除了使用扩展名来识别程序外,还会通过标识来识别文件,如果将文件夹的名字改成标识就可以达到加密文件夹的效果。
如建立一个文件夹将名字改为system.{21ec20-20-3aea-1069-a2dd-08002b30309d},就会发现图标变成了“控制面板”。双击此文件夹,会看到“控制面板”的内容,原来文件夹中的内容就不见了,如图1-177所示。
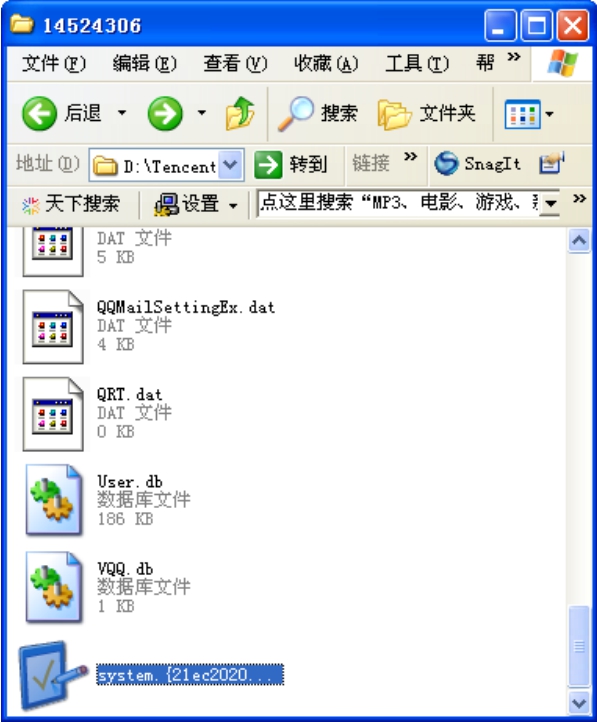
图1-177
下面是几个常用的标识码:
● 我的电脑:{20d04fe0-3aea-1069-a2d8-08002b303 09d};
● 回收站: {645ff40-5081-101b-9f08-00a002f954e};
● 打印机: {2227a280-3aea-1069-a2de-08002b303 09d}。
免责声明:以上内容源自网络,版权归原作者所有,如有侵犯您的原创版权请告知,我们将尽快删除相关内容。














