2.3.2 扫描方式建立基本体
1)拉伸体
(1)建立文件,进入建模环境
选择[开始]/[程序]/[Unigraphics NX],或者双击Unigraphics NX图标,可进入UG环境,使用菜单File→New,输入新部件文件名“fmf_5”,选择单位Millimeters,然后选择Templates为Modeling进入建模应用模块。
(2)创建长方体
根据长方体的基本参数长为30mm,宽为20mm,高为5mm,使用基本体素方式建立长方体。
(3)拉伸
使用工具条Form Feature中的Extrude命令,选择长方体的下表面作为截面,沿指定方向拉伸,输入拉伸的初始值0mm、终止值25mm,生成如图2-18所示的拉伸体。
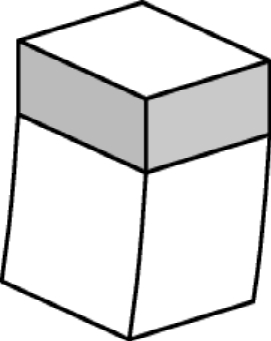
图2-18 拉伸体
(4)保存文件
使用菜单File→Save保存文件。
2)回转体
利用已生成的曲线,根据设计意图可以得到多种形体,如图2-19为曲线,图2-20、图2-21、图2-22为利用图2-19所示曲线经旋转生成的模型。以图2-20由曲线旋转所得的回转体1为例,创建步骤如下:
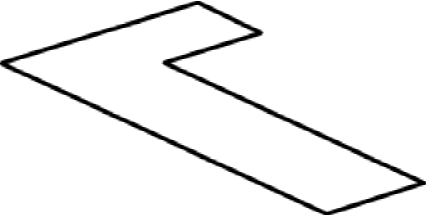
图2-19 曲线

图2-20 由曲线旋转所得的回转体1
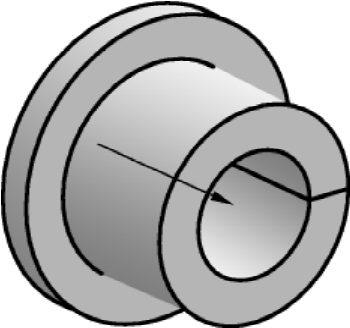
图2-21 由曲线旋转所得的回转体2
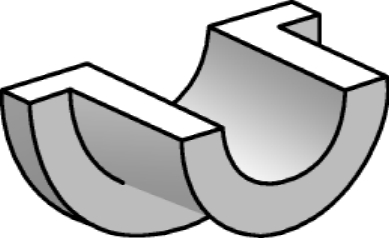
图2-22 由曲线旋转所得的回转体3
(1)建立文件,进入建模环境
选择[开始]/[程序]/[Unigraphics NX],或者双击Unigraphics NX图标,可进入UG环境,使用菜单File→New,输入新部件文件名“fmf_6”,选择单位Millimeters,然后选择Templates为Modeling进入建模应用模块。
(2)创建多条直线
使用主菜单Insert→Curve→Line,出现如图2-23所示对话框,创建如图2-19所示曲线。
(3)由曲线旋转得回转体
使用工具条Form Feature中的Revolve命令,选择已创建多条线,输入旋转的初始值0°、终止值360°,选择旋转轴,生成如图2-20所示的回转体。
(4)保存文件
使用菜单File→Save保存文件。

图2-23 “生成直线”对话框
3)扫掠体
利用两个同心圆作为截面线串,利用与之垂直的线串作为引导线串,扫掠生成如图2-24所示的模型。

图2-24 扫掠体
(1)建立文件,进入建模环境
选择[开始]/[程序]/[Unigraphics NX],或者双击Unigraphics NX图标,可进入UG环境,使用菜单File→New,输入新部件文件名“fmf_7”,选择单位Millimeters,然后选择Templates为Modeling进入建模应用模块。
(2)创建同心圆
使用主菜单Insert→Curve→Basic Curves,出现如图2-25所示对话框以及输入参数工具条,创建两个同心圆。

图2-25 “生成弧/圆”对话框
(3)创建引导线
旋转工作坐标系90°,使用Insert→Curve→Studio Spline,出现如图2-26所示对话框,创建如图2-24中所示的引导线。
(4)由同心圆扫掠得回转体
使用工具条Form Feature中的Sweep along Guide命令,选择同心圆,确定后再选择引导线,生成如图2-24所示的扫掠体。
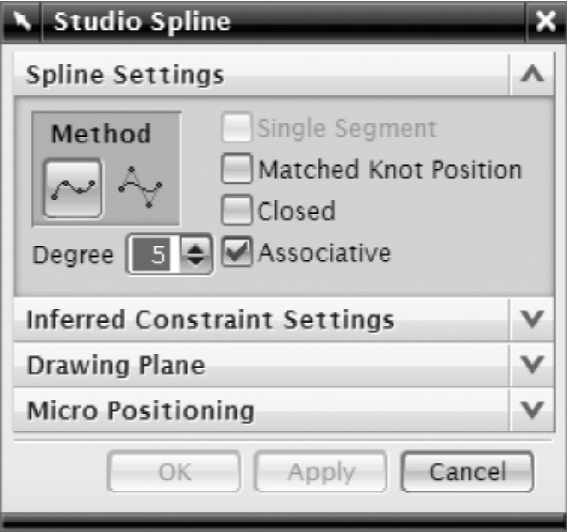
图2-26 “生成曲线”对话框
(5)保存文件
使用菜单File→Save保存文件。
免责声明:以上内容源自网络,版权归原作者所有,如有侵犯您的原创版权请告知,我们将尽快删除相关内容。















