4.3 管理文件及文件夹
在Windows 98中的文件管理是一件非常重要的工作,本节将介绍如何对文件和文件夹进行管理。下面将举例来学习创建、删除、复制、移动、重命名等操作是如何进行的。
(1)在桌面上的空白位置单击鼠标右键,在弹出的快捷菜单中选择新建→文件夹命令,如图4.3.1所示。
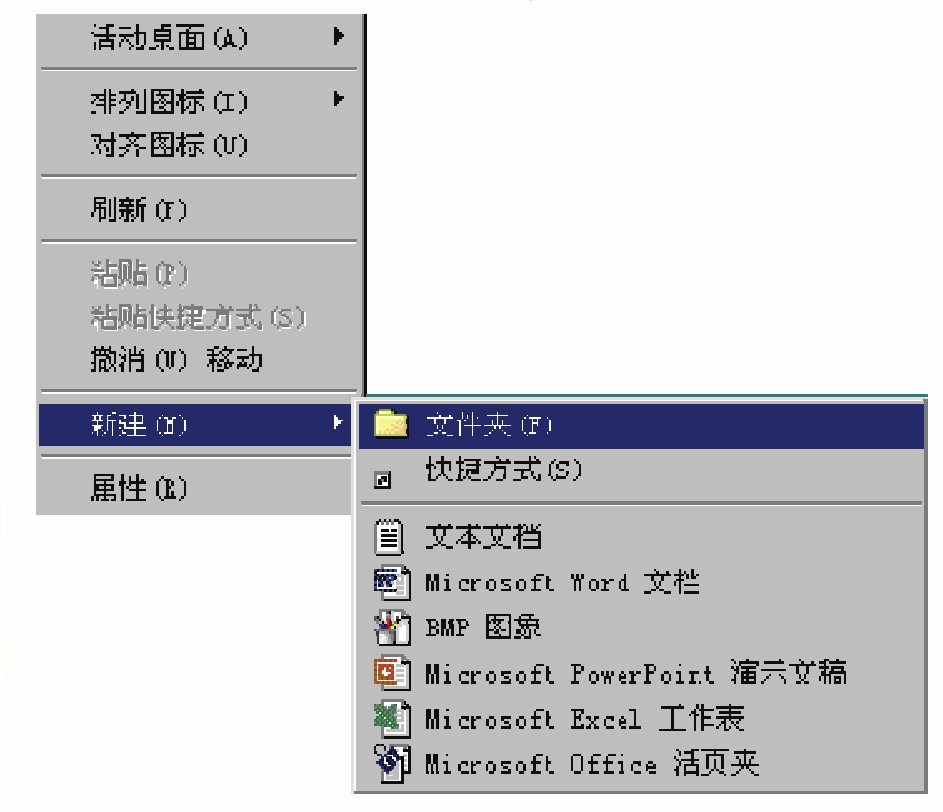
图4.3.1 新建文件夹
(2)即可在桌面上显示出这个新建的文件夹,新建文件夹的名称一般为“新建文件夹”。用同样的方法在桌面上再创建一个文件夹,此时系统便自动设置此文件夹的名称为“新建文件夹(2)”。
(3)在“新建文件夹”文件夹上单击鼠标左键,选定此文件夹;稍等两秒之后,再次用鼠标左键单击此文件夹的文件名,这时的文件夹的名称便会显示成一个待编辑的文本框,即可为该文件夹重命名,如“Ab”;用同样的方法将“新建文件夹(2)”文件夹重命名为“Ac”,重命名文件夹后的效果如图4.3.2所示。
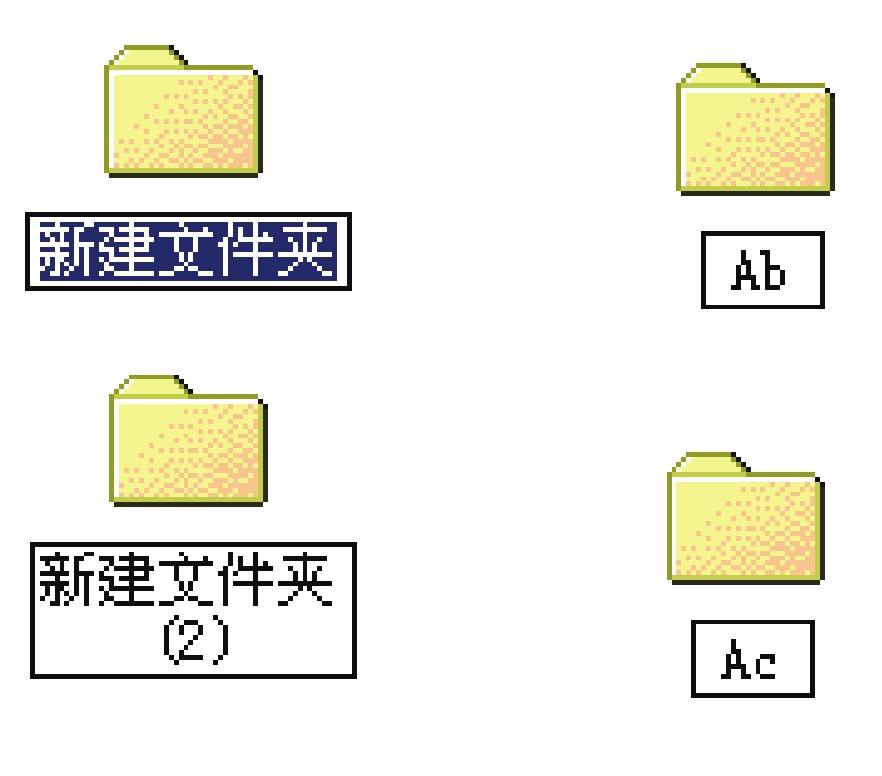
图4.3.2 重命名文件夹
(4)用鼠标左键拖动“Ab”文件夹到“Ac”文件夹上,待“Ac”文件夹以反白显示后,释放鼠标,可将“Ab”文件夹移动到“Ac”文件夹中,如图4.3.3所示。
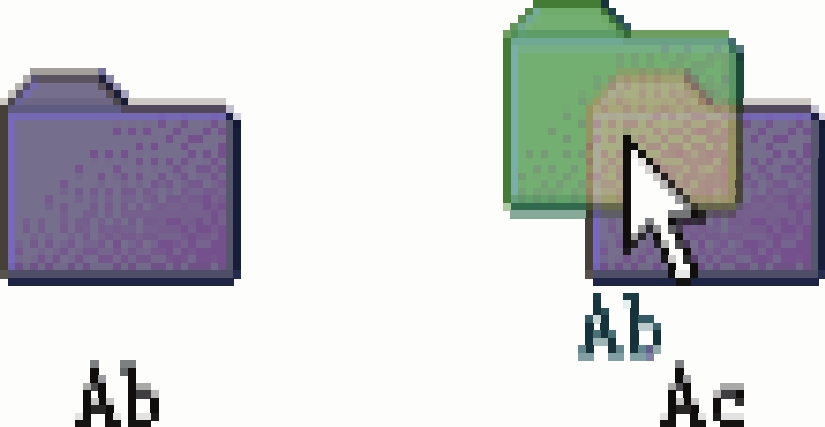
图4.4.3 移动文件夹
(5)在“Ac”文件夹上单击鼠标右键,在弹出的快捷菜单中选择删除命令,弹出如图4.3.4所示的确认文件删除对话框,然后在该对话框中单击是按钮,即可将该文件夹放入“回收站”中。
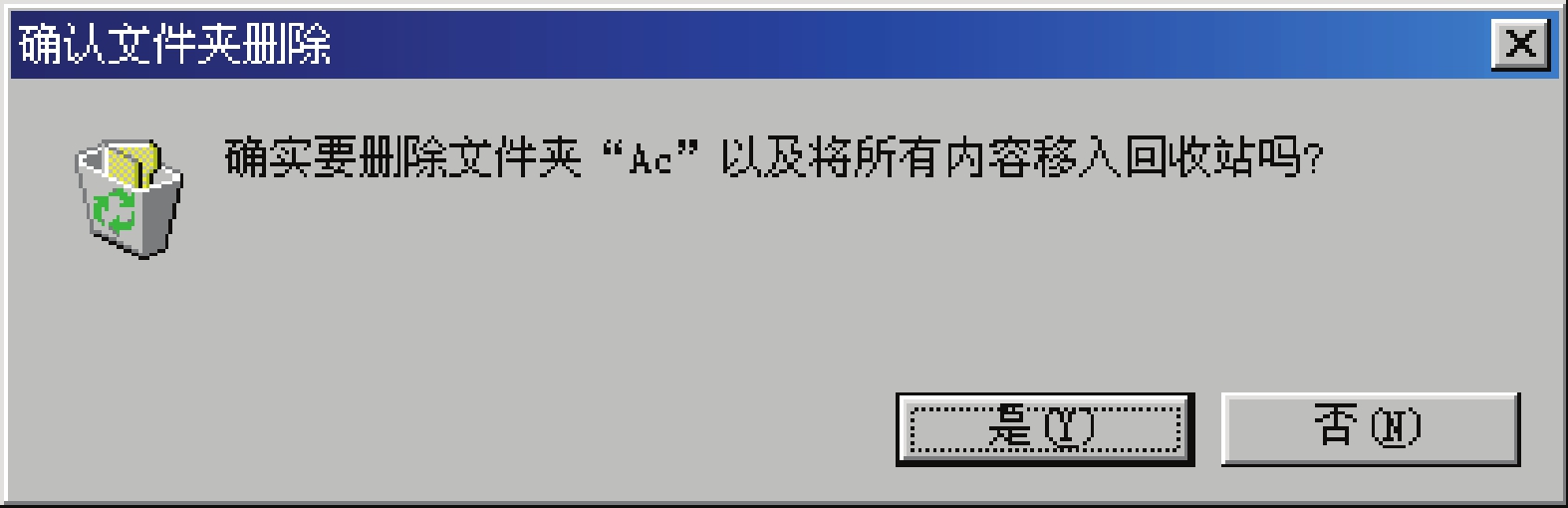
图4.3.4 删除文件夹
(6)在桌面上双击回收站图标,打开回收站窗口,在此窗口中选中“Ac”文件夹,将鼠标移动到“还原”位置,待鼠标指针变成形状时单击鼠标,即可将文件夹恢复到原来的位置。用户也可以在“Ac”文件夹上单击鼠标右键,在弹出的快捷菜单中选择还原命令,如图4.3.5所示,也可将该文件夹还原到原来的位置。
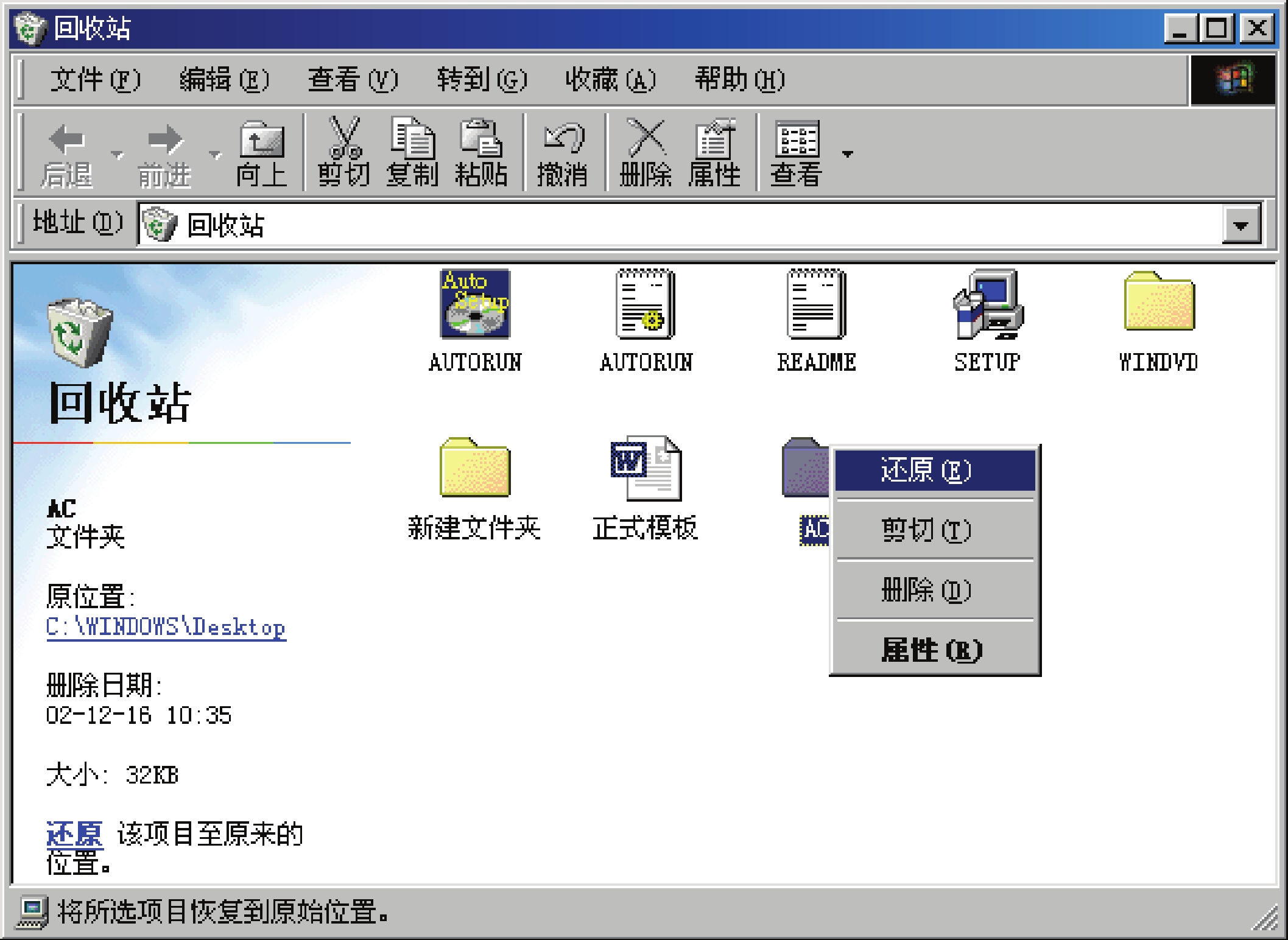
图4.3.5 恢复被删除的文件夹
4.3.1 创建文件和文件夹
在桌面上建立文件即直观又方便,如我们在桌面上建立一个文本文档,其具体的操作方法是:在桌面上的空白处单击鼠标右键,在弹出的快捷菜单中选择新建命令,在随后弹出的快捷菜单中选择文本文档命令。这样在桌面上就建立了一个文本文档。在此菜单中还可以选择其他类型的文件。文件创建好之后,双击此图标便可以打开它,在里面输入所喜欢的文章,然后将其保存。
选择另存为命令也可以创建一个新的文件。其具体的操作步骤如下:
(1)文档输入完成后,选择文件→另存为命令。
(2)在随后弹出的对话框中设置路径和文件名,然后单击保存按钮即可新建一个文本文档,例如我们将其保存到D盘的“第二章图例”目录下,文件名命名为“歌曲”,这样在D盘“第二章图例”目录下又新建一个新文件,如图4.3.6所示。
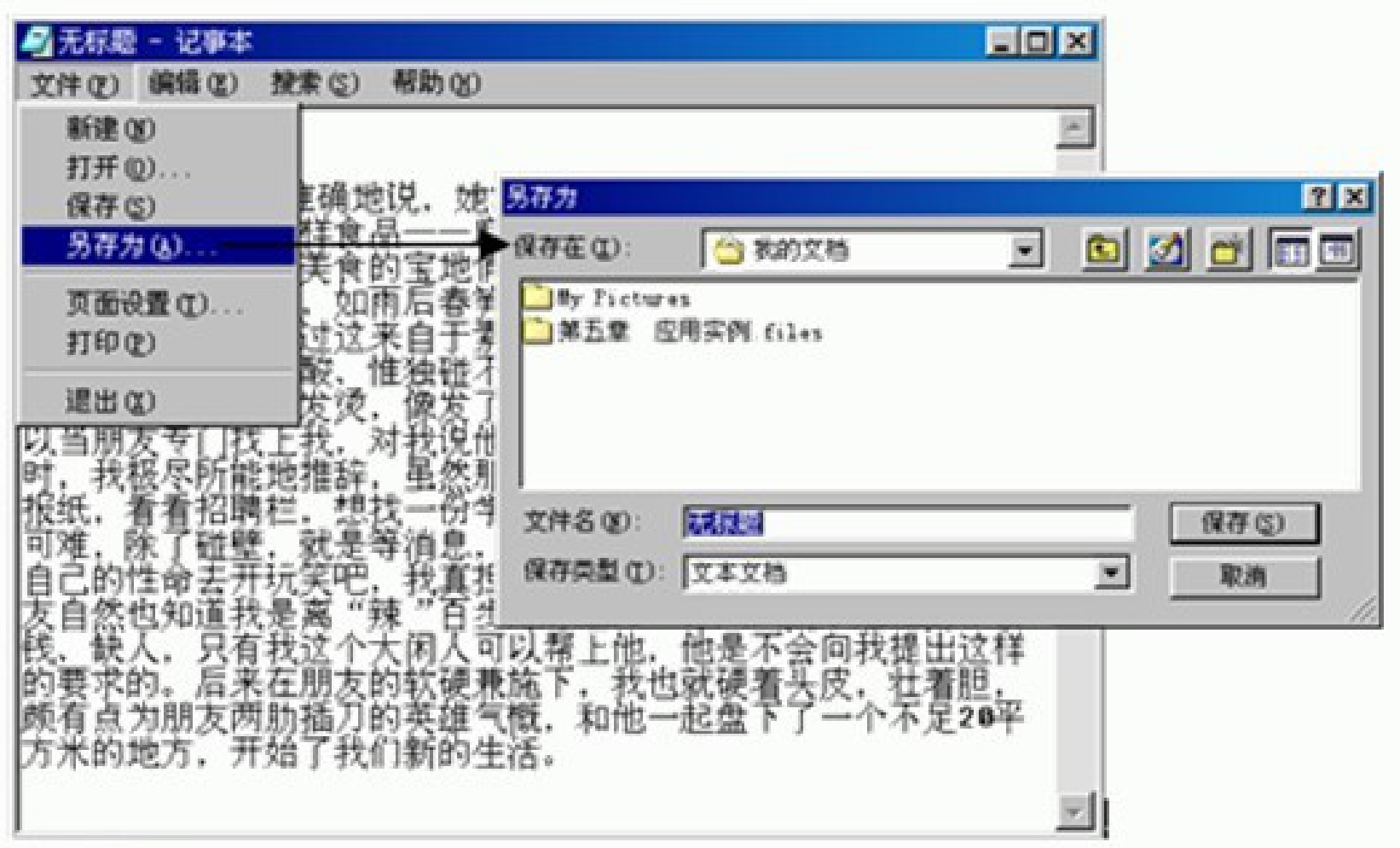
图4.3.6 将文件另存为一个新的文件
例如在C盘根目录下创建一个新文件夹,其具体操作步骤如下:
(1)打开我的电脑窗口,然后在窗口中双击图标,打开Win98窗口。
(2)在该窗口的空白位置单击鼠标右键,然后在弹出的快捷菜单中选择新建→文件夹命令,如图4.3.7所示。这样就可以新建一个文件夹。
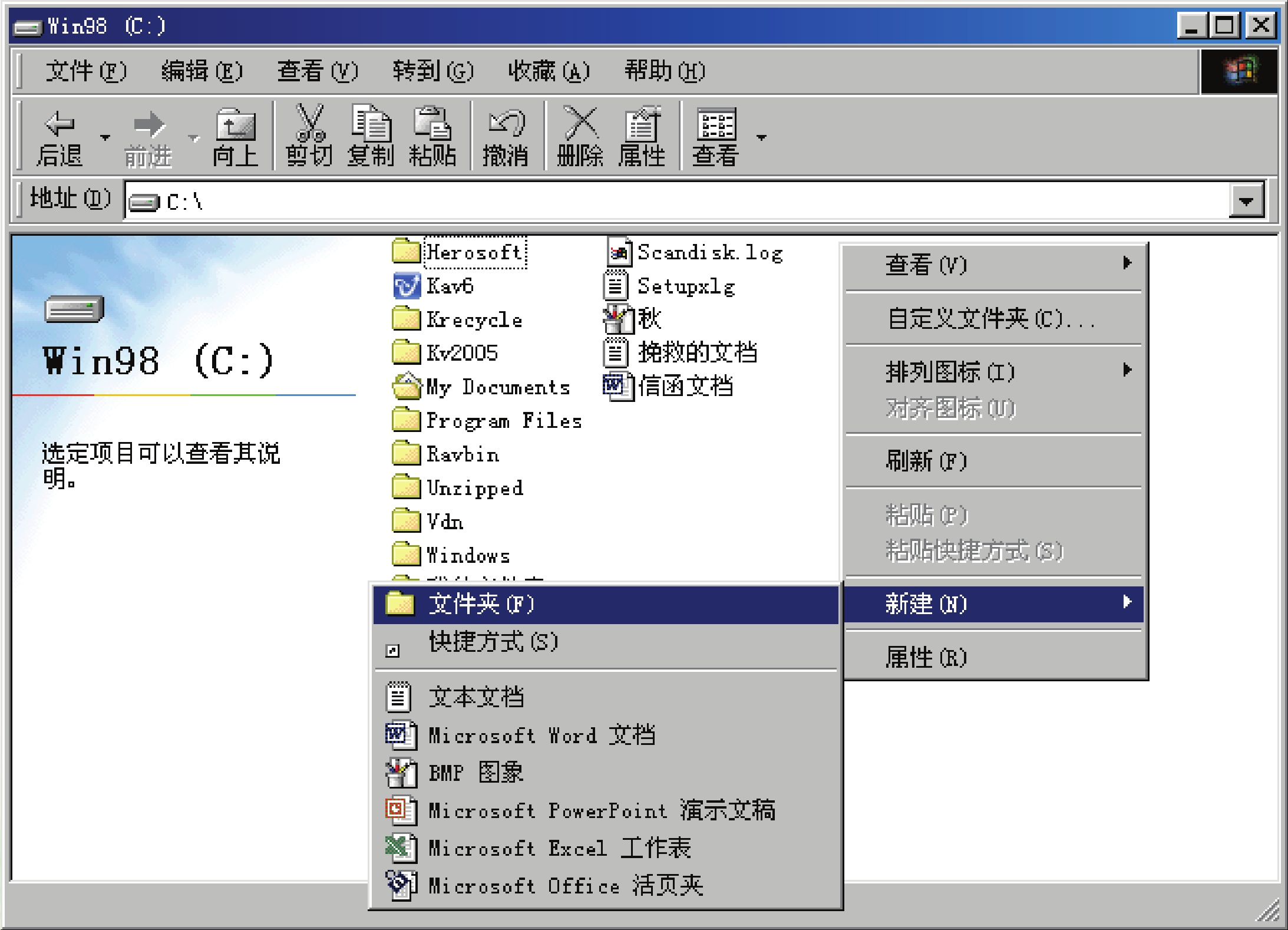
图4.3.7 在文件夹中新建文件夹
提示:想在哪个位置创建一个文件或文件夹,就打开这个位置相对应的窗口,这样不但快捷,而且在建好之后不必再移动它。
4.3.2 选定文件和文件夹
在Windows 98中的各个文件夹窗口中都可以选定一个或者多个、连续或是不连续的文件或文件夹。它们被选定之后,都将会以反白显示。
在Windows 98中选定文件或文件夹主要包括以下几种方法:
(1)若文件和文件夹是不相邻的,那么就可以用“Ctrl+单击”的方法来完成。其具体的操作方法是先按住键盘上“Ctr l”键,然后再用鼠标单击想要选的文件或文件夹,这样即可将不相邻的文件或文件夹选定。
(2)如果想要选定相邻的文件或文件夹,那么就用“Sh ift+单击”的方法来完成。其具体的操作方法是用鼠标左键单击想要选择的第一个文件或文件夹,然后按住“Shift”,再用鼠标单击想要选定的最后一个文件或文件夹,这中间的其他文件或文件夹将被同时选中,如图4.3.8所示。
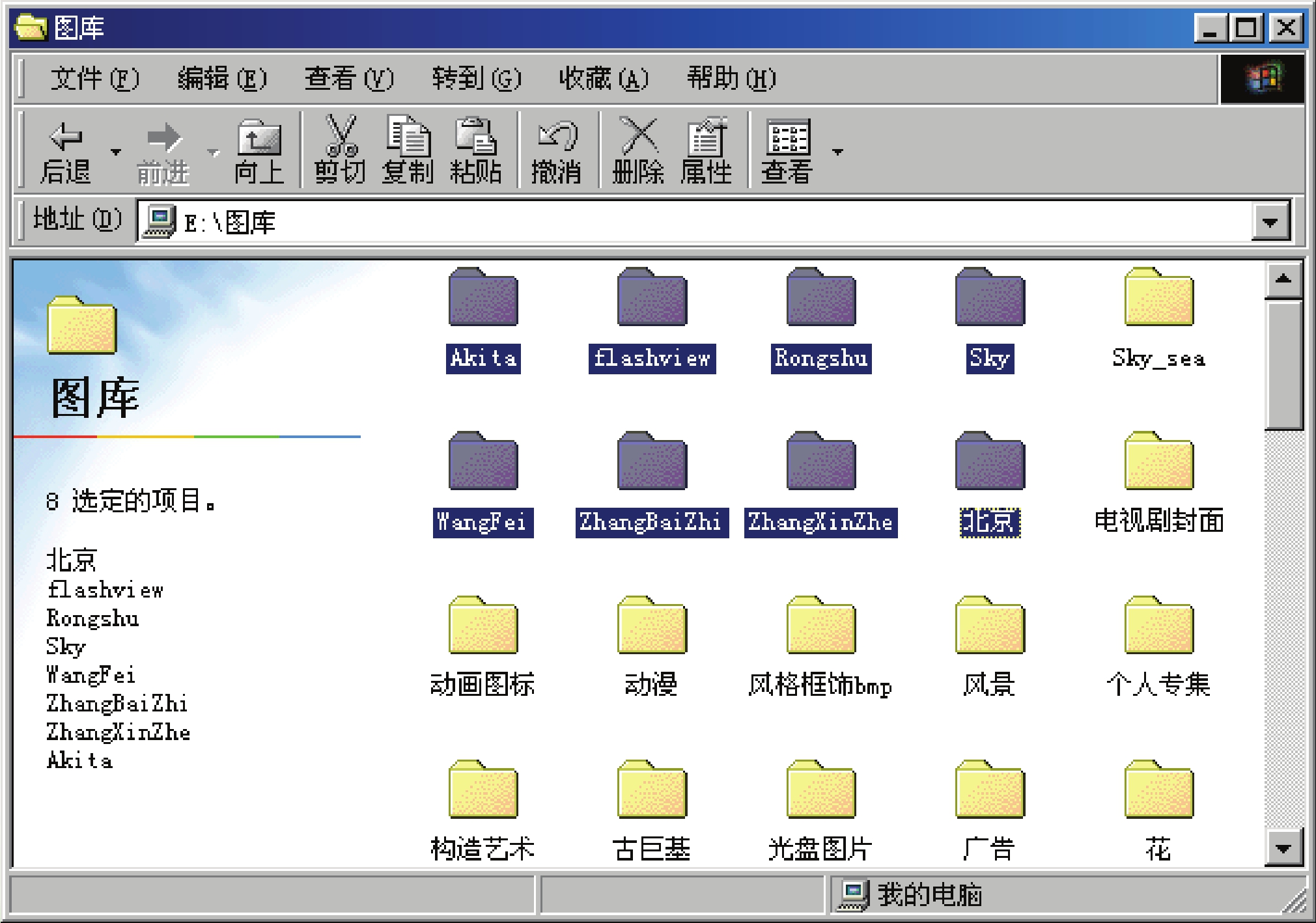
图4.3.8 选定相邻的文件或文件夹
(3)用鼠标拖动的方式选定文件和文件夹。在要选定的文件或者文件夹周围,按住鼠标左键并拖动鼠标,这时在这些文件和文件夹的周围会出现一个虚线方框。方框围住的这些文件和文件夹即为被选定的文件和文件夹,如图4.3.9所示。
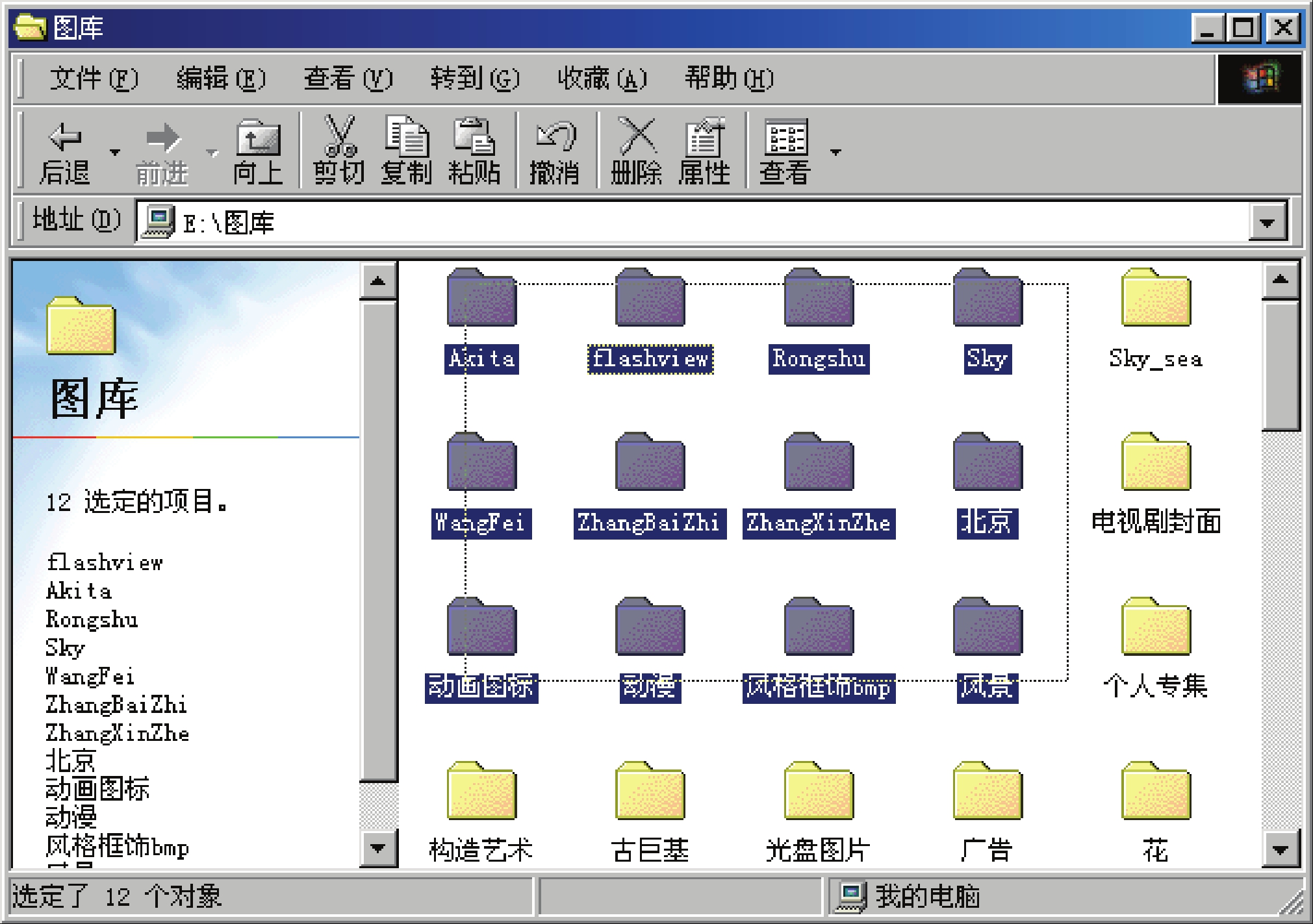
图4.3.9 用鼠标拖动的方法选定文件或文件夹
(4)用反向选择的方法来选定文件和文件夹。其具体操作步骤如下:
1)按“Shift”键的同时单击第一个不要选择的文件和文件夹,然后单击最后一个不要选择的文件和文件夹;或按“Ctrl”键,然后单击每一个不要选择的文件和文件夹。这样就选定了不要选择的文件和文件夹。
2)单击编辑菜单,在弹出的菜单中,选择反向选择命令。这样就选定没有被单击的文件和文件夹,如图4.3.10所示。

图4.3.10 用反向选定的方法选定文件或文件夹
(5)当要选定窗口中的全部文件和文件夹时,就不用以上几种方法了。因为在全部选的时候有一个更简单的方法,选择编辑→全部选定命令。选择此命令可以将窗口中的所有文件和文件夹选定。
在键盘上也可以进行全选的操作,具体的方法是在当前窗口下同时按“Ctrl+A”快捷键,这样就可以选定窗口中的所有文件。
4.3.3 移动/复制文件和文件夹
在Windows 98中的移动操作主要有以下两种:
(1)用鼠标拖动的方法来移动文件和文件夹。以前在讲“快捷方式”的时候曾提到过用右键拖动的方法,这一次讲的是用鼠标左键来拖动。其具体的操作步骤如下:
1)选定要移动的文件或文件夹。
2)将鼠标指向该项,按住左键不放并拖动鼠标。
3)直到拖放到要放置该文件或文件夹的位置为止,然后释放鼠标即可,如图4.3.11所示。

图4.3.11 移动文件夹
也可以一次移动多个文件或文件夹。具体的操作步骤如下:
1)用前面讲过的方法选定要移动的文件或文件夹。
2)当文件或文件夹被选定之后,拖动其中的任意一个被选定的文件或文件夹,并且将其拖到要放置它们的文件夹中。
3)待此文件夹反白显示以后,释放鼠标即可,如图4.3.12所示。
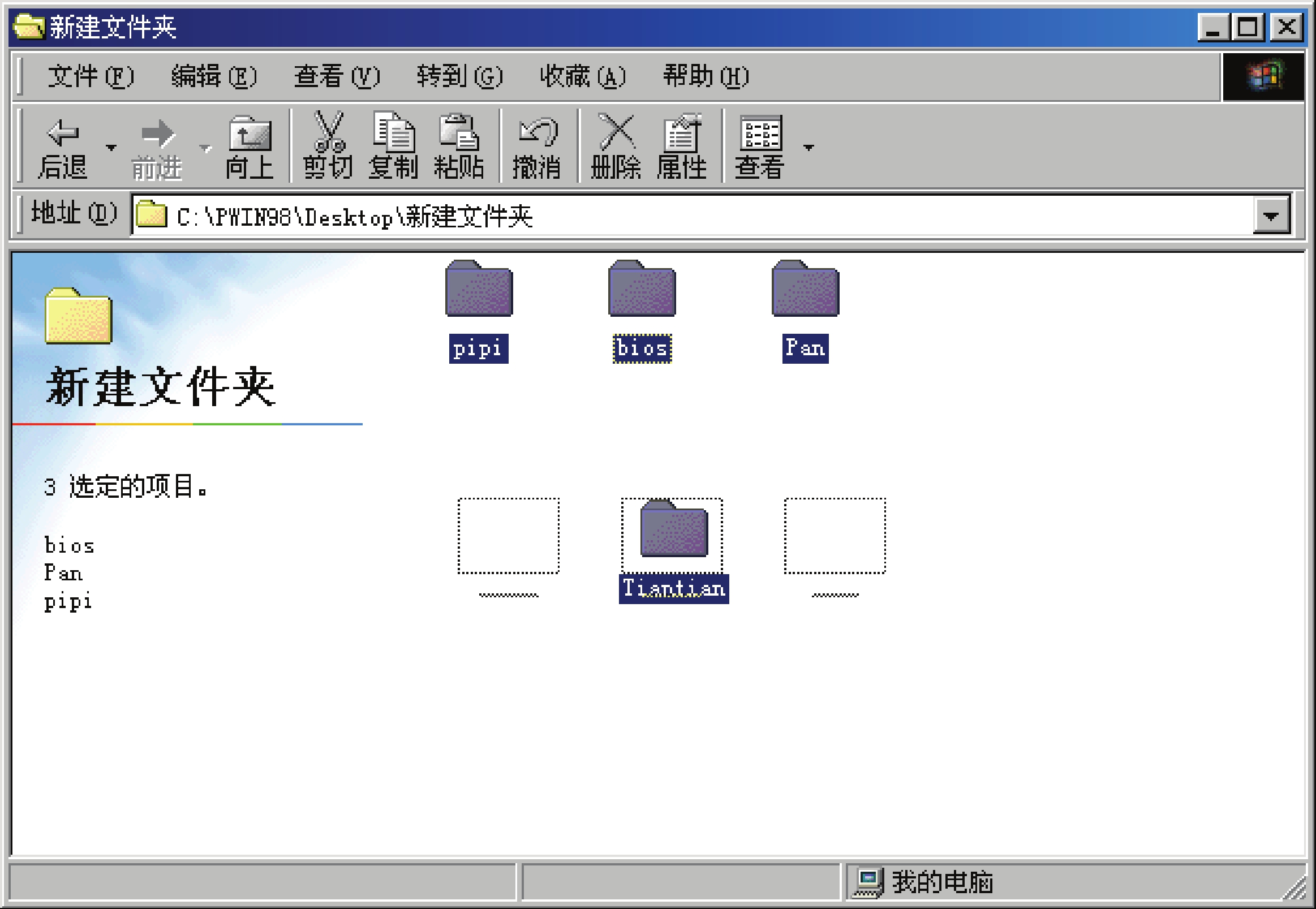
图4.3.12 移动多个文件夹
(2)可以利用剪切和粘贴命令来移动文件或文件夹。例如,我们将桌面上“Game”文件夹下的“Pan”文件夹移动到“Tiantian”文件夹下,其具体的操作步骤如下:
1)将“Pan”文件夹选定,然后在该文件夹上单击鼠标右键。
2)在弹出的快捷菜单中选择剪切命令。这样“Pan”文件夹就被剪切下来,此文件夹的颜色也将会跟着改变,这表示其将被移动。
3)然后打开“Tiantian”文件夹,在窗口的空白处单击鼠标右键,在弹出的快捷菜单中选择粘贴命令。稍等片刻后这个窗口中“Pan”文件夹被移过来了,如图4.3.13所示。
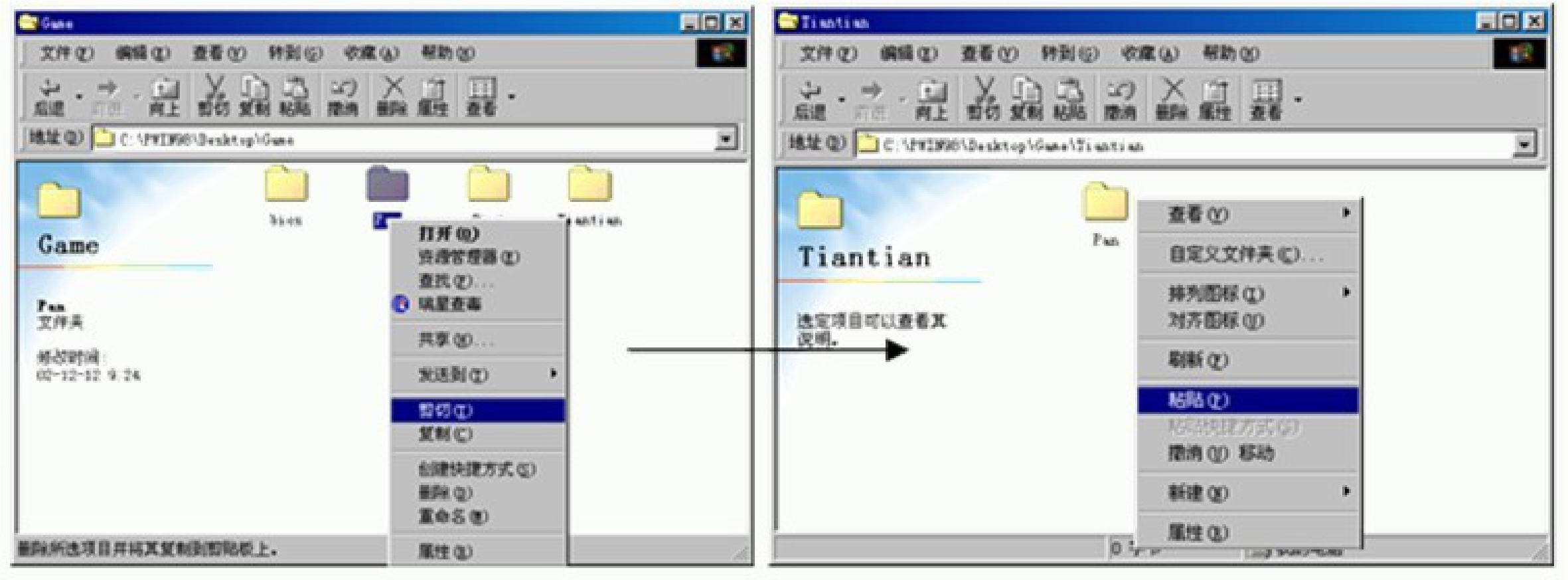
图4.3.13 利用“剪切”命令移动文件或文件夹
有时候一些重要的文件需要备份,这时就会用到复制操作了。用鼠标拖动的方法来进行复制文件或文件夹的操作时,先按住“Ctrl”键不放,然后用鼠标指向要复制的文件或文件夹,单击并拖动到要放置它的目标位置,释放鼠标即可,这样操作就完成了。
例如将“Game”文件夹下的“Pan”文件夹复制到“Tiantian”中去。具体的操作步骤如下:
(1)在键盘上先按住“Ctrl”键。
(2)用鼠标拖动“Pan”文件夹到“Tiantian”文件夹上,然后释放鼠标和“Ctrl”键,如图4.3.14所示。
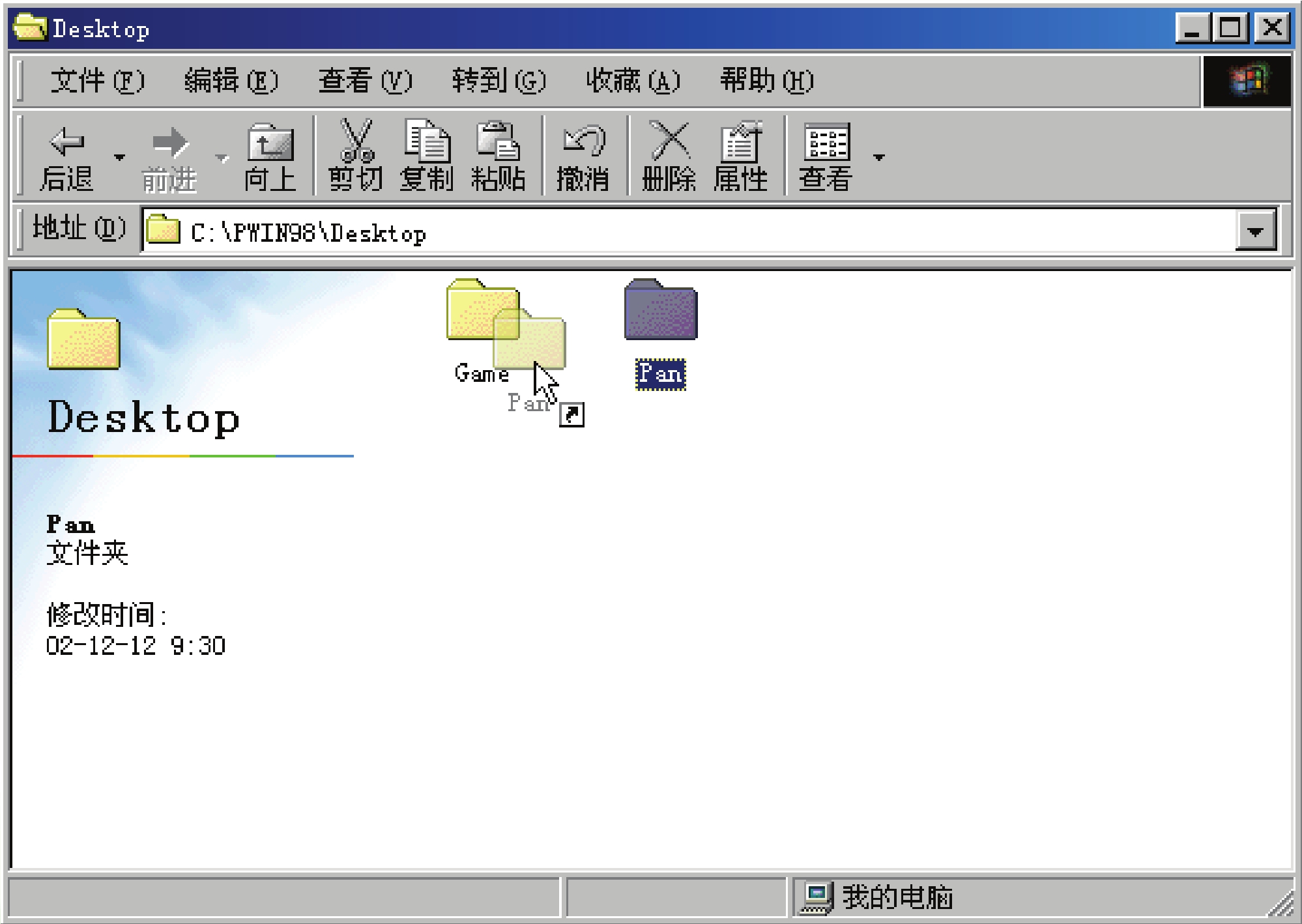
图4.3.14 复制文件或文件夹
在这个操作完成之后,在“Game”和“Tiantian”这两个文件夹里面都有“Pan”这个文件夹。
使用复制和剪切命令也可以完成复制操作,其具体操作步骤如下:
(1)选定文件或文件夹,单击鼠标右键,在弹出的菜单中选择复制命令,或者单击工具栏中的复制按钮,或选择编辑→复制命令。
(2)打开所要放置它们的文件夹窗口,在窗口的空白处单击鼠标右键,在弹出的快捷菜单中选择粘贴命令,或单击工具栏中的粘贴按钮,都可完成复制操作。
提示:选择编辑→撤消复制命令可以撤销刚才的复制操作。
除了上面学习的移动和复制操作外,还有一种方法是用右键拖动的方法,其具体的操作方法是在待移动的文件或文件夹上单击并按住鼠标右键,然后拖动到要放置的位置后释放鼠标,这时就会弹出一个快捷菜单,如图4.3.15所示。
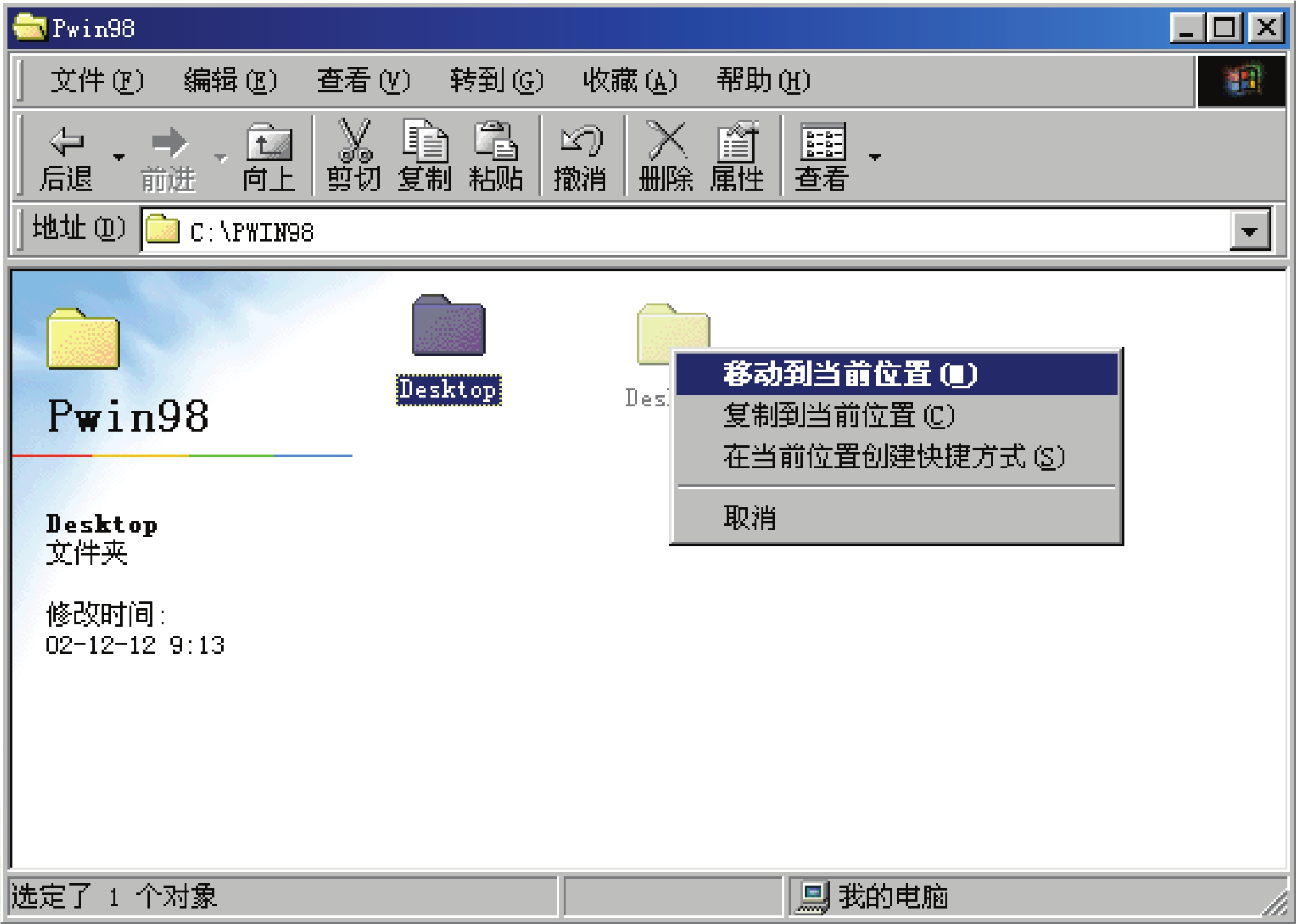
图4.3.15 用右键拖动方法移动文件夹
在图中可看到,其中有移动到当前位置和复制到当前位置命令,这时可以任选一种命令,就能够进行相应的操作。
4.3.4 删除文件和文件夹
如果用户在使用计算机的时候,创建了很多的文件或文件夹,而磁盘又很小,为了节省磁盘空间,可将一些没有用或不重要的文件删除,这样就可以有效地利用磁盘空间。例如将桌面上的“Game”文件夹下的“Pan”文件夹删除,其具体操作步骤如下:
(1)打开“Game”文件夹窗口,选定“Pan”文件夹并在其上单击鼠标右键,在弹出的快捷菜单中选择删除命令,如图4.3.16所示。
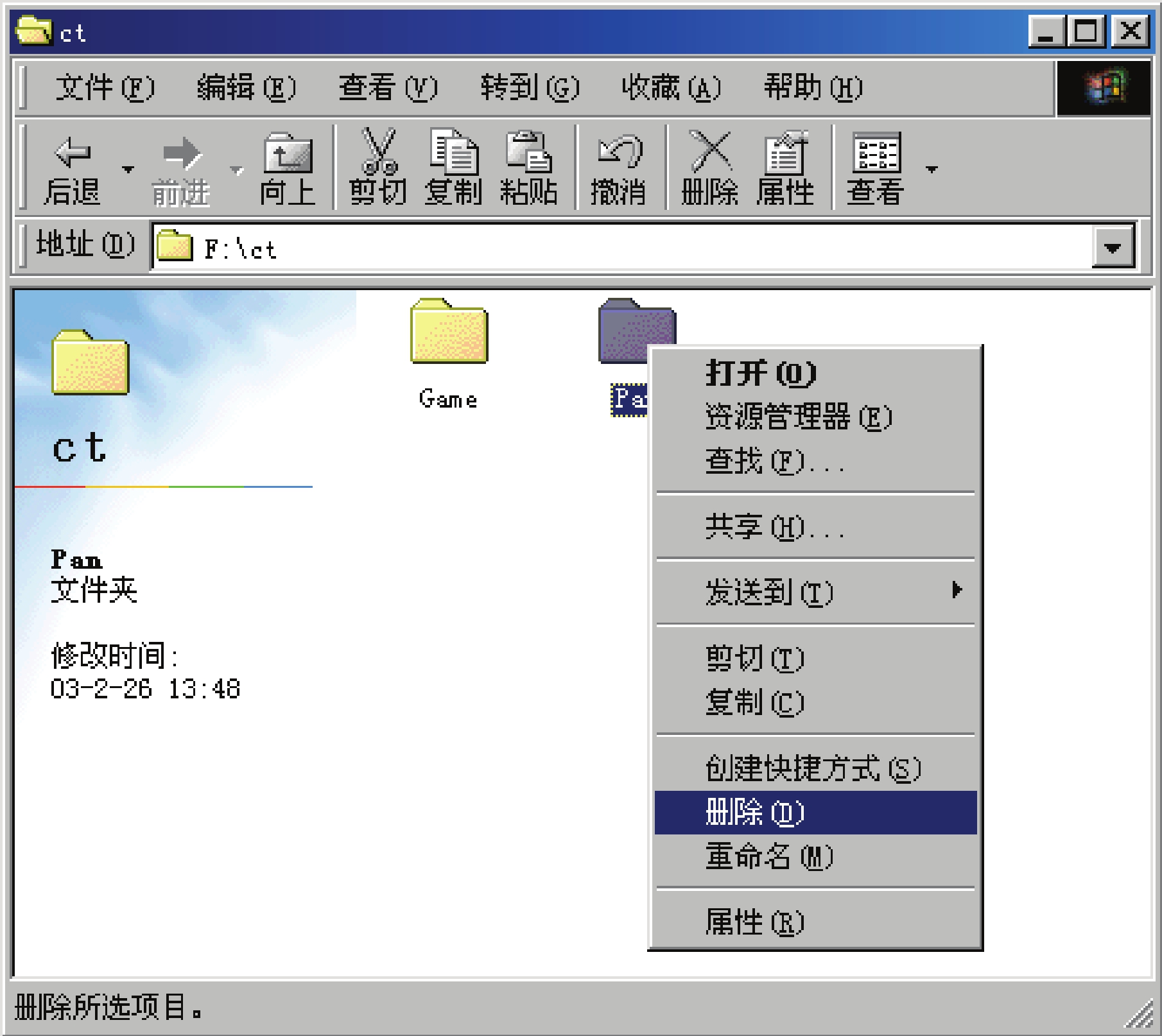
图4.3.16 选择“删除”命令
(2)在随后弹出的确认对话框中单击是按钮即可。如果选择否按钮,将会取消此操作。
提示:若要删除的文件或文件夹在桌面上,可用鼠标左键直接将其拖到“回收站”中,待“回收站”反白显示后释放鼠标,也会弹出“删除确认”对话框,在该对话框中单击是按钮即可。
注意:删除文件夹的方法和删除文件的方法一样。但是在删除文件夹的时候一定要注意的是,删除文件夹并不只是删除文件夹本身,而是连文件夹里面的文件或文件夹也都会一同删除。被删除的文件或文件夹并不是在计算机中消失了,而被移动至“回收站”里面。
4.3.5 重命名文件和文件夹
如果用户觉得新建的文件或文件夹的名字不好记,或者是不满意,也可以对文件或文件夹进行重命名操作来解决这个问题。操作很简单:选定想要重新命名的文件或文件夹,在文件菜单中选择重命名命令,这时文件或文件夹的名称就会变成一个待编辑的文本框,如图4.3.17所示。在文本框中输入文件名,然后按回车键即可,也可以在选定某个文件或文件夹后,稍停一会儿,再一次单击文件的名称,这时同样会出现一个待编辑的文本框。
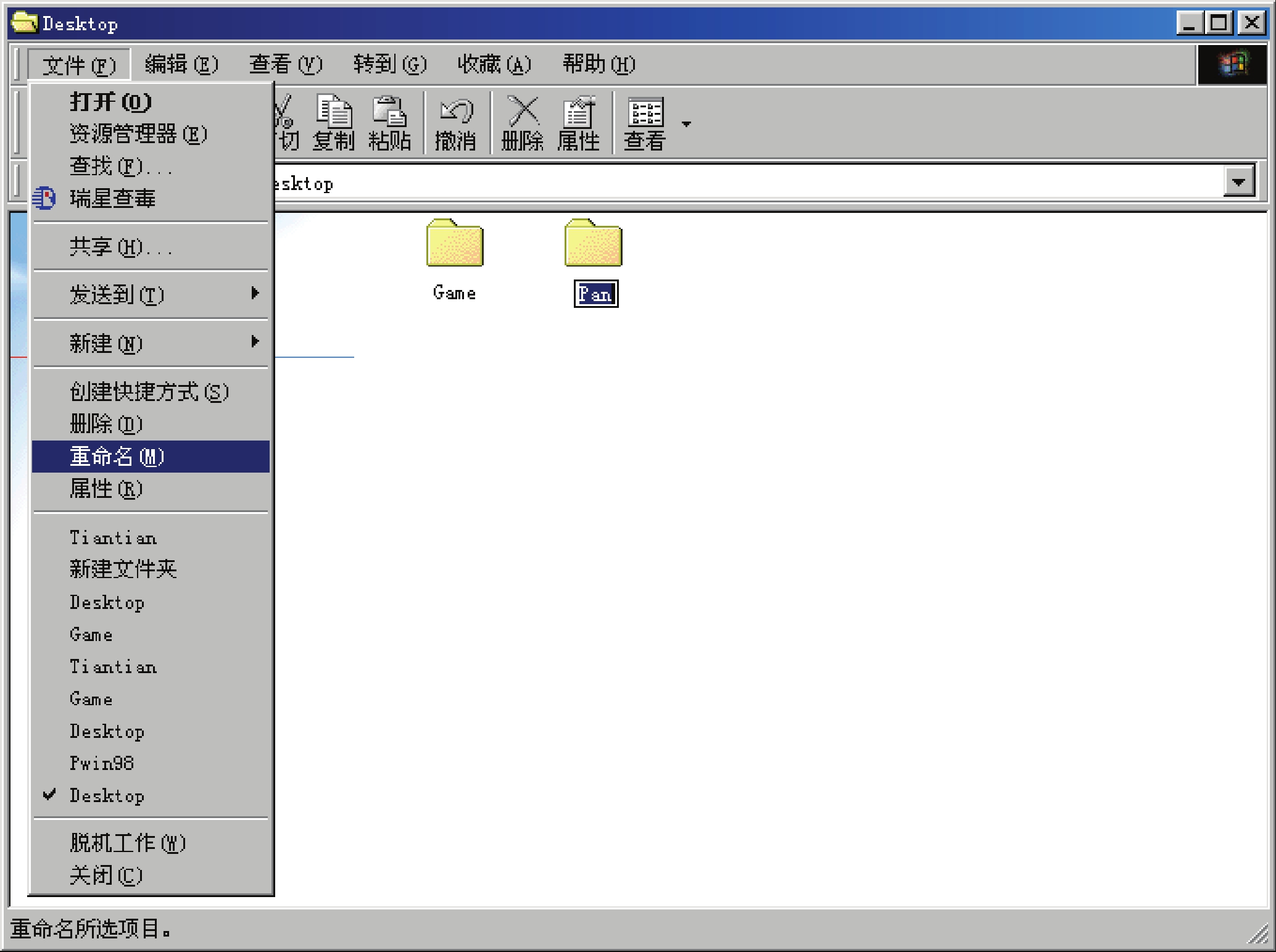
图4.3.17 重命名文件
提示:键盘上的“F2”功能键也能够完成“重命名”的操作。具体的操作是:在选定文件或文件夹后,按“F2”键即可进入编辑状态。有一点要注意的是,Windows 98系统中文件或文件夹的名称千万不要改动,因为这样会造成系统拒绝运行某些程序的情况。哪怕只是改动其中的一个字母也不可以。
4.3.6 查找文件及文件夹
如果不能确定文件或文件夹的具体存放位置,可以利用Windows 98提供的查找功能进行查找。其具体的操作步骤如下:
(1)选择开始→查找→文件或文件夹命令,弹出查找:所有文件对话框,如图4.3.18所示。
(2)在该对话框中设置相应的查找信息,可以根据日期、名称和位置进行查找,也可进行高级查找。
(3)设置好查找信息后,单击开始查找按钮进行查找,其查找界面如图4.3.19所示。
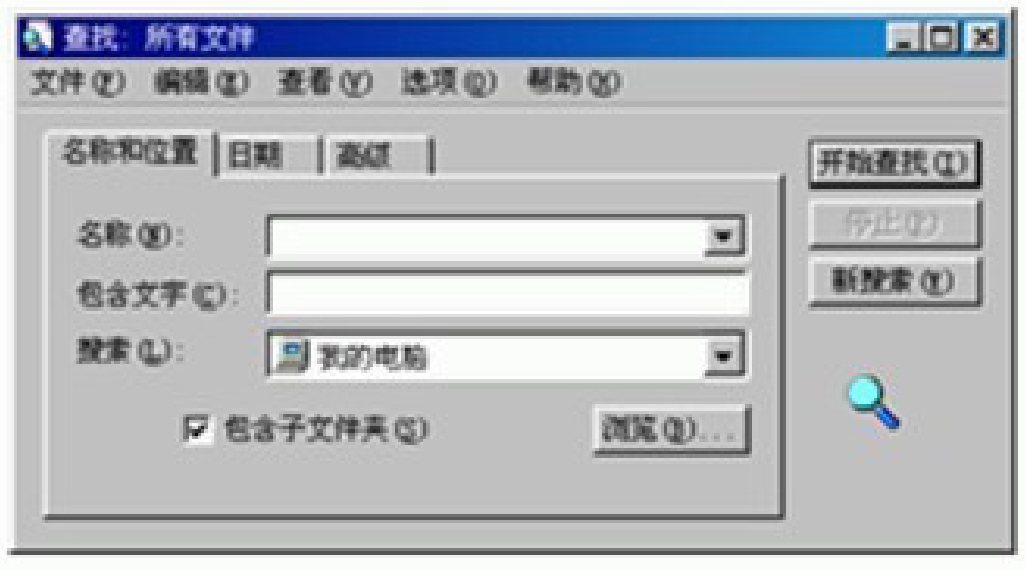
图4.3.18 “查找:所有文件”对话框

图4.3.19 查找文件或文件夹
(4)在查找到的文件列表中,双击所需的文件图标即可打开。
4.3.7 查看及设置文件和文件夹的属性
每一个文件或文件夹都有自己特有的信息,如类型、位置、大小等。这些信息就是文件或文件夹的属性。用户不但可以查看这些信息,还可以对这些信息进行更改。例如,要查看或者改变一下桌面上“Game”文件夹的属性。具体的操作是用鼠标右键单击“Game”文件夹,在弹出的快捷菜单中选择属性命令。弹出Game属性对话框,如图4.3.20所示,用户可以在该对话框中查看此文件夹的位置、大小等。
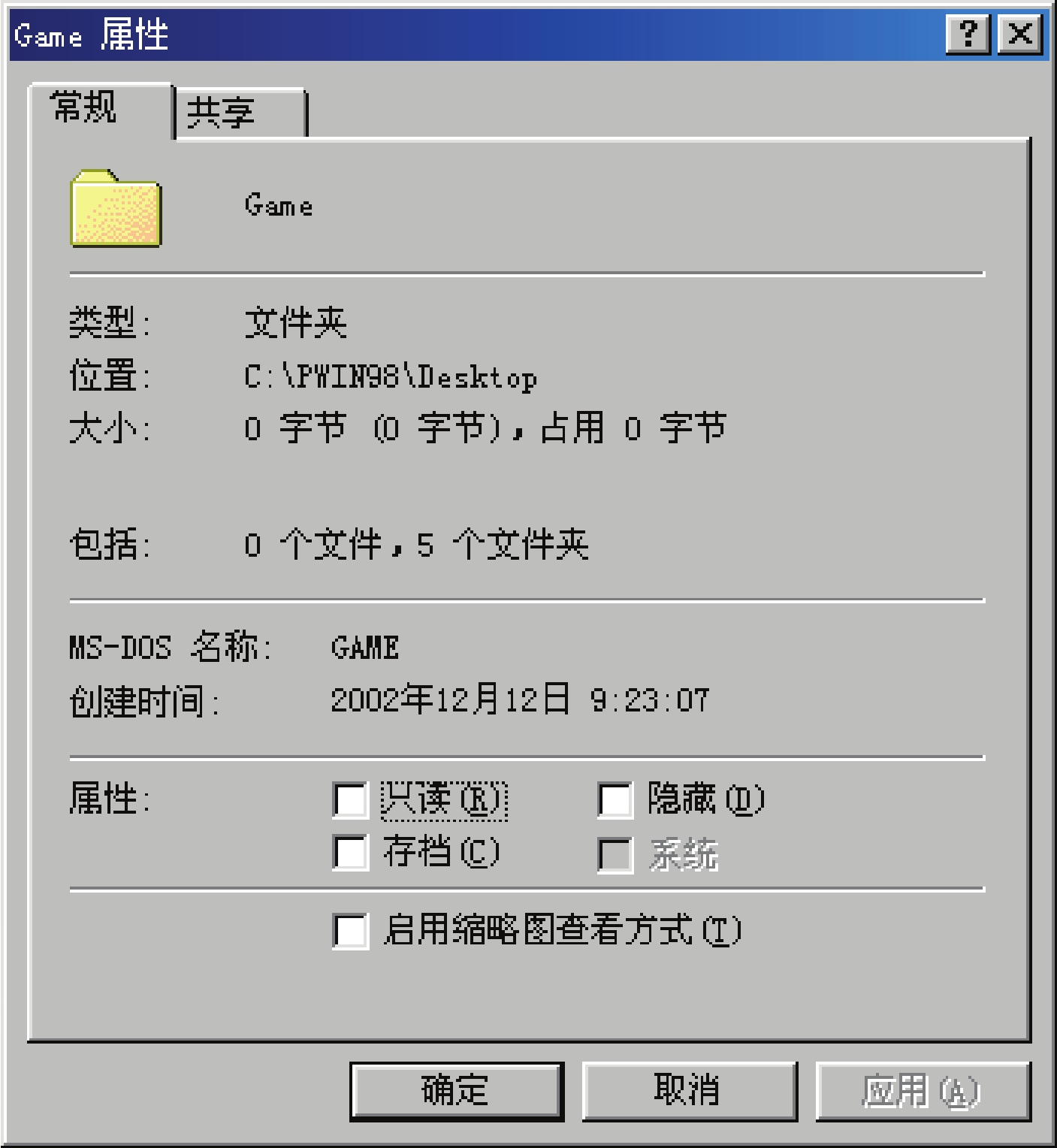
图4.3.20 “Game属性”对话框
该对话框一共被分成了4部分:最上面是该文件夹的名称;第2部分是该文件夹的“类型”、“位置”、“大小”和“包括的内容”;第3部分显示了该文件夹的“MS-DOS名称”和“创建时间”;在第4部分中有以下4个复选框:
只读:如果选中该复选框,表示只能阅读而不能删除。
隐藏:如果选中该复选框,表示要将该文件或文件夹隐藏起来。
存档:如果选中该复选框,表示该文件或文件具有存档属性。
系统:在该复选框用于表示该文件或文件夹是否为系统文件。
4.3.8 快捷方式
快捷方式是指应用程序,它是链接到计算机中的对象图标,在桌面双击快捷方式图标,可以打开其指定的项目。在使用Windows 98时经常会用到快捷方式,创建快捷方式主要有以下两种方法:
1.用拖放方法建立文件的快捷方式
(1)打开“资源管理器”窗口并找到所需的文件。
(2)将鼠标指向该文件,然后按住鼠标右键不放并将其拖到桌面上。
2.用发送的方法建立文件的快捷方式
(1)打开“资源管理器”窗口,并找到所需的文件。
(2)在这个文件上单击鼠标右键,在弹出的快捷菜单中将鼠标指向发送到命令,在随后弹出的级联菜单中选择桌面快捷方式命令。
这样在桌面创建了一个该文件的快捷方式,如图4.3.21所示。
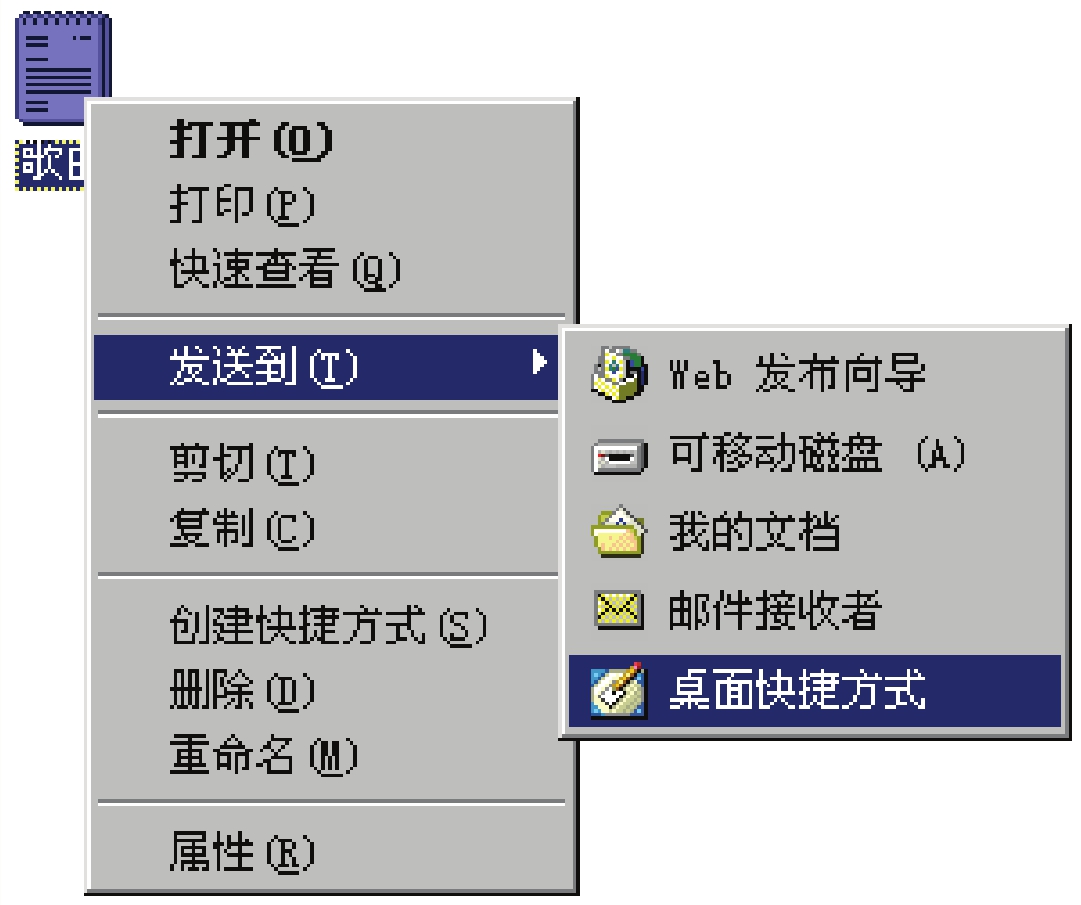
图4.3.21 创建快捷方式
免责声明:以上内容源自网络,版权归原作者所有,如有侵犯您的原创版权请告知,我们将尽快删除相关内容。















