2.5 中文Windows 98的基本操作
要想熟练使用中文Windows 98前,首先应掌握其基本操作,主要有“开始”菜单的操作、窗口、对话框的操作等。
2.5.1 “开始”菜单的操作
单击开始按钮,打开“开始”菜单,如图2.5.1所示。
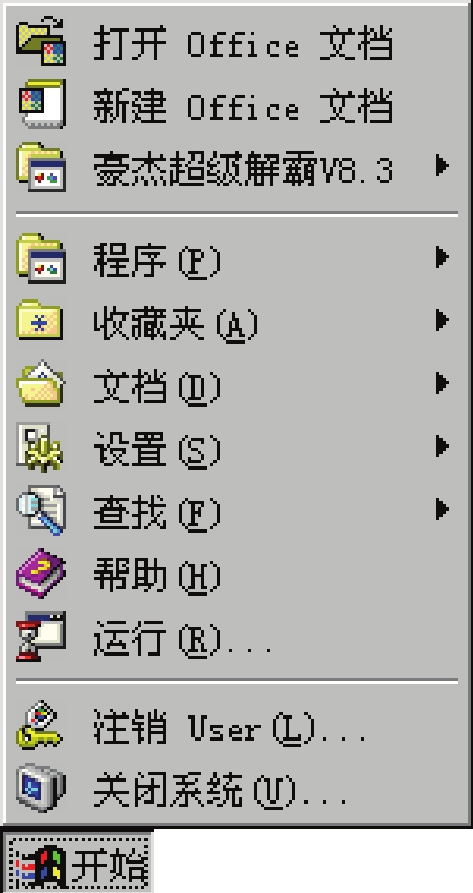
图2.5.1 “开始”菜单
1.程序图2.5.1“开始”菜单
程序菜单:列出Windows 98操作系统下安装的所有应用程序,单击选择应用程序的命令即可打开相应的应用程序窗口。用户通过它可以方便、快捷地启动各个应用程序。如打开画图程序,只需要选择开始→程序→附件→画图命令即可打开画图应用程序的窗口。
2.收藏夹
收藏夹菜单:列出了Internet收藏夹以及经常访问的其他文件夹或文件。选择其中的某一选项,将链接到一个收藏的网址,或打开一个文件夹或文档。收藏夹子菜单中列出了硬盘上“收藏夹”中存储的所有项目。
用户不仅可以从“开始”菜单使用收藏夹列表,还可以从“我的电脑”、“网上邻居”、“Windows资源管理器”、“控制面板”甚至“回收站”的菜单栏上使用收藏夹。
(1)频道:打开频道文件夹,将快速访问MSN(Micr osoft网络)上的频道。
(2)链接:打开链接文件夹,将显示一个网址列表,可简单地在其上选择来访问它们,而不必首先打开Microsoft Internet Explorer。
(3)媒体:打开媒体文件夹,可直接进入默认的Web页,如Intermet Radio Guide、Windows Media Showcase和流行时尚等。
3.文档
“开始”菜单的文档子菜单包含最近打开的15个文档列表,这个菜单可以快速访问最近打开过的文档,还可以帮助用户按照文档而不按应用程序来考虑工作。
文档清单中包括各种类型的文档,如文字、声音、图像文件,处理这些文档的应用程序不一定相同,用户只要选择所需的文档,操作系统会自动调用相应的应用程序并打开该文档文件。
4.设置
在设置菜单中主要包括控制面板、打印机、任务栏和开始菜单、文件夹选项、活动桌面及Windows Update命令。通过它们可以快速容易地改变系统设置。
(1)控制面板:在控制面板中可以对系统进行软、硬件参数的设置、修改和安装;“控制面板”是Windows 98操作系统中一个很重要的组成部分,很多设置必须在这里进行。
(2)打印机:可添加新的打印机设备或查看、控制打印机的工作状态等。
(3)任务栏和开始菜单:可对任务栏和“开始”菜单进行设置。
选择开始→设置→任务栏和开始菜单命令,弹出任务栏属性对话框,打开开始菜单程序选项卡,如图2.5.2所示。在该选项卡中,用户可以在“自定义‘开始’菜单”中添加或删除应用程序。

图2.5.2 “开始菜单程序”选项卡
(4)文件夹选项:对鼠标响应方式进行设置及对文件和文件夹进行管理。
(5)活动桌面:用户可以在这里设置桌面的查看方式,还可以选择自定义桌面命令,在弹出的显示属性对话框中设置桌面。
(6)Windows Update:可以及时更新Windows 98的功能。
5.查找
Windows 98内置强大的查找功能。它可以帮助搜索文件、文件夹或网络上的计算机,还可以搜索Internet以及通过通信簿查找个人信息。在“查找”菜单中主要有文件或文件夹、计算机、在Interner上、用户和使用Microsoft Outlook命令。
(1)文件或文件夹:用来进行文件或文件夹的查找。
(2)计算机:用户可以通过它查找网络上的计算机。
(3)在Interner上:在Internet上查找相关信息,必须保证计算机在网络上可使用此项命令。
(4)用户:可以查找计算机上的某个用户。搜索多个目录服务和通信簿中的查找地址。
(5)使用Microsoft Outlook:通过该命令,可以打开Microsoft Outlook。
Windows 98增加了“Internet”命令和“用户”命令两个选项,其中前者用于访问经常查看的站点,后者用于使用用户的通信簿来查找个人信息。
6.帮助
这是Windows 98拥有完备的综合联机帮助系统。通过使用和查询“帮助”中提供的详细内容,可以更快、更准确、更好地操作计算机。要查看帮助主题列表或使用帮助索引搜索主题。Windows 98对帮助系统进行全面改善,可以方便地从“开始”菜单上访问它。其用户界面已经从标准的“帮助”格式改变成更类似于Web界面的格式。这种新格式包括了一些链接,也可以通过Internet获得帮助。
7.运行
这是Windows 98提供的启动应用程序的另一种方式,通过它可输入或浏览可执行程序、打开文件夹及Windows 98所识别的文档,还可输入Internet地址,并且浏览所需的网页。选择开始→运行命令,弹出运行对话框,如图2.5.3所示。
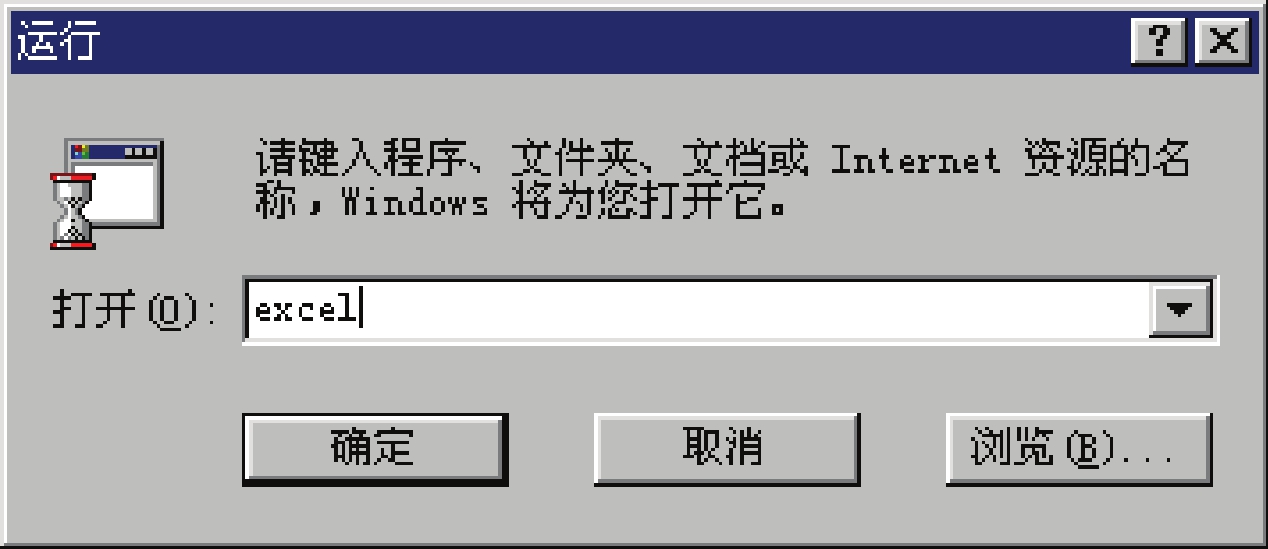
图2.5.3 “运行”对话框
在运行对话框中输入要启动的程序的位置和名称,也可选择程序的位置和名称。如果用户不知道运行程序所在的具体位置,单击浏览按钮,在弹出的浏览对话框中选择应用程序所在的位置。
8.注销名称
为了在用户之间快速改变运行,可以选择“开始”菜单上的注销命令。这个选项取代了Windows 95中的关闭Windows对话框中列出的“关闭所有程序并作为一个不同的用户登录”选项。在Windows 98中,不能从关闭Windows对话框中得到这个选项。
用户可以快速注销当前用户,并以其他用户的身份重新登录到Windows 98操作系统中。
9.关闭系统
用户可以选择3种方式来关闭Windows 98操作系统,即“关闭计算机”、“重新启动计算机”和“重新启动计算机并切换到MS-DOS方式”。
10.Windows Update
在“开始”菜单的最上面有一个命令就是“Windows Upda te”。它是Windows 98的联机扩展,有助于用户计算机更快、更好地工作。“Windows Update”提供用于查找产品增强组件以及为用户计算机自定义专门文件的中心场所。产品增强组件包括服务包、系统文件、设备驱动程序和Windows 98的新特性。“Windows Update”会指明下载时间以及计算机是否安装了更新版本,可以选择一项或几项进行安装。这一命令使Windows操作系统能及时得到最新性能的组件。
2.5.2 窗口和对话框的操作
窗口和对话框是中文Windows 98操作系统中应用程序运行(或称启动)后的具体表现形式,即在Windows环境下运行的所有应用程序都是以窗口或对话框形式显示的。所以,熟练掌握窗口和对话框的操作及其使用方法,是用户在Windows操作系统环境下熟练操作计算机的关键。
窗口为用户操作Windows 98的基本对象,每一个窗口中都有一些共同的组成元素。下面以“我的电脑”窗口为例进行说明和介绍,如图2.5.4所示。
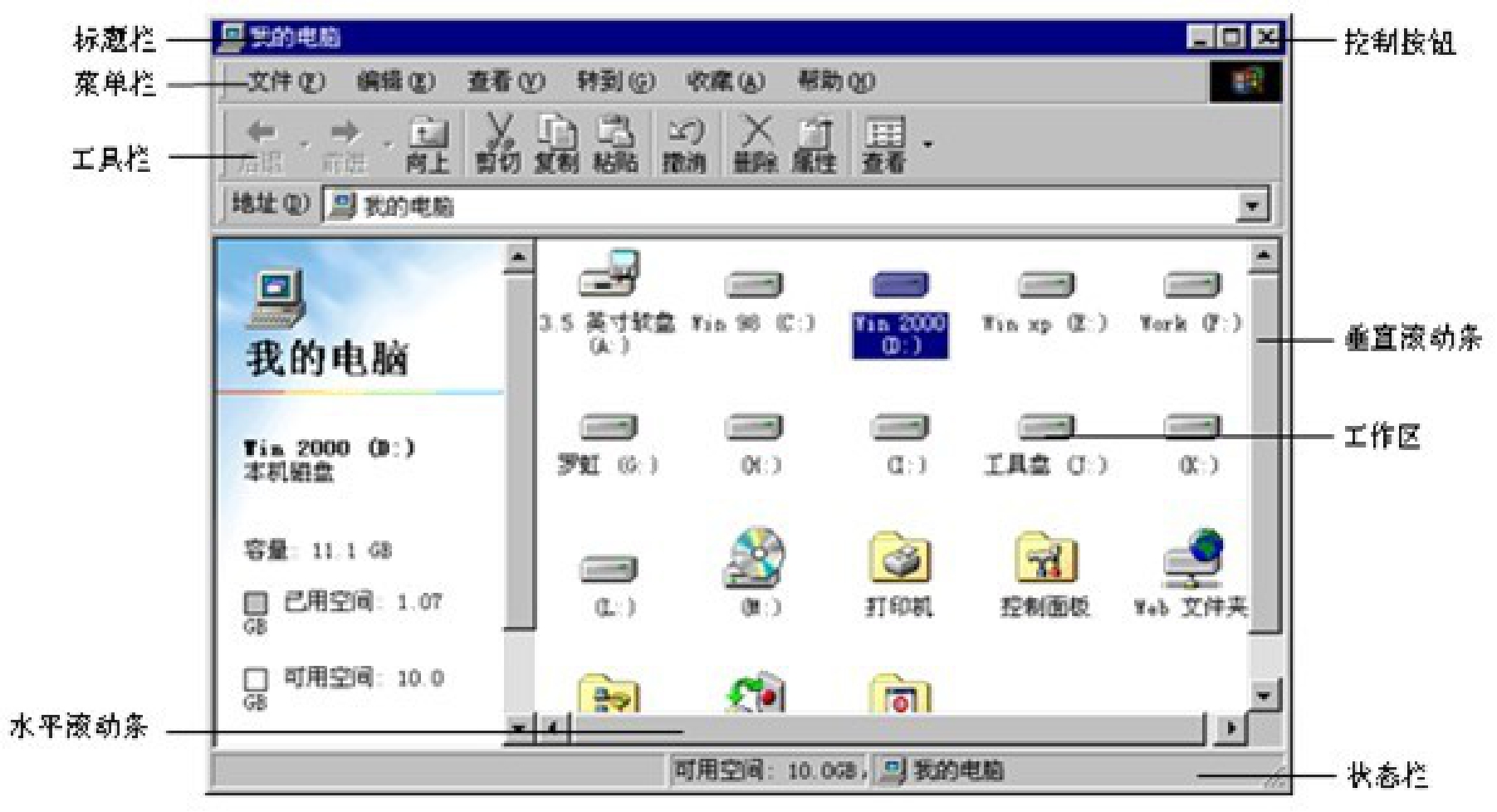
图2.5.4 “我的电脑”窗口
1.窗口的组成
(1)标题栏。标题栏位于窗口的顶部,用来显示应用程序的名称和图标。左边是控制菜单图标,右端是控制按钮标题可以表示哪个窗口处于激活状态(当前正在操作的窗口),当前运行程序的标题栏颜色较其他标题栏颜色亮。
(2)菜单栏。菜单栏位于标题栏的下方,它提供了对大多数应用程序命令的访问途径。列出该窗口的可用菜单,每个菜单包含一系列命令,通过这些命令,用户可完成各种功能操作。Windows 98的菜单项包括文件、编辑、查看、帮助等。
(3)工具栏。工具栏上有一系列小图标按钮,以便用户最快捷地直接访问最常用的菜单命令。单击某一个按钮可以完成一种操作。如果工具栏上的图标按钮是灰色的,表示不可用。工具栏是可见或不可见的,这需要选择查看→工具栏子菜单中的命令进行切换。它包括一些常用的功能按钮,如文件的剪切、复制等。
(4)滚动条。滚动条分为垂直滚动条和水平滚动条。当窗口无法完全显示时,就会出现滚动条,垂直滚动条使窗口内容上下滚动,水平滚动条使窗口内容左右滚动。
(5)工作区域。窗口的内部区域称做工作区域或工作空间,它是用来进行工作的地方。
(6)状态栏。在窗口的底部显示该窗口的状态,包括对象个数、可用的空间及计算机的磁盘空间总容量。
2.窗口的类型
窗口的类型是多种多样的,如果按窗口的工作性质分类,可分为应用程序窗口和文档窗口;按运行状态分类,可分为活动窗口和非活动窗口。
3.窗口的操作
窗口的操作有移动窗口、改变窗口的大小(窗口的最大化、最小化、还原)、窗口的滚动和关闭。可以通过键盘和鼠标进行操作。
(1)窗口的移动。操作方法有以下两种:
1)在需要移动的窗口标题栏上按住鼠标左键,并将其拖动到新的位置,释放鼠标后,即可完成窗口的移动。
2)单击控制菜单图标,打开控制菜单,选择移动命令,当鼠标指针变成形状时,拖动鼠标移动到目标位置后单击鼠标也可完成窗口的移动。
(2)窗口的最大化。操作方法有以下3种:
1)单击标题栏右侧的“最大化”按钮。
2)双击标题栏。
3)单击控制菜单图标(或按“Alt+空格键”),弹出控制菜单,选择最大化命令。
(3)窗口的最小化。操作方法有以下两种:
1)单击标题栏右侧的“最小化”按钮。
2)单击控制菜单图标(或按“Alt+空格键”),弹出控制菜单,选择最小化命令。
(4)窗口的还原。只有在窗口是最大化时才可还原窗口。操作方法有以下3种:
1)用鼠标单击“还原”按钮。
2)双击标题栏。
3)单击控制菜单图标,在弹出的控制菜单中选择恢复命令。
(5)改变窗口的大小。将鼠标指针移到窗口的边框或4个顶角的任意位置,待鼠标指针变成或形状时,按住左键并拖动边框到合适的位置后释放鼠标左键,即可看到窗口的大小发生了变化。
(6)滚动条的使用。在垂直滚动条中单击和滚动箭头,则屏幕内容向上或向下滚动一行;若将鼠标指针指向滚动箭头,并按住鼠标左键,屏幕上的内容连续滚动。用鼠标上下拖动滚动条可使屏幕上的内容向上或向下滚动。单击滚动条中的和箭头,可使屏幕内容向上或向下滚动一屏。
提示:在水平滚动条两端有和两个滚动箭头,用户要查看内容时,可通过单击这两个滚动箭头即可查看未显示完的内容。
(7)窗口的排列。窗口的排列方式有3种,在任务栏空白处单击鼠标右键,在弹出的快捷菜单中选择层叠窗口、横向平铺窗口或纵向平铺窗口命令中的一种,即可对窗口进行排列。
(8)关闭窗口。操作方法有以下3种:
1)双击控制菜单图标。
2)单击标题栏右侧的“关闭”按钮。
3)按快捷键“Alt+F4”。
4.对话框的组成
对话框是用户与系统或应用程序进行交互操作的主要方式,用户通过它向应用程序输入信息或应用程序向用户输出结果。如图2.5.5所示为显示属性对话框。

图2.5.5 “显示属性”对话框
对话框中基本对象包括:标签/选项卡、命令按钮、单选按钮、复选框、列表框、下拉列表框、微调框、预览框、文本框等。
(1)标签/选项卡。标签主要用于多个栏目之间的切换,不同的标签对应不同的栏目。标签的作用在于使一个对话框中可以安排更多的内容,而且可以将对话框的内容进行分类,使用户操作更加方便。在未选中的状态下,称为标签,选中的状态下称为选项卡。
(2)命令按钮。这是每个对话框中都具备的组成元素,一般对话框中都有确定、取消、默认等按钮,还有一类对话框上的命令按钮有是、否等。不同的对话框会有不同的组成元素,命令按钮也会有所不同。
(3)单选按钮。它由小圆圈及其文字说明组成,如纵向单选按钮。每组中只能选中一个单选按钮,表示只能执行同一组中的一个操作。当选中时,在前面的小圆圈中有一个小黑点,未选中时,前面无小黑点。如果是灰色的则表示当前不可用。
(4)复选框。它由小方框和文字说明组成,复选框中所列出的各个选项不是互相排斥的,即可根据需要选择一个或几个项目。选中的复选框前面的小方框内有一个“√”符号,未选中时无“√”符号。
(5)列表框。列表框是应用程序将某些内容(数据)用列表的方法显示出来供用户查看或选取,如图2.5.6所示。操作方法是用鼠标单击(数据)。若列表框不能一次显示所有的内容,会出现滚动条来帮助用户进行选择。

图2.5.6 “打开”对话框
(6)微调框。微调框用于设置一个数值,它是由数值框、增加按钮和减少按钮组成。在微调框中,单击向上箭头按钮可增加数值;单击向下箭头按钮可减少数值。也可以直接在数值框中输入数值。
(7)下拉列表框。下拉列表框主要用于选择多重的项目,选中的项目将在列表栏内显示。单击列表框右边的向下箭头时,将出现一个列表选项供用户选择。
(8)预览框。预览框用来预览文本或图形。由于预览框的小大通常比较小,因此浏览尺寸位图或文本的速度通常比较快。预览框分为图形预览框和文本预览框两种。
(9)文本框。文本框的作用是可向其中输入内容,以便正确完成对话框的操作。
5.对话框的操作
(1)对话框的移动。
1)使用鼠标操作:按住鼠标左键并拖动对话框的标题栏移到目标位置,释放鼠标,即可完成对话框的移动,在移动过程中,如果想取消本次操作,可以按“Esc”键。
2)使用键盘操作:选定需要移动的对话框,按“Alt+空格键”,打开控制菜单,从控制菜单中选择移动命令,然后使用键盘上的方向键进行移动,到目标位置后,按回车键即可。
(2)对话框的设置。用户打开对话框以后,根据自己的需要对对话框中的选项进行设置,确认设置无误后,单击确定按钮,表示设置生效;如果想取消设置,单击取消按钮即可。
(3)对话框的关闭。操作方法有以下3种:
1)单击确定按钮。
2)单击取消按钮或按“Esc”键。
3)单击标题栏右上角的“关闭”按钮。
2.5.3 任务栏的设置
我们可以根据实际的需要对任务栏进行移动、调整、隐藏等操作。
1.移动任务栏
一般情况下,任务栏是在屏幕的下面,但是也可以根据需要将其移动到合适的位置。其操作方法是将鼠标指向任务栏,按住鼠标左键,然后拖动鼠标即可移动。在拖动的时候,会出现一个虚线框,当框移动到要放置任务栏的位置时,释放鼠标即可,如图2.5.7所示。
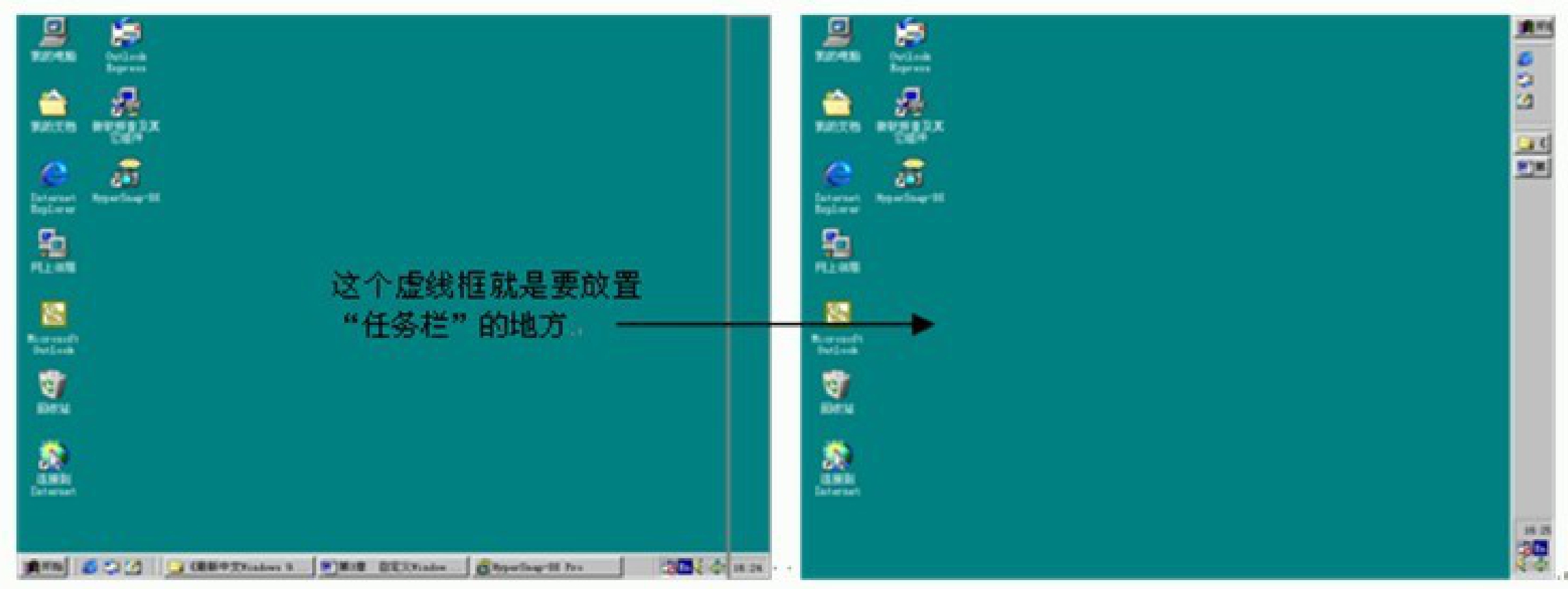
图2.5.7 移动“任务栏”
2.调整任务栏大小
通过拖动任务栏的上边缘,可以改变任务栏的大小。如果任务栏在屏幕的上方或是在两侧,则拖动其靠近屏幕中央的边缘。
当用户打开的应用程序过多时,“任务栏”上的各窗口按钮则会显得拥挤不堪,将看不清楚打开的应用程序的名称,此时改变“任务栏”的高度可以更好地显示打开的应用程序名,如图2.5.8所示。
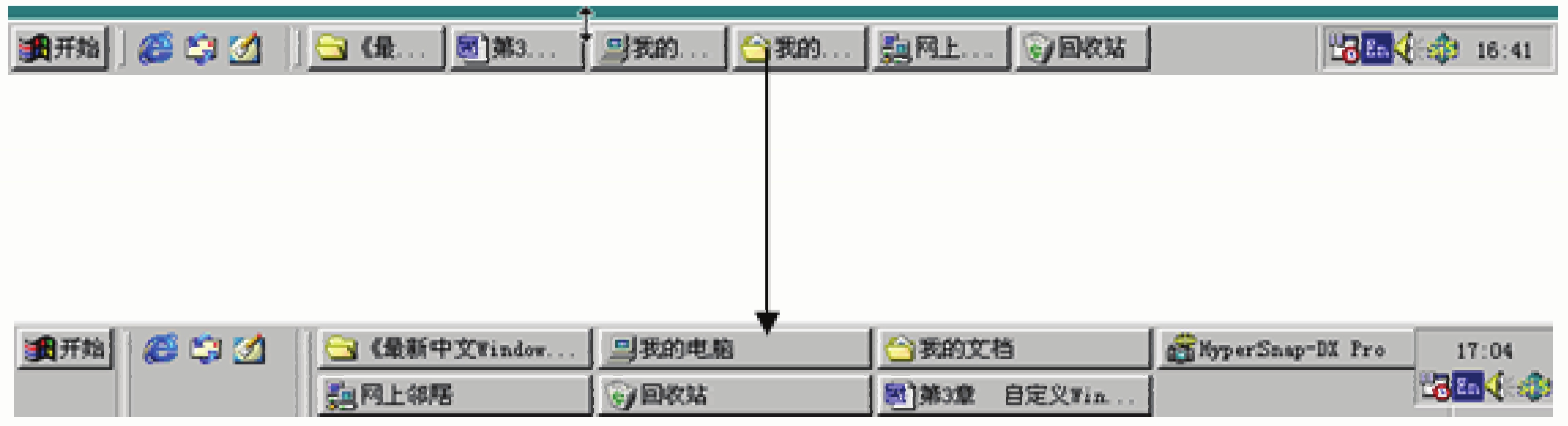
图2.5.8 改变任务栏大小
调整任务栏的方法是将鼠标指针移动到“任务栏”的上边缘,当鼠标指针变成形状时,按住左键并向上拖动,即可使任务栏变大。
3.设置“任务栏”的属性
单击开始按钮,选择设置→任务栏和开始菜单命令,在弹出的任务栏属性对话框中,打开任务栏选项选项卡,如图2.5.9所示。
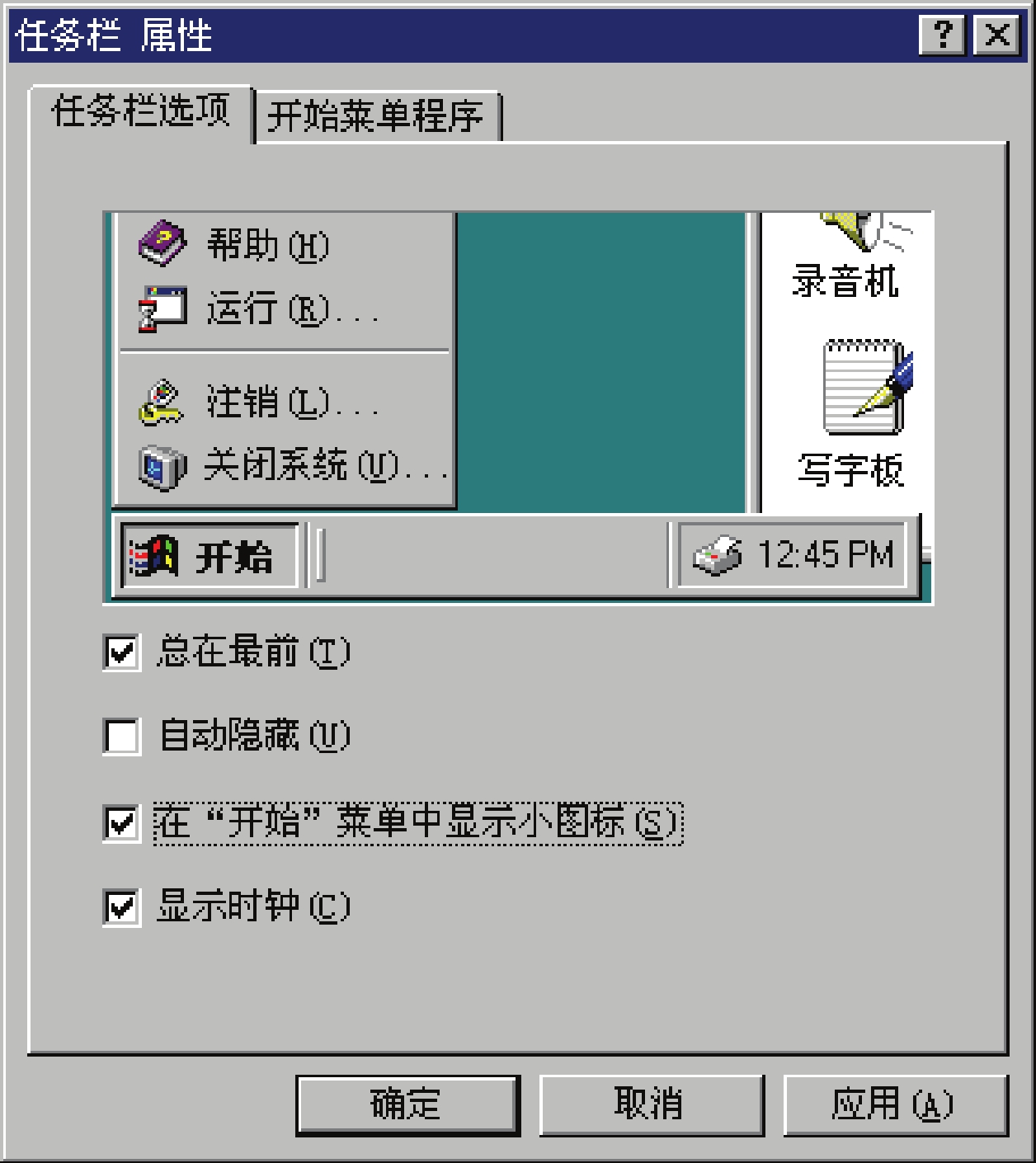
图2.5.9 “任务栏选项”选项卡
在这个选项卡中就可以设置“任务栏”的属性了。在这个选项卡中有以下4个复选框:
总在最前复选框:选中此复选框使“任务栏”始终在屏幕的最前面,即使是某个应用程序以全屏显示的方法也不会遮住“任务栏”。
自动隐藏复选框:选中此复选框并单击确定或应用按钮后,“任务栏”便会自动隐藏起来,变成一条粗直线。如果要使“任务栏”出现,只要将鼠标指针移动到粗直线处,“任务栏”就会自动出现。若鼠标指针离开粗直线处,“任务栏”则又自动隐藏起来。
在开始菜单中显示小图标复选框:选择此复选框可以使“开始”菜单中的各项以小图标的方式显示。
显示时钟复选框:选择此复选框可以使“任务栏”的右端显示系统时钟。系统时钟可以让用户很方便地看到当前的时间。若要查看当前的日期,则将鼠标指针移动到时钟图标上稍停一会儿,即可显示当前的日期,如图2.5.10所示。
设置完毕后,单击应用修改生效,再单击确定按钮。
4.显示和隐藏任务栏
在“任务栏”上显示工具栏的方法是在“任务栏”的空白处单击鼠标右键,在弹出的快捷菜单,选择工具栏命令,在级联菜单中选择要显示的快捷菜单即可,如图2.5.11所示。
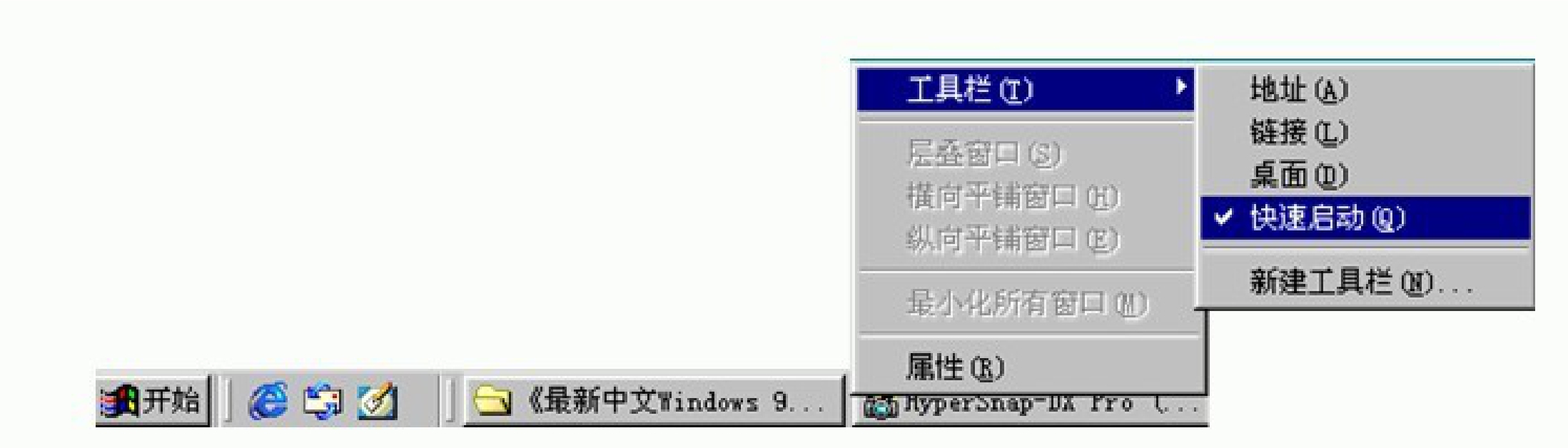
图2.5.11 在“任务栏”中添加“快速启动”工具栏
若要暂时隐藏某些工具栏,则只要在快捷菜单中的工具栏子菜单中取消选择相应的选项即可。
5.改变“任务栏”中工具栏的显示方式图2.5.12快捷菜单
使用“任务栏”的快捷菜单,可以对“任务栏”中图标的显示方式和桌面上的窗口按排进行设置。首先将鼠标移动到“快速启动”工具栏的空白处,单击鼠标右键,弹出快捷菜单,如图2.5.12所示。在该快捷菜单中有许多命令可以供用户使用。
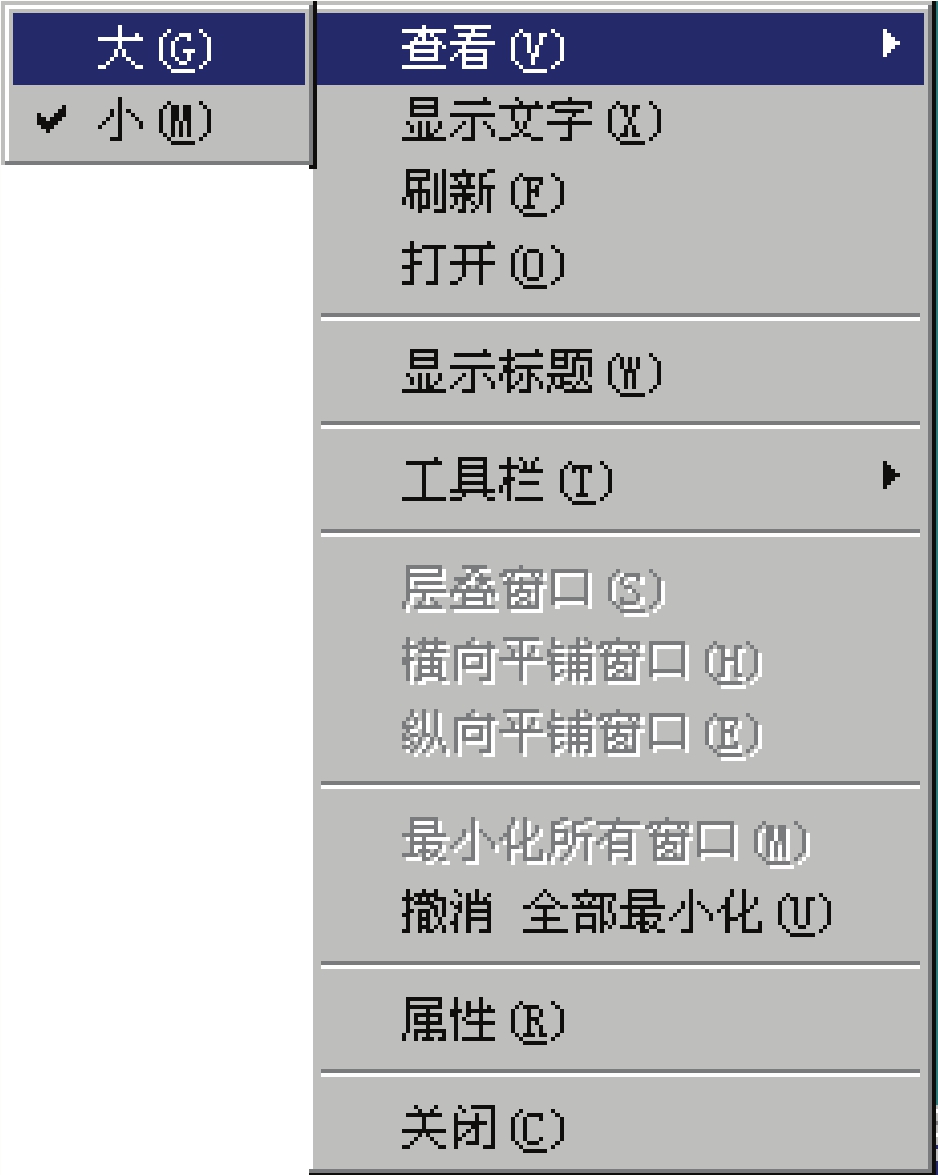
图2.5.12 快捷菜单
在查看的级联菜单中选择大命令,可以使“快速启动”工具栏中的图标以大图标的方式显示。如果选择小命令,则可以使“快速启动”工具栏中的图标以原来的方式显示。
显示文字命令:选择该命令,可以在“快速启动”工具栏的图标旁显示出说明文字。还可以将鼠标在“快速启动”栏中的某一个图标上稍停一会,也会显示一个该图标的提示框。
刷新命令:将对“快速启动”图标进行显示刷新。
打开命令:可以打开“Quick Launch”窗口。
显示标题命令:在“快速启动”工具栏中便会显示出它的标题“Quick Launch”。
层叠窗口命令:是将桌面上所有没有最小化的窗口以同样的尺寸将桌面整齐地排列起来。
横向平铺窗口命令:是将所有的窗口以横向的方式充满整个桌面。
纵向平铺窗口命令:是以纵向的方式将所有的窗口充满整个桌面。
最小化所有窗口命令:是将所有打开的窗口以图标按钮的形式缩小在“任务栏”上。
撤消全部最小化命令:是将前面的操作撤销。
关闭命令:选择该命令将关闭“快速启动”工具栏。
免责声明:以上内容源自网络,版权归原作者所有,如有侵犯您的原创版权请告知,我们将尽快删除相关内容。
















