6.7.1 设置放映方式
在PowerPoint中有三种幻灯片放映类型,分别为演讲者放映(全屏幕)、观众自行浏览(窗口)、在展台浏览(全屏幕),分别用于不同的场合进行放映。设置放映类型的具体操作方法如下:
01 执行“幻灯片放映\设置放映方式”命令,打开如图6-53所示的“设置放映方式”对话框。

图6-53 “设置放映方式”对话框
你问我答
如何设置幻灯片播放时的分辨率?
在“设置放映方式”对话框中的“幻灯片放映分辨率”下拉列表中进行选择即可。
1.演讲者放映(全屏幕)
演示文稿制作完成后,多数用户都是利用演示文稿到报告会上向观众介绍有关的情况,这时可以选择“演讲者放映(全屏幕)”方式,此选项能以全屏幕的方式运行演示文稿,并且演讲者在使用过程中对演示文稿有着完整的控制权。
2.观众自行浏览(窗口)
在“设置放映方式”对话框中选择“观众自行浏览(窗口)”单选按钮,单击“确定”按钮后,演示文稿就将以观众自行浏览方式放映了。在“观众自行浏览”放映方式下,为了使得观众能够随意地浏览演示文稿中的幻灯片,可以在幻灯片中提供必要的放映控制按钮,具体操作方法如图6-54、图6-55所示。

图6-54 添加动作按钮

图6-55 “动作设置”对话框
在幻灯片中添加动作按钮并进行了上述设定后,还可以双击该按钮,在弹出如图6-56所示的“设置自选图形格式”对话框中对按钮的颜色、大小、位置等进行精确设定。
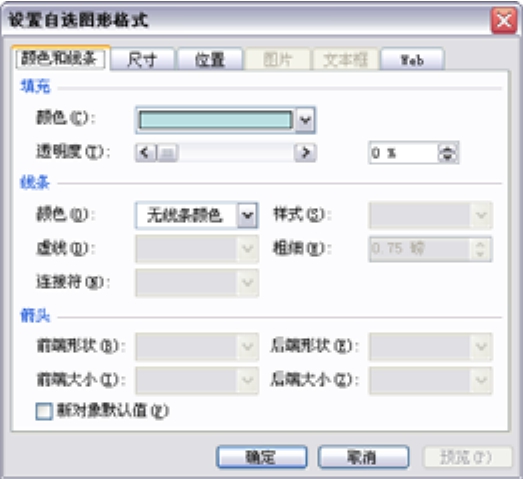
图6-56 “设置自选图形格式”对话框
3.在展台浏览(全屏幕)
如果在“设置放映方式”对话框中选中“在展台浏览(全屏幕)”放映方式,演示文稿就能够在不需要专人看管的情况下,在像展览会场这样的环境中周而复始地循环放映下去。
免责声明:以上内容源自网络,版权归原作者所有,如有侵犯您的原创版权请告知,我们将尽快删除相关内容。















