5.1.3 网络服务的管理
网络服务的管理是非常重要的,特别在病毒、黑客流行的今天,这方面的功能更加需要重视。
1.对常用的网页地址自动添加
用鼠标右键单击“Internet Explorer”的图标,在出现的菜单中选择“属性”选项,进入“Internet 选项”设置对话框,在“主页”下面地址方框中输入常常访问的地址,例如:www.cctv.com(也就是每次Internet Explorer自动打开的第一个网页),如图5-44所示。

图5-44
2.对网站进行限制
如果某些网站可能带有不安全信息,可以将该网站设置到“受限制站点”,单击【安全】选项标签,在出现的对话框中单击“受限制的站点”选项,如图5-45所示。
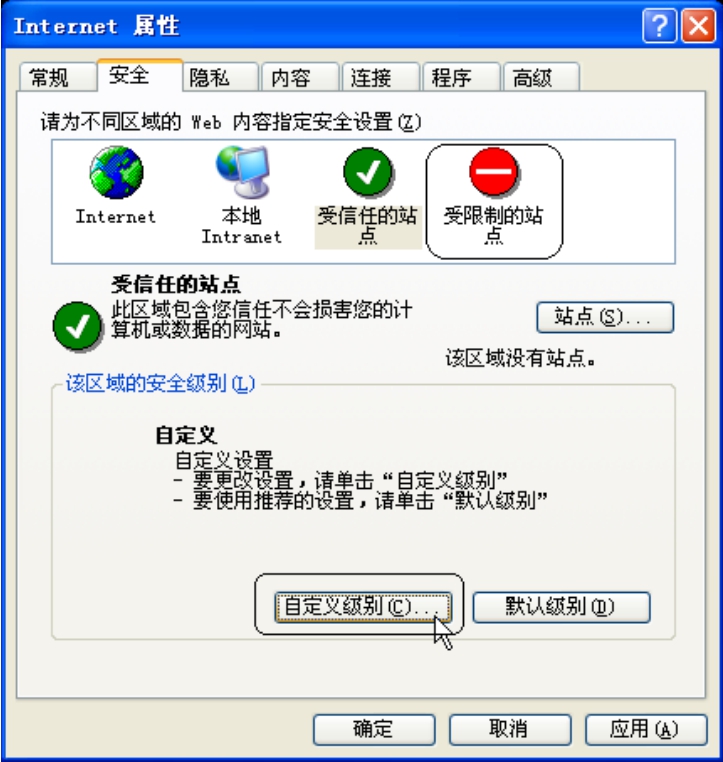
图5-45
单击“站点…”进入如图5-46所示的“受限站点”对话框中,把网址写到地址栏里,例如:www.sexy.com,如果有多个站点,可以通过单击“添加”按钮来添加,然后单击“确定”即可。

图5-46
3.代理服务器的应用
在“连接”选项标签里,可以添加其他网络。进入如图5-47所示的“连接”对话框,单击“添加…”按钮,进入如前面设置ADSL拨号的配置过程的界面,具体的操作可以参考前面的内容。
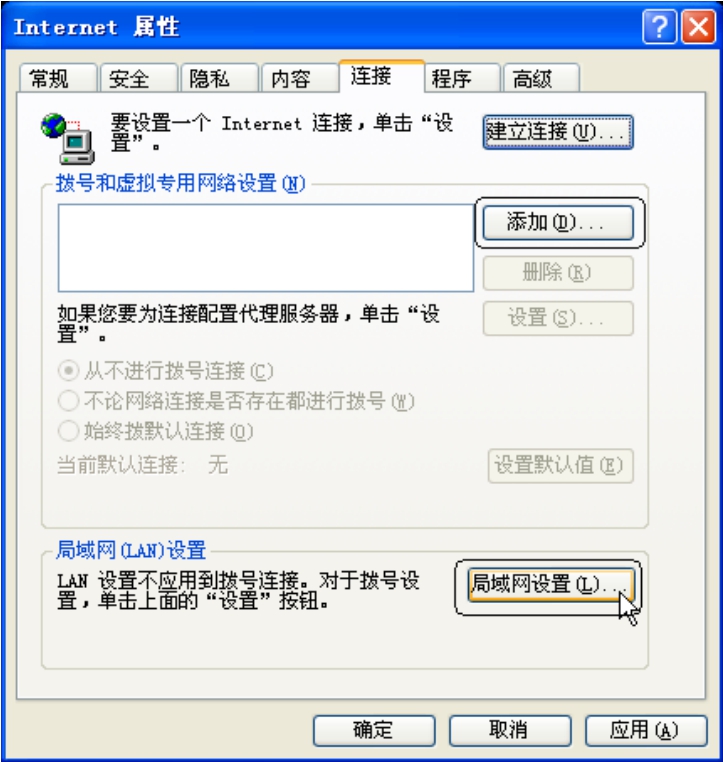
图5-47
对于使用教育网的用户来说,可能会有这样的体会,就是教育网的网页的登录速度很快,然而,如果要连接到非教育网的网页,特别是外国的网站的时候,基本都不会连接成功,这是因为教育网采用的连接端口跟外面网络的端口不同。解决的方法就是可以采用设置代理服务器进行网络的连接。
在图5-47中单击“局域网设置…”按钮,进入“局域网(LAN)设置”对话框,可以添加代理服务器(上一些外国网站或者主服务器不可用时可用代理代替一下),在“代理服务器”下面的“地址”和“端口”中输入需要的地址和端口(当然,该地址和端口必须能够应用),可以选中下面的选项“对本地地址不使用代理服务器”可保证访问本地网络速度比较快,如图5-48所示。

图5-48
4.拨号网络的设置
Windows提供了免费“Internet连接防火墙”,可以很大程度地降低我们所受到的黑客侵犯的机会。另外对拨号网络(例如ADSL)进行设置,会提高网络的连接速度和安全系数。
第一步:单击“开始”→“控制面板”→“网络连接”选项,进入“网络连接”设置对话框,如果你是拨号上网,会显示拨号网络的图标;上面我们曾经设置了利用ADSL宽带上网,所以在“ADSL”图标中单击鼠标右键,在出现的菜单中选择“属性”选项,进入如图5-49所示的“ADSL 属性”设置对话框,单击“高级”标签,选择“Internet连接防火墙”即可。
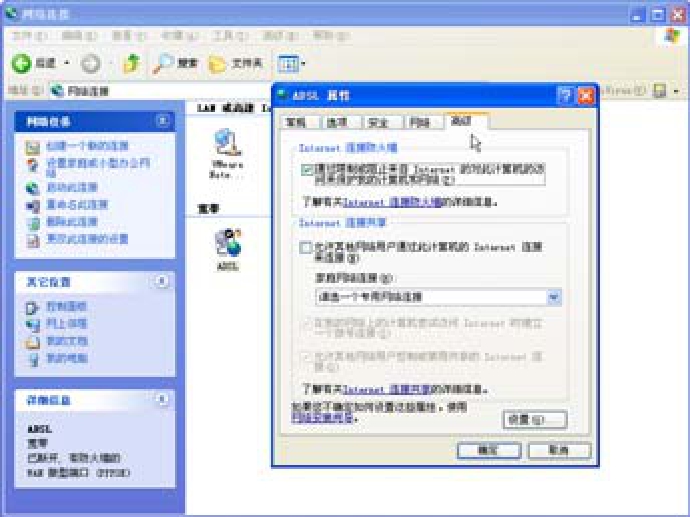
图5-49
第二步:如果想对防火墙进行进一步的设置,可以通过单击“设置”按钮,进入“高级设置”对话框,对话框显示出“服务”、“安全日志”和“ICMP”三个选项,如图5-50所示。

图5-50
例如设置Internet用户可以访问运行于你的网络上的多个服务器,在服务器前面的小方框中单击选定,例如选择“Web服务器”选项,会自动出现如图5-51所示的“服务设置”对话框,对话框显示出服务器的IP和端口等信息。

图5-51
第三步:在“ADSL属性”对话框中单击“选项”标签,可以进行“拨号选项”和“重拨选项”设置,如图5-52所示。

图5-52
为了提高安全系数,同时可以在“安全”设置对话框中,在“安全选项”下拉菜单中选择“验证我的身份为”选择不同的安全密码,如图5-53所示。

图5-53
当然还可以单击“高级(自定义设置)”按钮,进行详细的设置,如图5-54所示的就是“高级安全设置”对话框。

图5-54
5.安全、隐私、内容设置
“Internet 属性”对话框中还可以进行“安全”、“隐私”等设置,这样可以提高系统浏览网页的安全程度,当然,如果对一般的Internet进行高的安全设置,会导致网络浏览的错误。下面是具体的设置操作:
第一步:在“Internet 属性”对话框中单击“安全”选项标签,在出现的对话框中,先在“请为不同区域的Web内容指定安全设置”中选择Internet内容,然后在下端会显示出当前选择内容的安全级别,一般默认的级别为“中”;前面也操作过对“受限制的站点”设置安全级别的操作。在这里设置对一般的站点的安全级别的操作。单击“自定义级别…”按钮,进入“安全设置”对话框中,可以对不同的选项进行选择,建议不修改,因为如果对其中功能不熟悉的,修改会引起不必要的错误。而如果要进行不同的安全级别的设置,可以单击“重置自定义设置”下拉按钮,选择需要的安全级别,有“低、中、高”三种选择。如图5-55所示。

图5-55
第二步:“隐私”设置也是非常简单,一般采用默认设置即可。而“内容”设置对话框里面有详细地对不同内容的网页内容进行分级等设置。
例如进入“内容”选项标签,在“分级审查”中单击“启用…”按钮,进入如图5-56所示的“内容审查程序”对话框,在“级别”标签下,Windows XP系统一般对一些不健康的网页进行了“级别0”设置,这样会保护一些未成年人免受其害,如果需要查看这些内容,只要拖动滑块进行级别选择即可,其他的设置可以自己尝试。

图5-56
免责声明:以上内容源自网络,版权归原作者所有,如有侵犯您的原创版权请告知,我们将尽快删除相关内容。














