设置FTP站点连接
(1)执行“开始/程序/CuteFTP”菜单命令,其图标为 ,启动CuteFTP,弹出如图6-24所示的工作界面。
,启动CuteFTP,弹出如图6-24所示的工作界面。
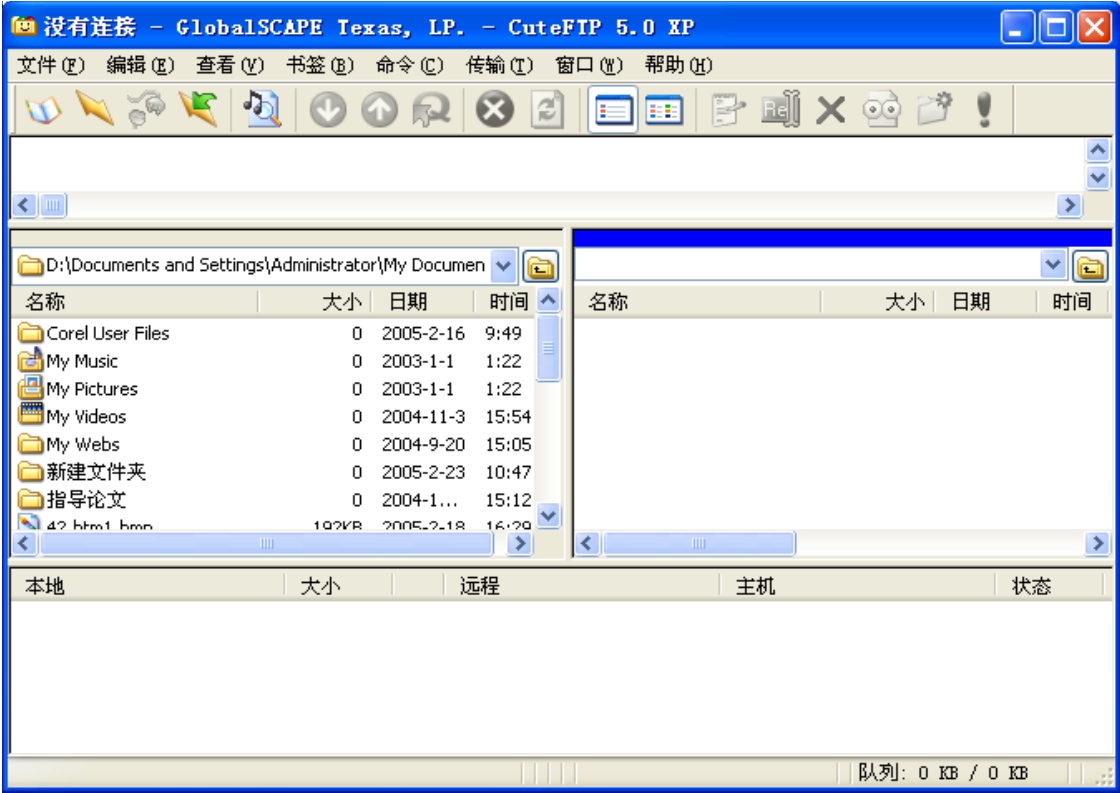
图6-24 CuteFTP工作界面
(2)执行“文件/站点管理器”菜单命令(或者单击工具栏最左边的“站点管理器”按钮),弹出“站点设置”对话框,如图6-25所示。在“站点设置”对话框中主要设置以下参数:
①站点标签:为设置的站点命名。
②主机地址:所申请的网站空间域名,如www.wangtian.cn。
③用户登录名:参见E-mail开户通知。
④密码:参见E-mail开户通知。
⑤连接端口:其默认端口为21。
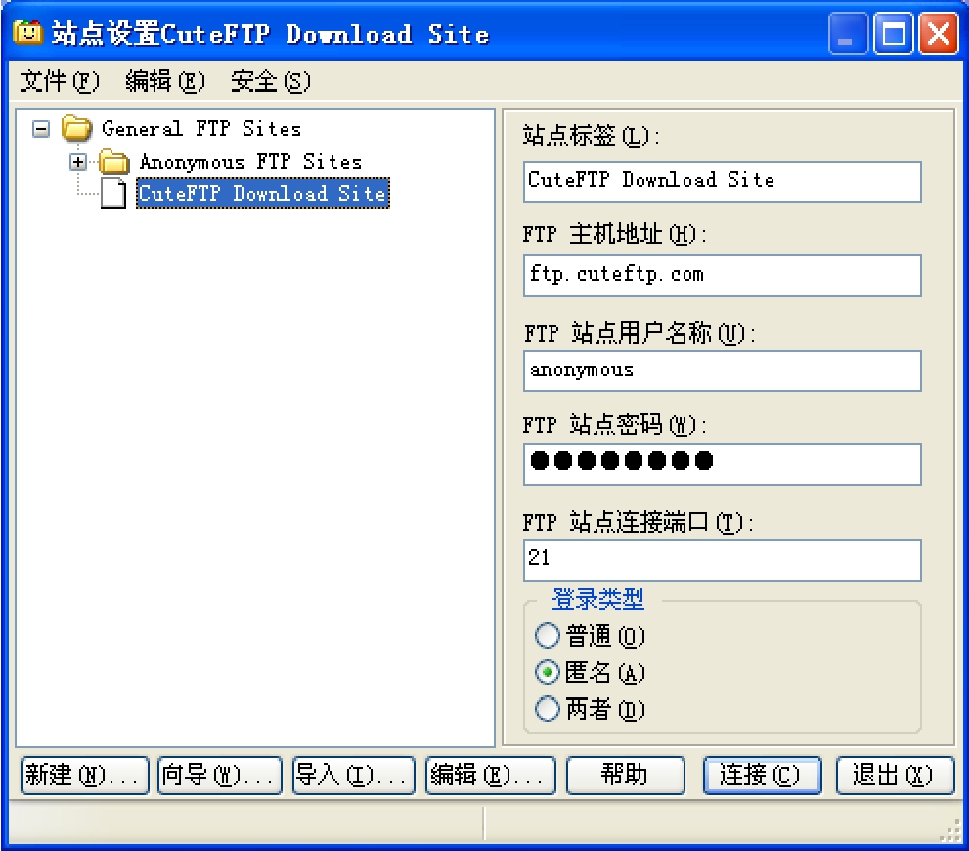
图6-25 “站点设置属性”对话框
(3)在“站点设置”对话框中,单击“新建”按钮,建立一个新站点,用户也可以根据所建立站点的特点重新输入一个站点名称。
(4)输入服务器地址、用户名和密码。
在左边的列表框中单击新建的站点名称,并在右边对应的文本框中输入授权的服务器地址、用户名和密码,可以参考图6-25所示进行设置。除了服务器地址、用户名和密码这三项是根据用户自己的授权进行设置以外,其他参数设置均可和图6-25所示一致。
(5)FTP服务器连接设置好后,在如图6-25所示的对话框中单击“连接”按钮,即可连接到服务器上。当连接一切正常时,“服务器目录列表”窗口中就会将远端授权的服务器目录列出来。
(6)如果要上传文件,只需用鼠标将“本地目录”窗口中的文件拖拽到“服务器目录列表”窗口中的相应目录即可,下载文件也是同样的方法。另外,还可以根据授权情况,在“服务器目录列表”窗口中进行建立目录、删除文件、文件重新命名等操作。
(7)取消防火墙设置
有些服务器有一些特别的要求,比如会进行一些高级参数的设置,比较常见的是要取消防火墙设置。选择“编辑/设置”,打开“设置”对话框,在这个对话框中选择“连接/防火墙”,然后将窗口中的“PASV模式”和“启用防火墙访问”两项前面的复选钩去掉,最后单击“确定”按钮,如图6-26所示。

图6-26 高级设置
CuteFTP还有很多其他方便的功能和设置,在此不一一讲解。
免责声明:以上内容源自网络,版权归原作者所有,如有侵犯您的原创版权请告知,我们将尽快删除相关内容。















