【摘要】:用鼠标单击“添加/删除程序”面板中的“添加/删除Windows组件”,弹出“Windows组件”对话框,并在对话框中选择“网络服务”,如图4-28所示。自动安装完成后,系统自动弹出“完成Windows组件向导”对话框,在对话框中单击“完成”按钮,即可完成DHCP的安装,如图4-31所示。
4.2.2 安装DHCP服务器
安装DHCP服务器的操作步骤如下:
(1)执行“开始/设置/控制面板”菜单命令,打开“控制面板”,并用鼠标双击面板中的“添加/删除程序”,弹出“添加/删除程序”对话框,如图4-27所示。
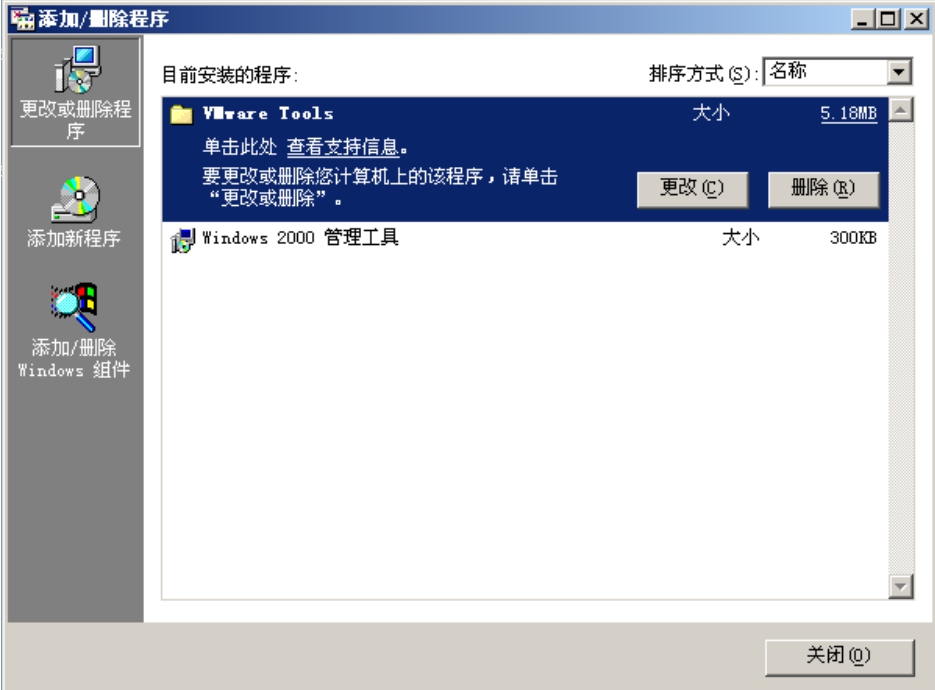
图4-27 “添加/删除程序”对话框
(2)用鼠标单击“添加/删除程序”面板中的“添加/删除Windows组件”,弹出“Windows组件”对话框,并在对话框中选择“网络服务”,如图4-28所示。
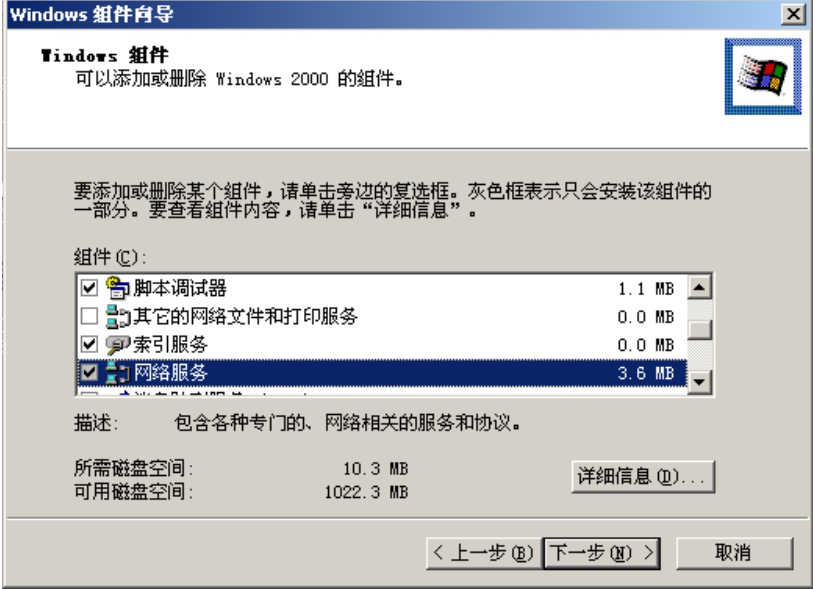
图4-28 “Windows组件”对话框
(3)用鼠标单击“Windows组件”对话框中的“详细信息”按钮,弹出“网络服务”对话框,在对话框中选择“动态主机配置协议(DHCP)”,如图4-29所示。
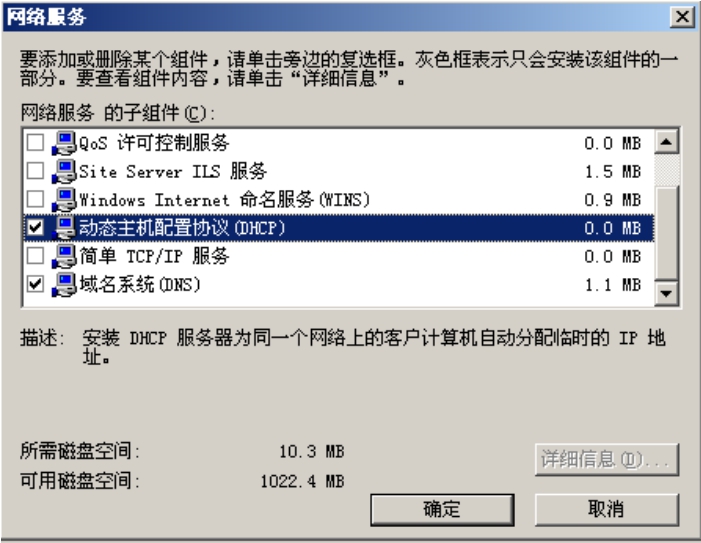
图4-29 “网络服务”对话框
(4)在“网络服务”对话框中,单击“确定”按钮,返回“Windows组件”对话框,在对话框中直接单击“下一步”按钮,系统将自动安装,如图4-30所示。
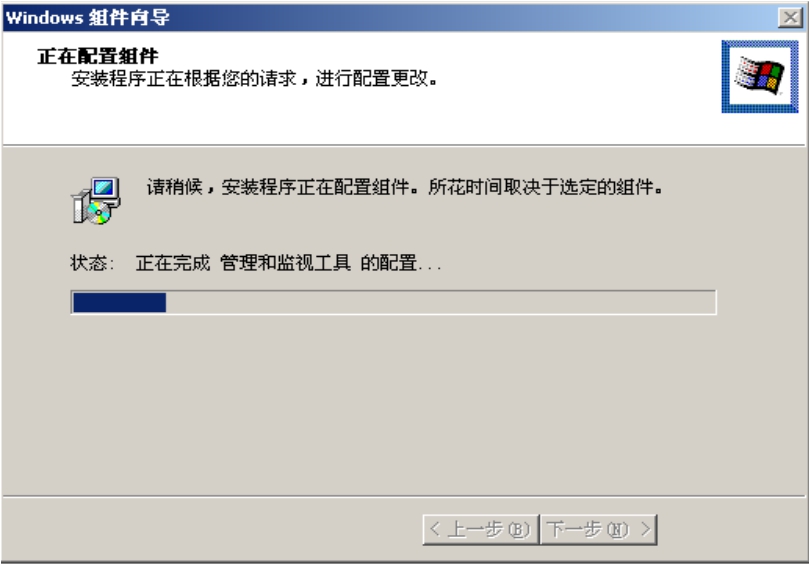
图4-30 安装组件
(5)自动安装完成后,系统自动弹出“完成Windows组件向导”对话框,在对话框中单击“完成”按钮,即可完成DHCP的安装,如图4-31所示。
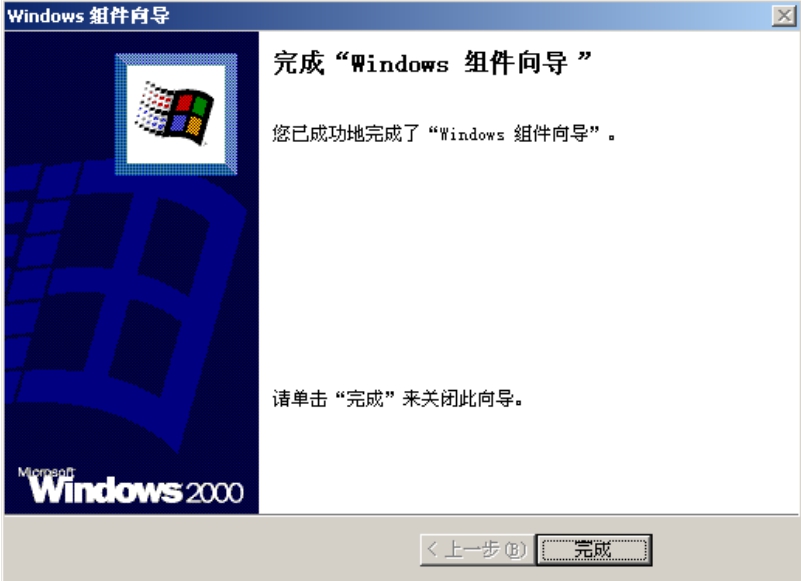
图4-31 DHCP服务器安装成功
免责声明:以上内容源自网络,版权归原作者所有,如有侵犯您的原创版权请告知,我们将尽快删除相关内容。

















