3.3.3 网络打印机的设置
在Windows 2000 Server服务器为客户机提供的各项服务中,网络打印服务是一项重要的服务功能,客户机在没有本地打印机的情况下,通过网络打印服务器可以完成各项打印工作。这不但节省了客户机本地资源,而且还减轻了网络用户配置管理本地打印机的繁琐工作,因此,将Windows 2000服务器配置成打印服务器就显得非常重要。Windows 2000提供的打印机安装向导可帮助用户和管理员安装本地或网络打印机并发布到活动目录上,供网络用户使用,使服务器具有打印服务功能。另外,使用打印机文件夹和Web浏览器,管理员可以在网络中的任何计算机上管理打印机。
1.网络打印机的安装
(1)执行“开始/设置/打印机”菜单命令,弹出“打印机”窗口,如图3-54所示。
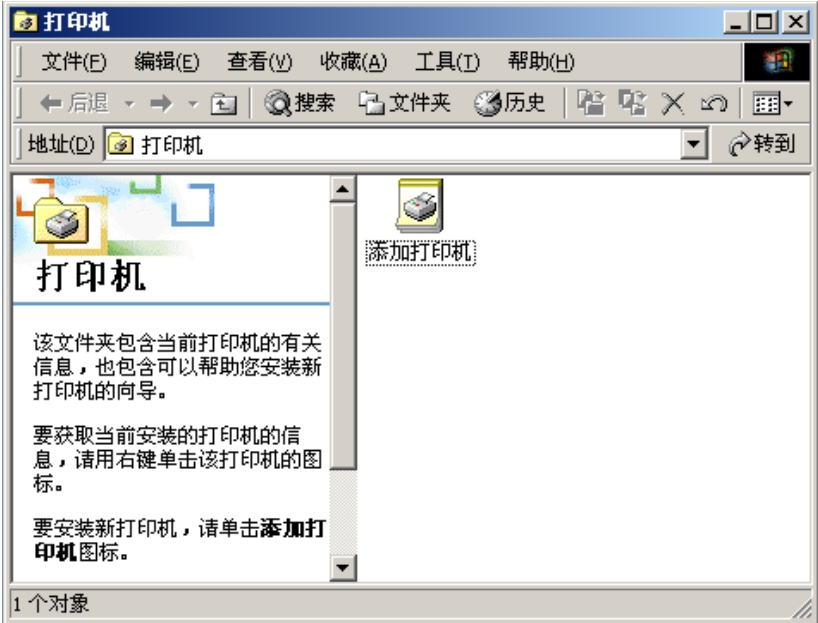
图3-54 打印机窗口
(2)用鼠标双击窗口中的“添加打印机”图标,弹出“添加打印机向导”对话框,在对话框中单击“下一步”按钮,弹出“本地或网络打印机”对话框,并在对话框中选择“本地打印机”单选按钮,如图3-55所示。

图3-55 “本地或网络打印机”对话框
(3)单击“下一步”按钮,系统自动搜索打印机,搜索完毕后,自动弹出“选择打印机端口”对话框,如图3-56所示。
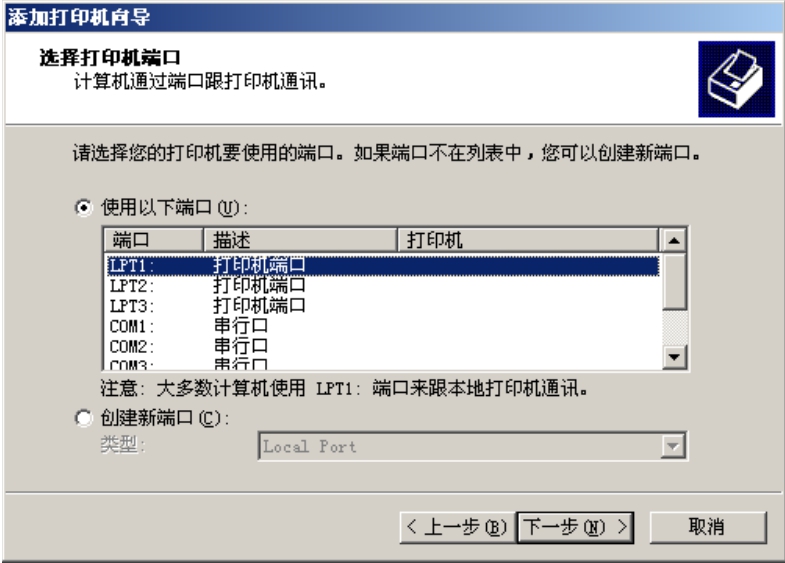
图3-56 “选择打印机端口”对话框
(4)单击“下一步”按钮,弹出“添加打印机向导”对话框,在对话框中可进行打印机选择。如从“制造商”列表框中选择自己安装的打印机的生产厂商,在“打印机”列表框中选定打印机的型号,如图3-57所示。
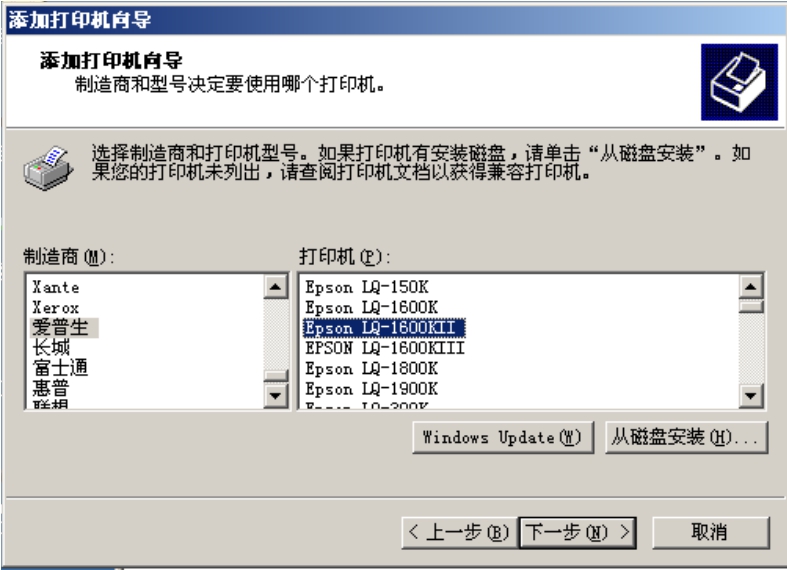
图3-57 “添加打印机向导”对话框
(5)单击“下一步”按钮,弹出“命名您的打印机”对话框,在“打印机名”文本框中输入打印机名称,如图3-58所示。
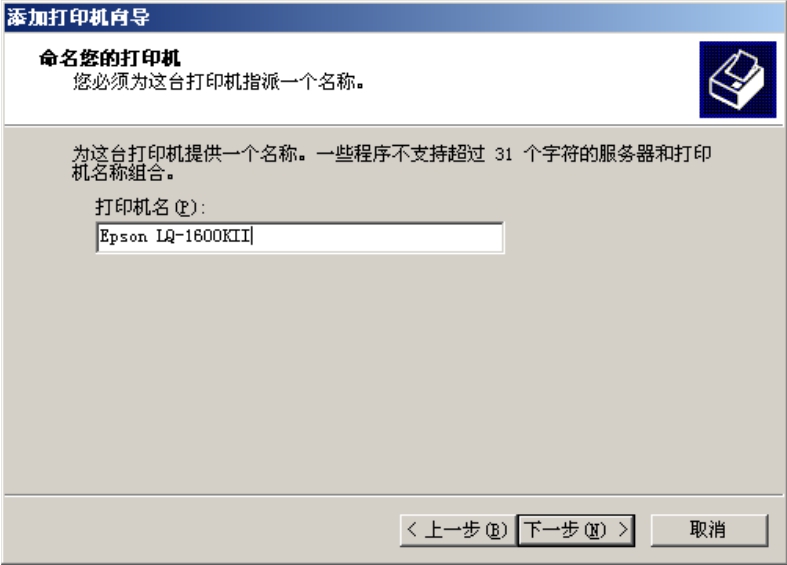
图3-58 “命名您的打印机”对话框
(6)单击“下一步”按钮,弹出“打印机共享”对话框,在对话框中选择“不共享这台打印机”单选按钮,则此打印机就不能在网络上应用,在此选择“共享为”单选按钮,如图3-59所示。
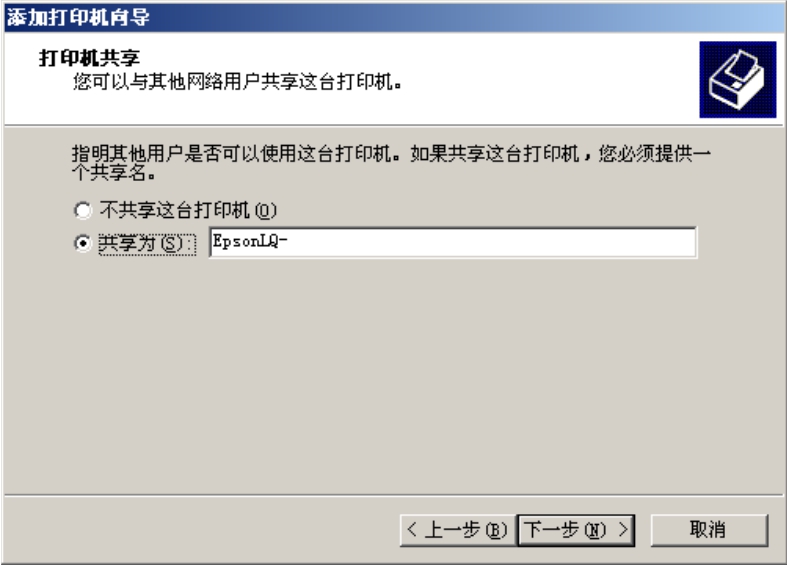
图3-59 “打印机共享”对话框
(7)单击“下一步”按钮,弹出“位置和注解”对话框,在“位置”和“注释”文本框中输入打印机的位置和功能注释,可使其他用户在使用打印机时知道打印机的位置和功能,如图3-60所示。
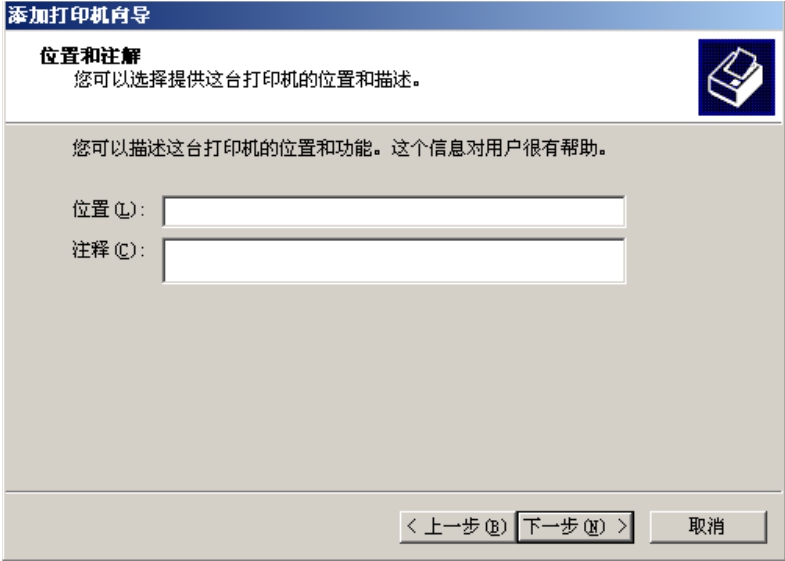
图3-60 “位置和注解”对话框
(8)单击“下一步”按钮,在弹出“打印测试页”对话框选择“否”单选按钮,如图3-61所示。
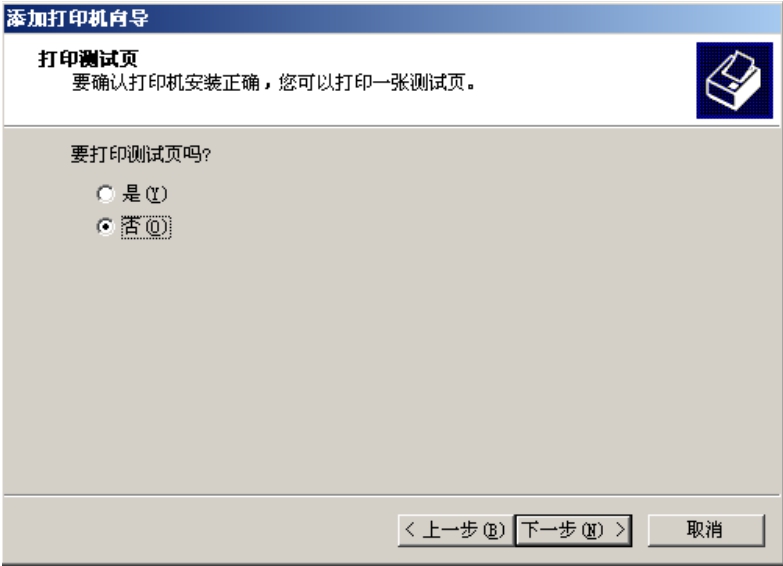
图3-61 “打印测试页”对话框
(9)单击“下一步”按钮,弹出“正在完成添加打印机向导”对话框,如图3-62所示,在对话框中单击“完成”按钮,即可在计算机上添加一台本地打印机。

图3-62 “正在完成添加打印机向导”对话框
2.设置打印机属性
将打印机设置为共享后,这台服务器就作为打印服务器来使用。为了便于网络用户更好地使用网络打印机,需要对打印服务器属性进行设置。设置打印服务器属性操作如下:
(1)打开“打印机”窗口,执行“文件/服务器属性”菜单命令,弹出“打印服务器属性”对话框,如图3-63所示。在图中“所有格式”列表框中,列出了所有打印格式。如果要创建新的格式,那么就选中“创建新格式”复选框,然后在“度量单位”框中定义新格式。

图3-63 “打印服务器属性”对话框
(2)单击“端口”标签,将会显示“端口选项卡”,如图3-64所示。在“这台服务器上的端口”列表框中,列出了服务器上的端口,以及打印机使用了哪个端口。并可以在此添加或删除端口。具体步骤就不叙述了。

图3-64 “端口”选项卡
(3)单击“驱动程序”标签,将会弹出“驱动程序”选项卡,如图3-65所示。在“安装的打印机驱动程序”列表框中,列出了服务器上安装的打印机驱动程序。如果要安装新的驱动程序,单击“添加”按钮;要删除某个驱动程序,可选中该驱动程序,单击“删除”按钮。
(4)单击“高级”标签,切换到“高级”选项卡,如图3-66所示。在“后台打印文件夹”文本框中,输入暂时保存后台打印文件的文件夹路径,然后单击“确定”按钮即可。

图3-65 “驱动程序”选项卡
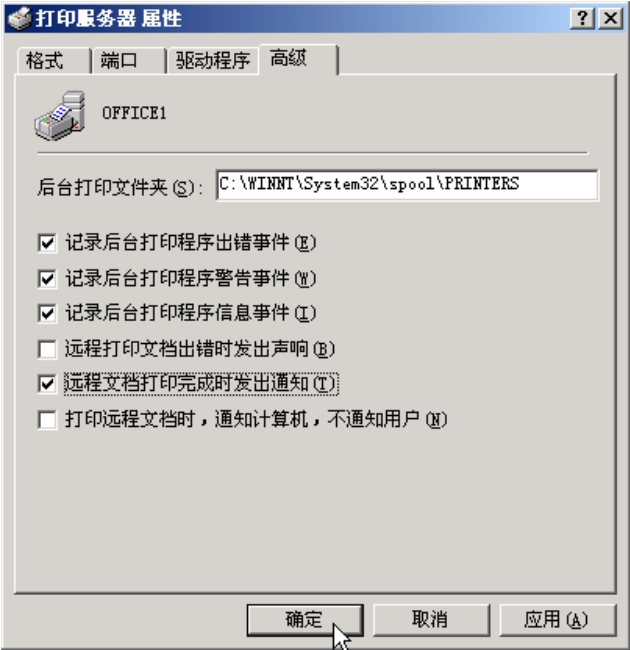
图3-66 “高级”选项卡
3.设置共享打印机属性
在打印服务器上安装了本地打印机,将该打印机设置为共享后,根据网络需求来设置打印机的属性,才能使该打印机更好地被网络用户使用。设置共享打印机属性可以按照以下步骤进行操作:
(1)打开“打印机”窗口。选中某个共享打印机,单击鼠标右键,然后在弹出的快捷菜单中执行“属性”命令,弹出该共享打印机的“属性”对话框,如图3-67所示。在“常规”选项卡中,可以更改打印机的名称与位置。
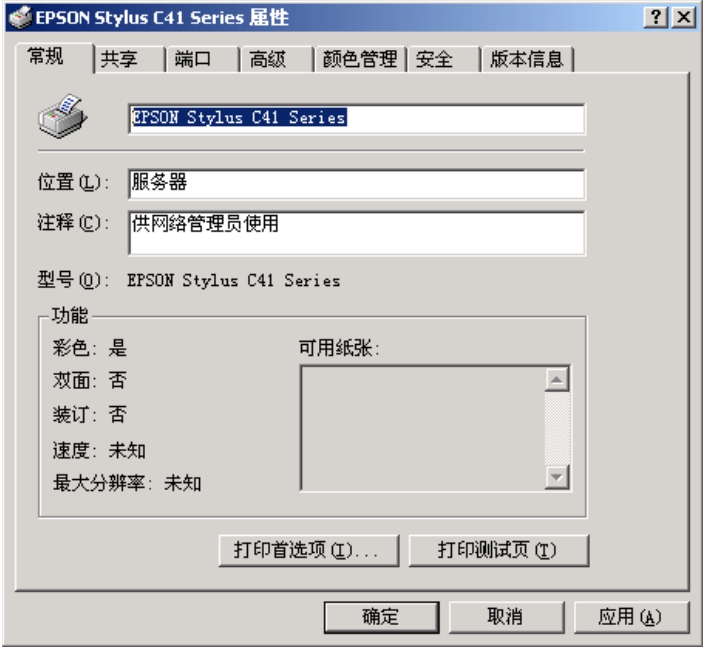
图3-67 打印机属性
(2)单击“共享”标签,弹出“共享”选项卡,如图3-68所示。如果要共享该打印机,选中“共享为”单选按钮,然后在其文本框中输入共享名;如果不想共享该打印机,可以选择“不共享”单选按钮。
(3)单击“安全”标签,弹出“安全”选项卡,如图3-69所示。在“名称”列表框中,列出了有共享权限的用户;在“权限”列表框中,列出了各个用户拥有的权限。如果要为打印机添加用户,单击“添加”按钮;若要删除某个用户,在列表框中选中该端口,单击“删除”按钮;若要修改某个用户的权限,在“名称”列表框中选中该用户,在“权限”列表框中选中或取消相应的复选框。
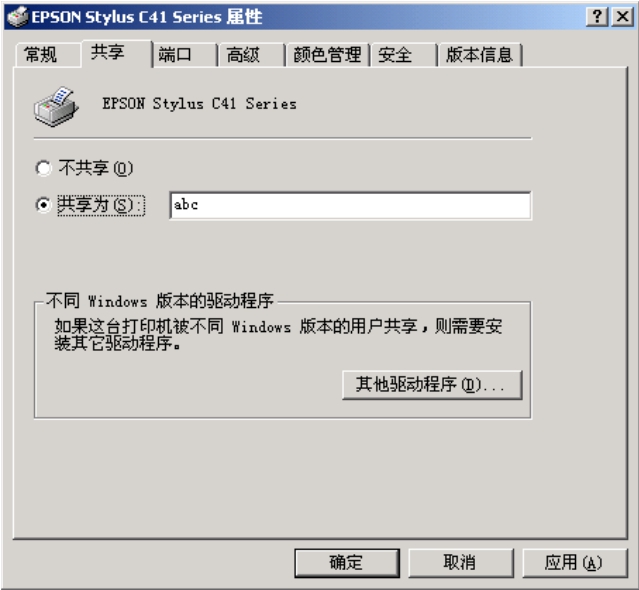
图3-68 “共享”选项卡
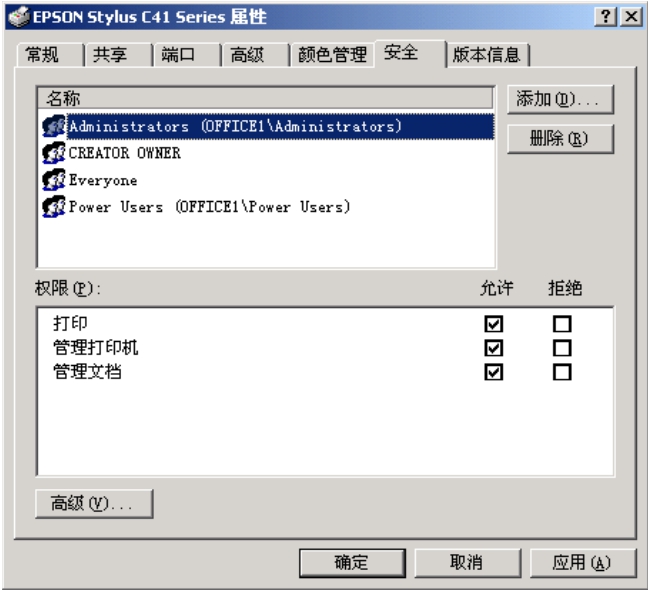
图3-69 “安全”选项卡
在“属性”框中还有其他的一些属性,在这里就不一一介绍了。
免责声明:以上内容源自网络,版权归原作者所有,如有侵犯您的原创版权请告知,我们将尽快删除相关内容。















