2.4 保护数据库
对于建立完成的数据库,为了确保数据库的运行安全,Access 2010提供了加密和备份等一系列安全保护机制。
2.4.1 加密和解密Access 2010数据库
保护数据库最基本的方法是给数据库加密,使得使用数据库的用户只有知道密码才可以打开并使用数据库,从而保护数据库拥有者的合法权益,防止非法用户使用。
【例2.6】为“例2.5学籍”数据库设置密码(密码:happy666)。操作如下:
(1)在独占模式下打开“例2.5学籍”数据库:在“文件”选项卡上,单击“打开”;在“打开”对话框中,通过浏览找到要打开的文件,然后选择文件,单击“打开”按钮旁边的箭头,然后单击“以独占方式打开”。
(2)在“文件”选项卡上,单击“信息”。
(3)在如图2.13所示的加密数据库界面中,单击“用密码进行加密”,随即出现“设置数据库密码”对话框。
(4)在“设置数据库密码”框中键入密码(例如:happy666),然后在“验证”中再次键入该密码,单击“确定”按钮。
如果需要使用加密数据库,解密方法是在以任何方式打开数据库时,会随即出现“要求输入密码”对话框,这时只需在“输入数据库密码”框中键入密码,然后单击“确定”按钮。
如果需要去掉数据库密码,去除方法是以独占方式打开数据库;在“文件”选项卡上,单击“信息”,再单击“解密数据库”;将出现“撤销数据库密码”对话框。在“撤销数据库密码”框中键入密码,然后单击“确定”按钮。

图2.13 加密数据库
2.4.2 压缩与修复数据库
频繁使用数据库可能产生大量的垃圾数据,从而会使数据量变得异常庞大,进而影响数据库的性能,比较好的解决方法是使用Access 2010的“压缩和修复数据库”命令。
压缩与修复数据库可以通过使用“Backstage视图”和“数据库工具”选项卡完成。
【例2.7】使用“Backstage视图”对“例2.5学籍”数据库进行压缩和修复。操作如下:
(1)打开“例2.5学籍”数据库:在“文件”选项卡上,单击“打开”;在“打开”对话框中,通过浏览找到要打开的文件,然后选择文件;单击“打开”按钮。
(2)在“文件”选项卡上,单击“信息”。
(3)在如图2.13所示的压缩并修复界面中,单击“压缩和修复数据库”。
如果需要查看和编辑数据库的基本属性,则可以在如图2.13所示的压缩并修复界面中,单击右侧的“查看和编辑数据库属性”,在弹出的数据库的属性界面中查看和编辑数据库的“常规”“摘要”“统计”“内容”和“自定义”等分类属性。
“例2.5学籍”数据库的“常规”和“摘要”选项卡如图2.14和图2.15所示。

图2.14 数据库“常规”选项卡

图2.15 数据库“摘要”选项卡
压缩与修复数据库的更快捷、更简单、更方便的方法是使用“数据库工具”选项卡。
(1)对于已打开的数据库:单击“数据库工具”选项卡,单击“工具”组的“压缩和修复数据库”按钮。
(2)对于未打开的数据库:单击“数据库工具”选项卡,单击“工具”组的“压缩和修复数据库”按钮;在弹出的“压缩数据库来源”窗口中,选择需要压缩的数据库,单击“压缩”;在弹出的“将数据库压缩为”窗口中,选择存放压缩数据库的文件夹和文件类型,输入压缩后数据库的名称,单击“保存”按钮。
2.4.3 备份和还原Access 2010数据库
在使用数据库的过程中,难免会出现事务故障、系统故障、介质故障和病毒故障等,从而破坏数据库,为此需要使用Access 2010的备份与恢复机制。
2.4.3.1 备份数据库
备份数据库可以通过Backstage视图的“数据库另存为”、Backstage视图的“保存并发布”和Windows的复制与粘贴等方法。
【例2.8】利用Backstage视图的“数据库另存为”功能,为“例2.5学籍”数据库建立备份数据库“例2.5学籍备份”。操作如下:
(1)打开“例2.5学籍”数据库:在“文件”选项卡上,单击“打开”;在“打开”对话框中,通过浏览找到要打开的文件,然后选择文件;单击“打开”按钮。
(2)在“文件”选项卡上,单击“数据库另存为”。
(3)在弹出的“另存为”界面中,选择备份文件的文件夹和文件类型,输入文件名(例2.5学籍备份.accdb),单击“保存”按钮。
【例2.9】利用Backstage视图的“保存并发布”功能,为“例2.5学籍”数据库建立默认备份数据库。操作如下:
(1)打开“例2.5学籍”数据库:在“文件”选项卡上,单击“打开”;在“打开”对话框中,通过浏览找到要打开的文件,然后选择文件;单击“打开”按钮。
(2)在“文件”选项卡上,单击“保存并发布”。
(3)在如图2.16所示的保存并发布界面中,单击“文件类型”下方的“数据库另存为”;在右侧“数据库另存为”下方,单击“备份数据库”;再单击右侧最下方“另存为”按钮。
(4)在弹出的“另存为”界面中,选择备份文件的文件夹和文件类型,使用默认的文件名(本例默认文件名:例2.5学籍_2013-06-06.accdb)或者直接输入文件名,单击“保存”按钮。
▲提示:默认备份文件名为原文件名和当前计算机日期的串连接,并使用下划线连接。计算机日期使用年4位月2位日2位,中间短横线(-)连接。
使用Windows 7备份数据库的方法:在Windows 7的“计算机”或者“资源管理器”中,找到需要备份的数据库文件,然后直接使用“复制”“粘贴”和“重命名”进行备份。
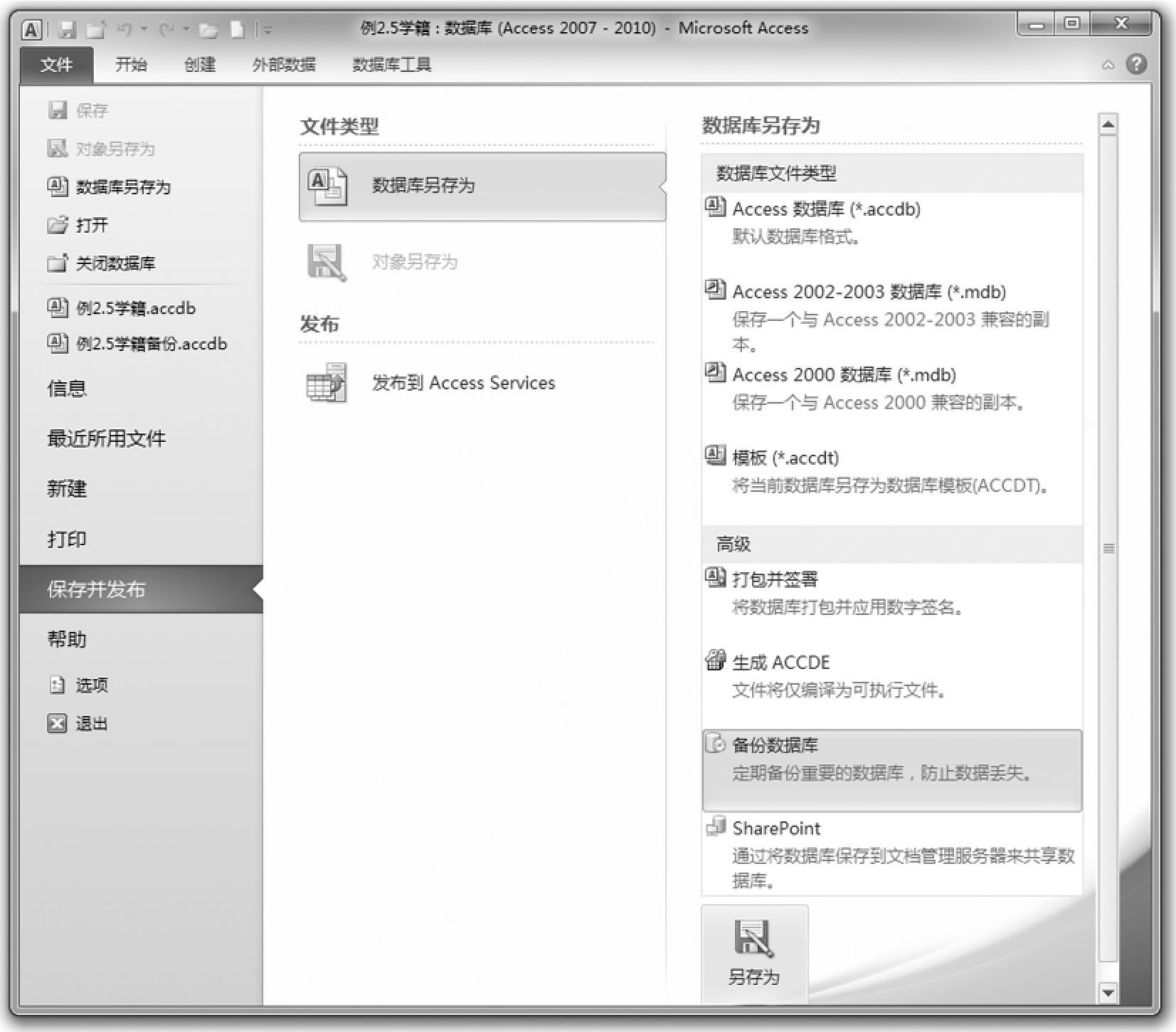
图2.16 保存并发布数据库
2.4.3.2 还原数据库
因为Access 2010没有直接提供还原数据库的接口,所以还原数据库的方法是使用Windows 7的“复制”“粘贴”和“重命名”进行还原。
首先,利用Windows 7的“计算机”或者“资源管理器”,找到备份数据库文件和问题数据库文件;其次,直接使用“复制”和“粘贴”,利用“备份数据库文件”去覆盖“问题数据库文件”。最后,利用“重命名”对数据库的名称进行修改。
2.4.4 编译Access 2010数据库
如果在完成数据库及其所有对象的研发之后,就直接投入使用,则数据库系统的设计技术和实现方法可能会被盗用。为了保护数据库系统设计的设计成果,因此需要把设计完成的数据库(*.accdb)编译成为“只能使用,不能修改”的机器代码(*.accde)。
【例2.10】利用Backstage视图的“保存并发布”功能,对“例2.5学籍”数据库进行编译,生成可执行的同名编译数据库。操作如下:
(1)打开“例2.5学籍”数据库:在“文件”选项卡上,单击“打开”;在“打开”对话框中,通过浏览找到要打开的文件,然后选择文件;单击“打开”按钮。
(2)在“文件”选项卡上,单击“保存并发布”。
(3)在如图2.16所示的保存并发布数据库界面中,单击“文件类型”下方的“数据库另存为”;在右侧“数据库另存为”下方,单击“生成ACCDE”;再单击右侧最下方“另存为”按钮。
(4)在弹出的“另存为”界面中,选择编译文件的文件夹和文件类型,使用默认的文件名(本例默认文件名:例2.5学籍.accde)或者直接输入文件名,单击“保存”按钮。
免责声明:以上内容源自网络,版权归原作者所有,如有侵犯您的原创版权请告知,我们将尽快删除相关内容。

















