10.4 Outlook内网日历功能
10.4.1 会议安排
①切换到日历视图,在日历的空白处单击右键,选择“新会议要求”,即可创建新会议:
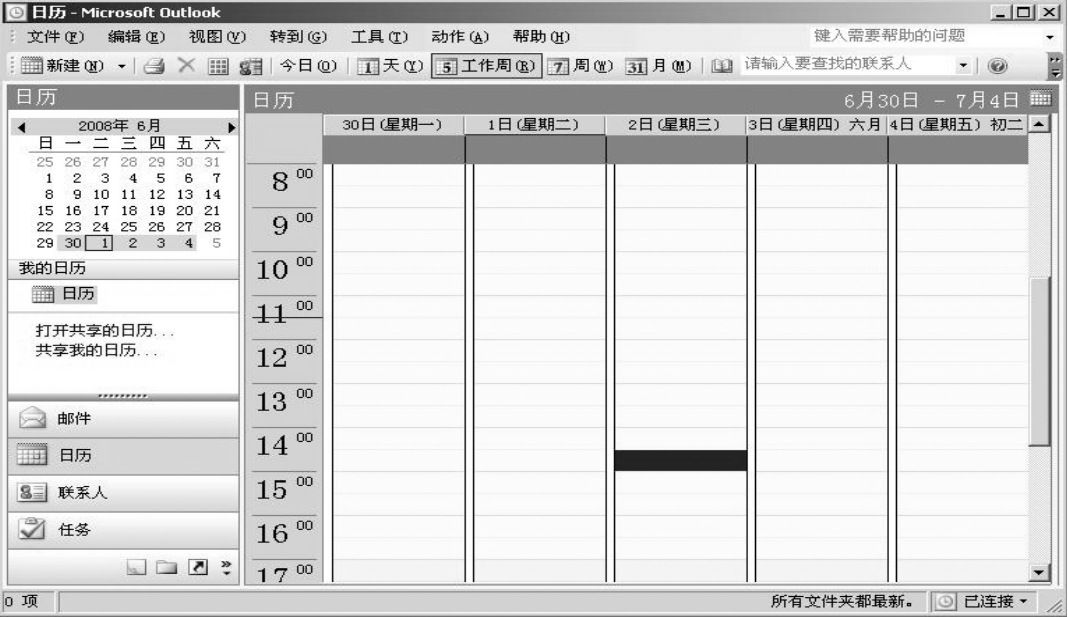
图10-16 新会议要求
②创建新会议:
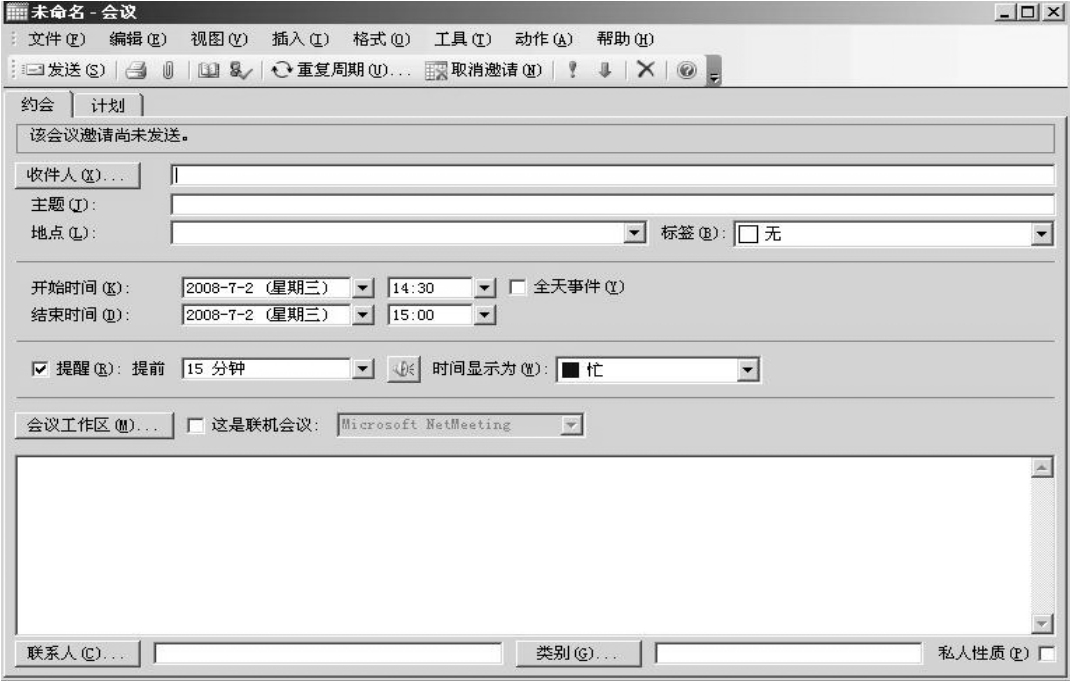
图10-17 日历中创建新会议
③因为是内网日历的安排会议,所以收件人选择“全球通讯簿”中的用户,本例选择s021:
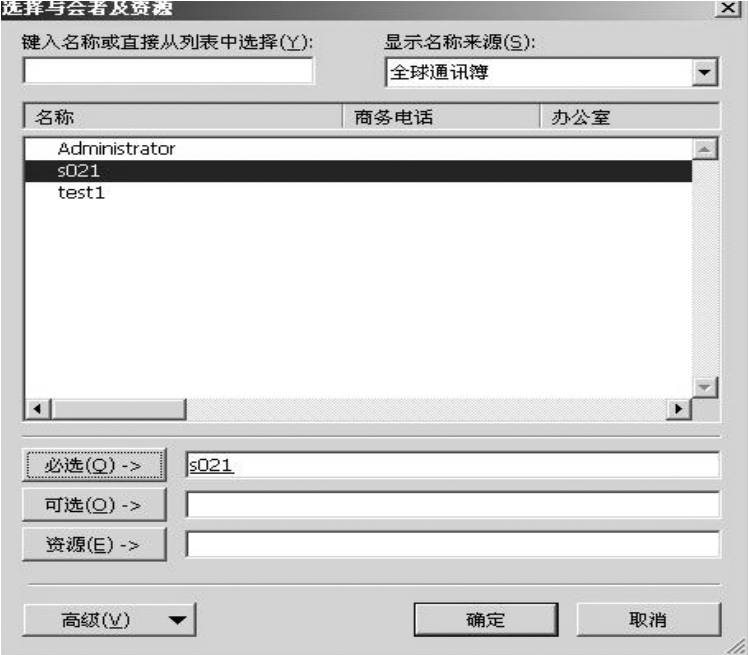
图10-18 选择与会者
④图10-19是选择好收件人后的会议安排界面,会议安排为“商议评分标准”,地点在“经管楼906”,时间是“2008年7月2日星期三14:30~15:00”,收件人是“s021”。在发送之前请先保存文件,选择菜单【文件】→“保存”:
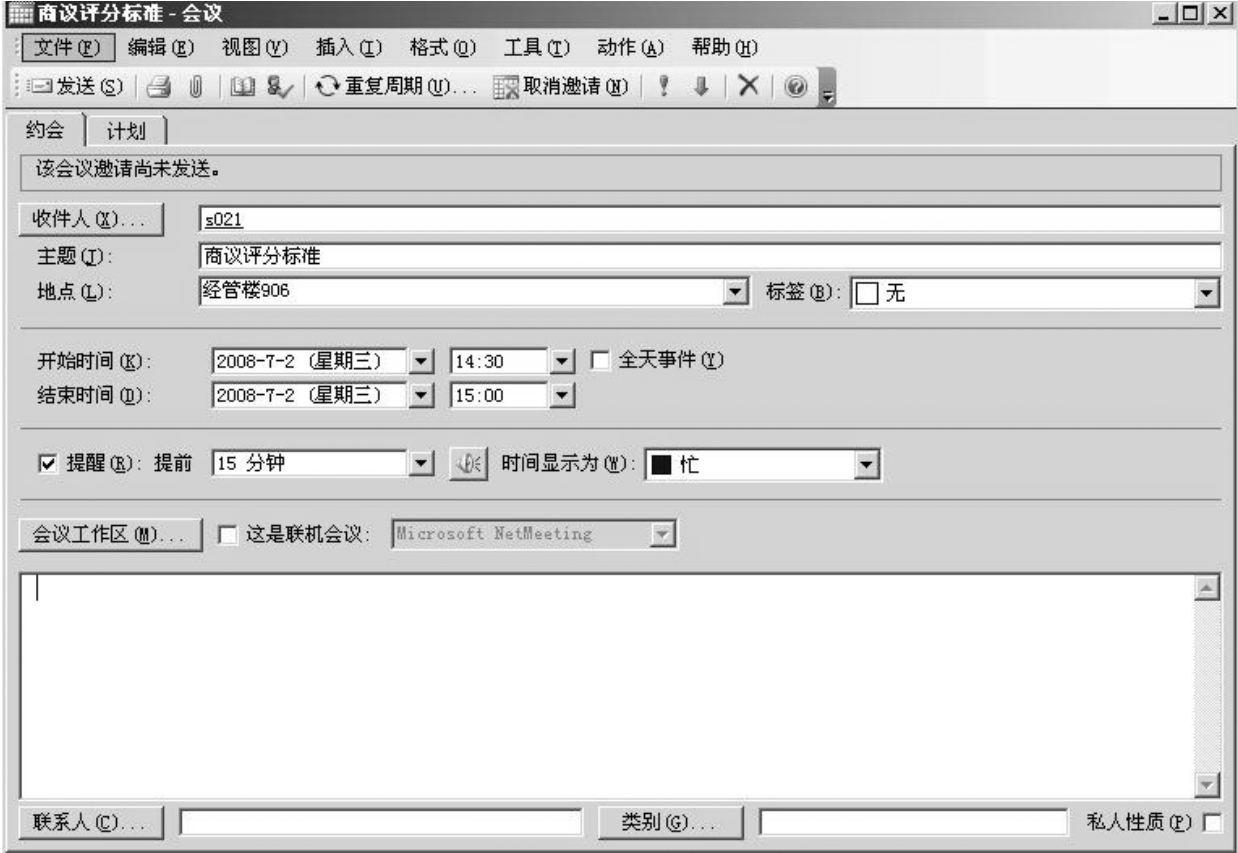
图10-19 填好后的会议安排
⑤选择工具栏上的【发送】按钮,会议安排邮件就会发送到指定的收件人信箱。
⑥回到导航窗格的“日历”界面,会看到刚才设置的会议安排:
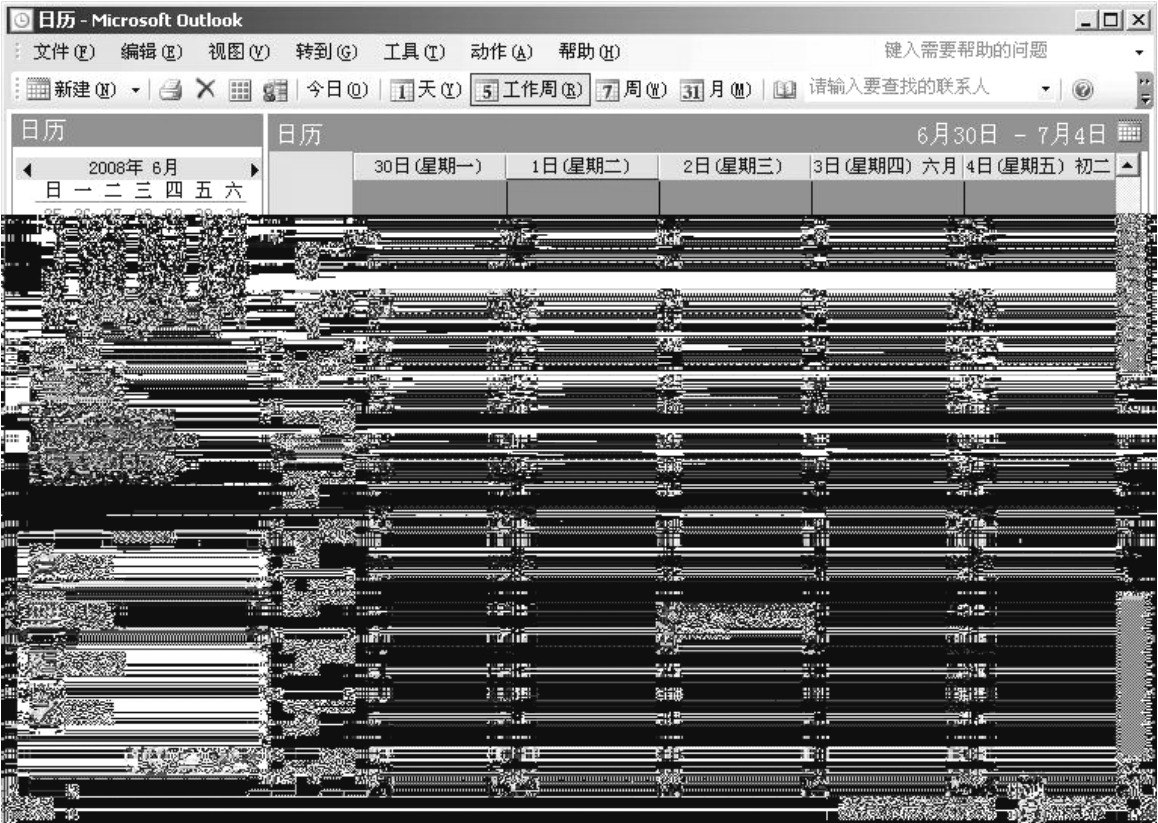
图10-20 日历中的会议安排显示
⑦选择导航窗格中的“邮件”→“已发送邮件”,会看到刚才发送给“s021”的会议安排邮件:
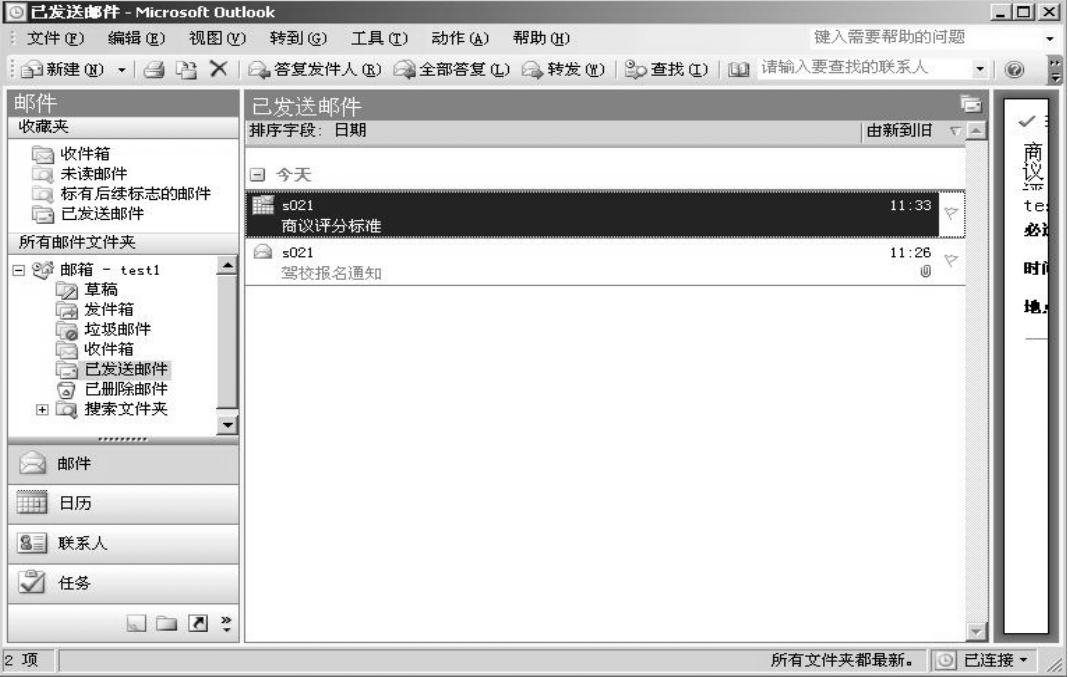
图10-21 “已发送邮件”中的会议安排邮件
⑧下面看一下收到邮件的用户“s021”的收件箱,单击邮件“商议评分标准”,这时会出现提示“接受,暂定,谢绝”,这里选择“接受”:
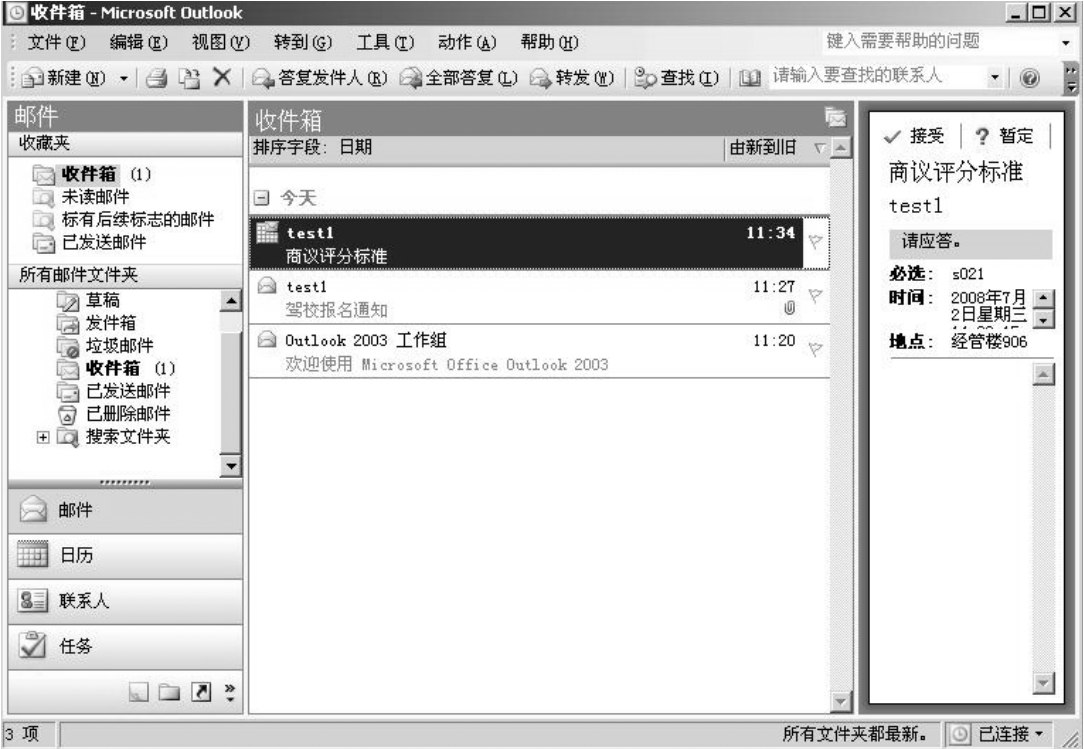
图10-22 与会者收到会议邀请
⑨接受后弹出是否发送响应的对话框,本例选择“现在发送响应”:
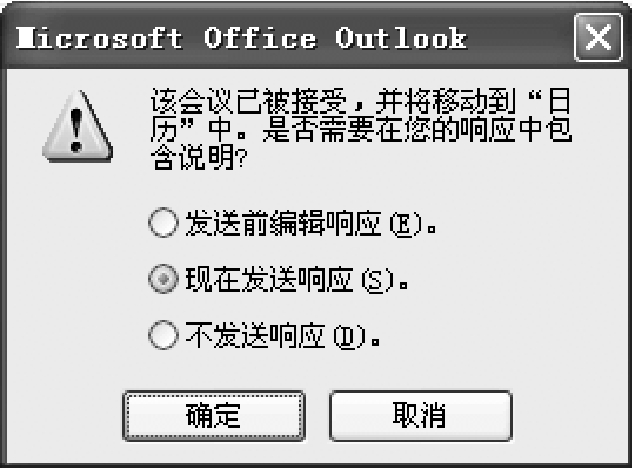
图10-23 与会者发送响应
⑩这时用户“s021”就以邮件形式发送了接受会议邀请的响应,图10-24是其“已发送邮件”中的信件情况。
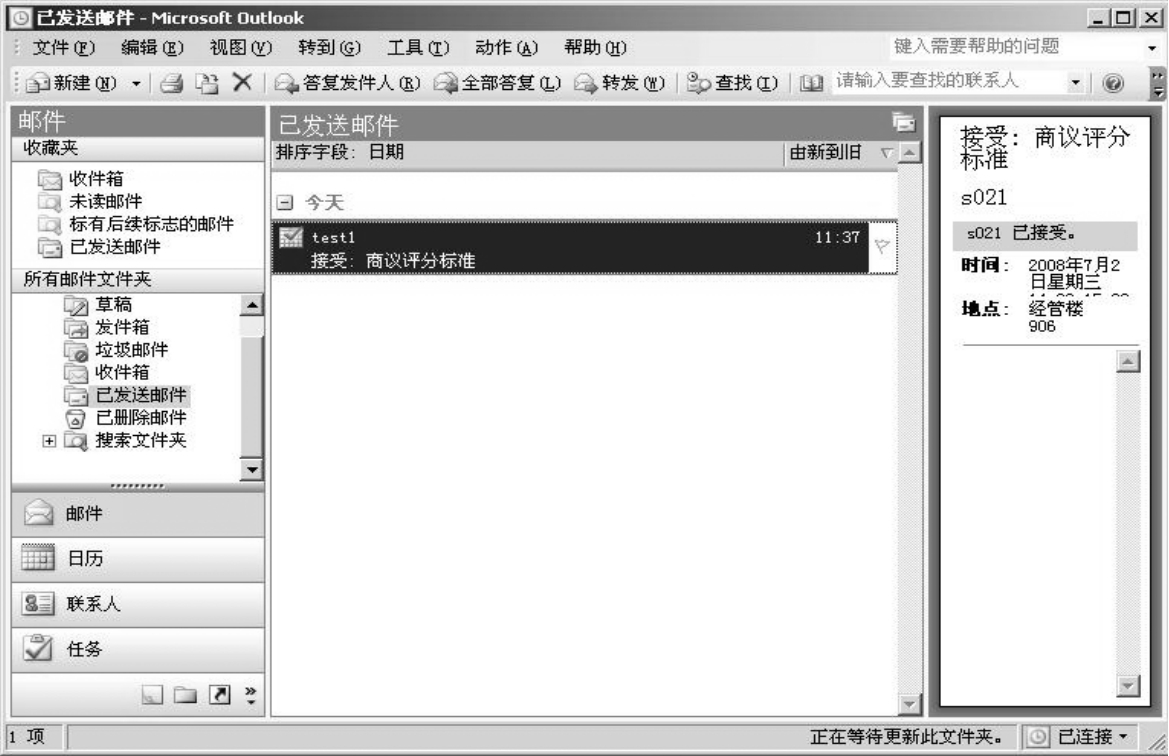
图10-24 与会者的已发送邮件
 在用户“s021”的导航窗格中选择【日历】,此时会看到在时间“2008年7月2日14:30~15:00”会议安排为“商议评分标准”,地点在“经管楼906”。
在用户“s021”的导航窗格中选择【日历】,此时会看到在时间“2008年7月2日14:30~15:00”会议安排为“商议评分标准”,地点在“经管楼906”。
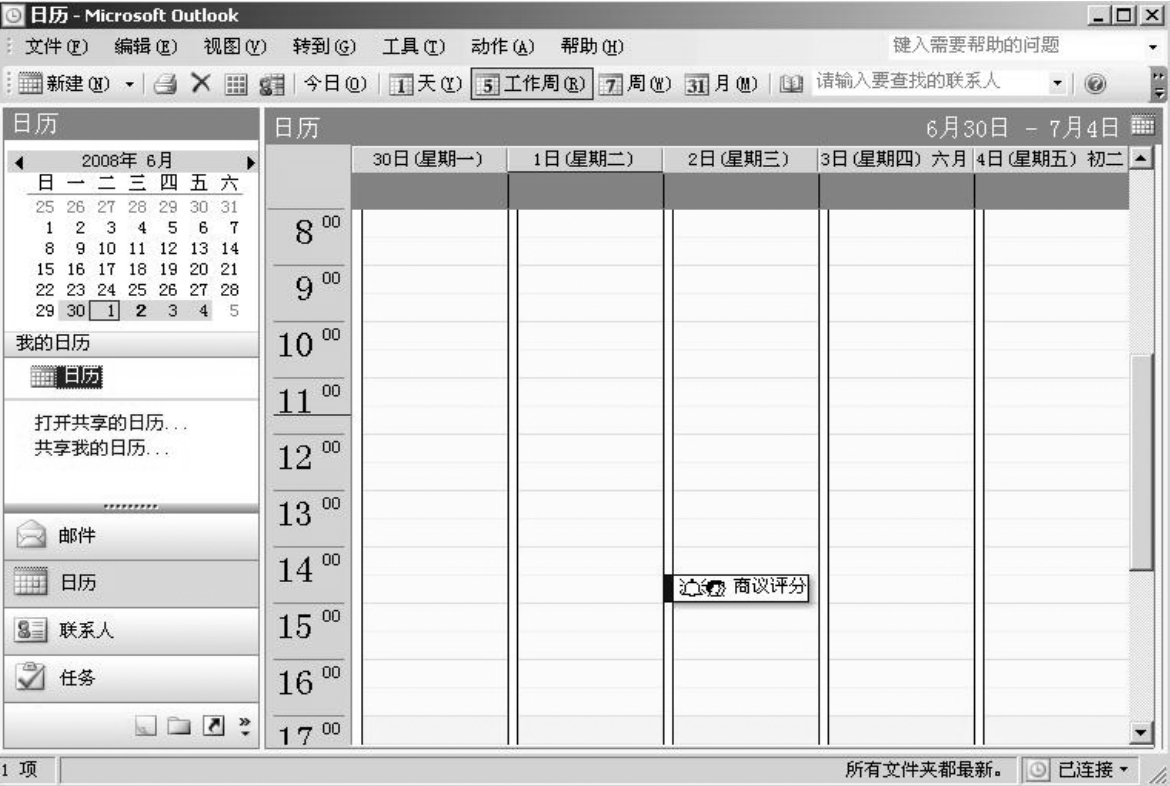
图10-25 与会者日历中的会议安排显示
10.4.2 共享日历
注意:只能是Exchange Server帐户之间才能共享日历。
①如果希望别人能够看到自己的日历,首先需要设置共享权限,即在准备共享的用户日历上右键选择“共享”(本例中为用户s021),在“日历属性”窗口为共享用户
(test1)设置共享日历的权限,本例中权限设置为“编辑”。
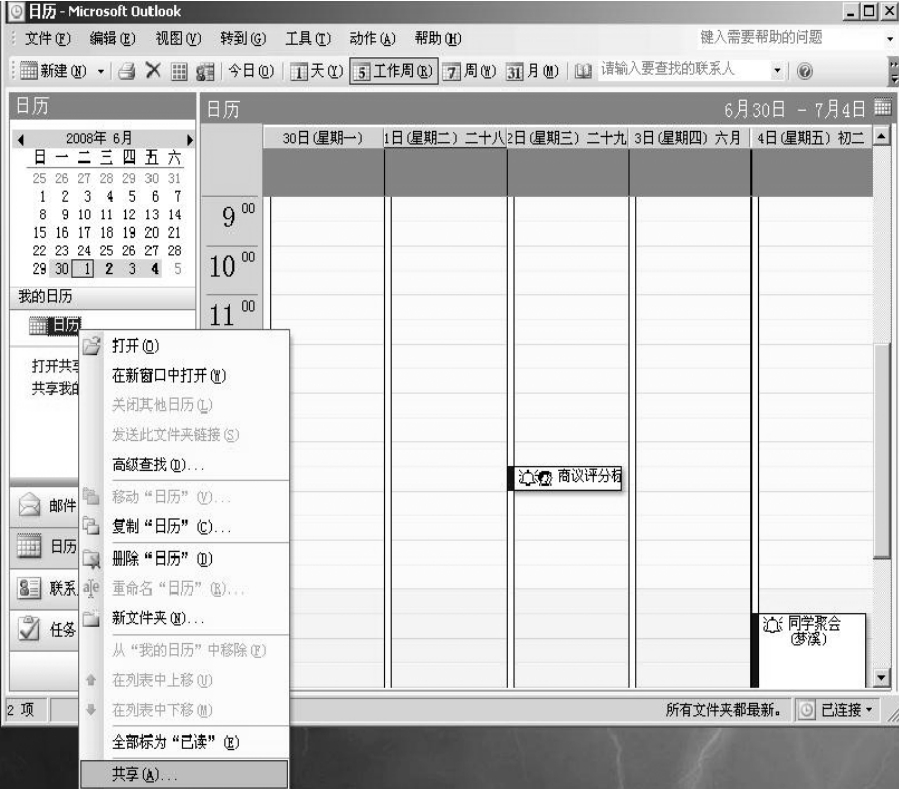
图10-26 日历共享的设置
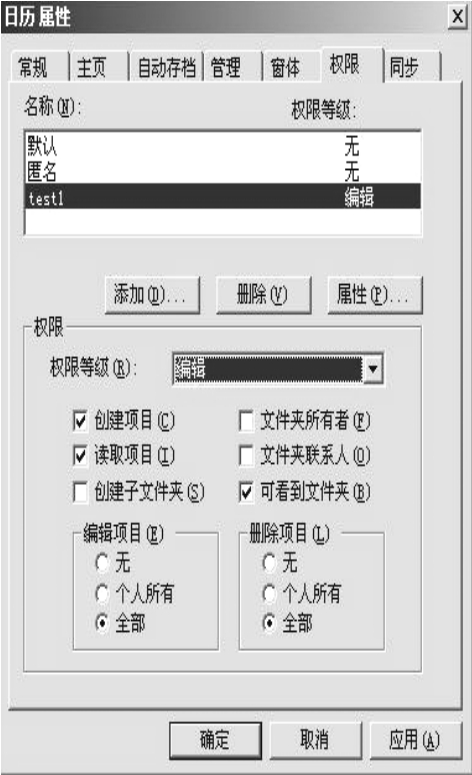
图10-27 共享属性设置
②下面在用户“test1”的日历界面中选择“打开共享日历”,将弹出对话框“打开共享日历”。
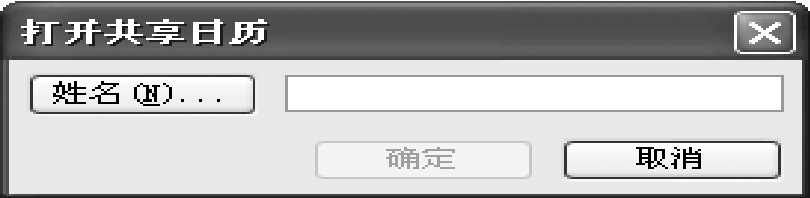
图10-28 打开共享日历
③选择“姓名”,将打开“选择姓名”对话框,从“全球通讯簿”中选择用户“s021”,并单击【确定】。
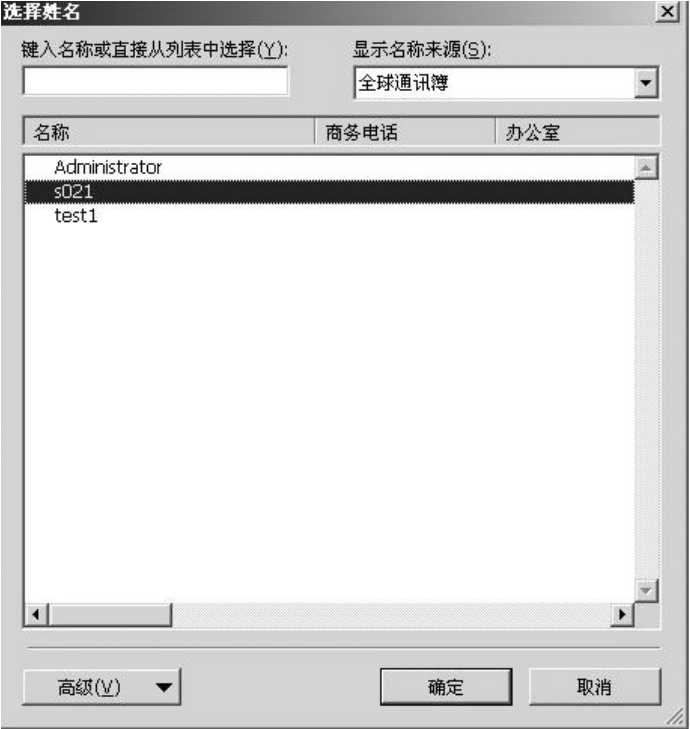
图10-29 从全球通讯簿中选择共享用户
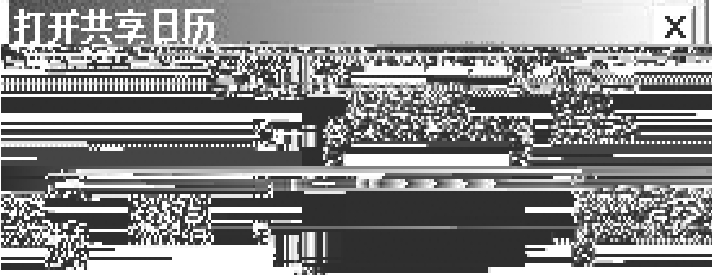
图10-30 选定共享用户
④这时在日历界面中看到了两个日历,一个是用户“test1”自己的,另外一个是用户“s021”的。
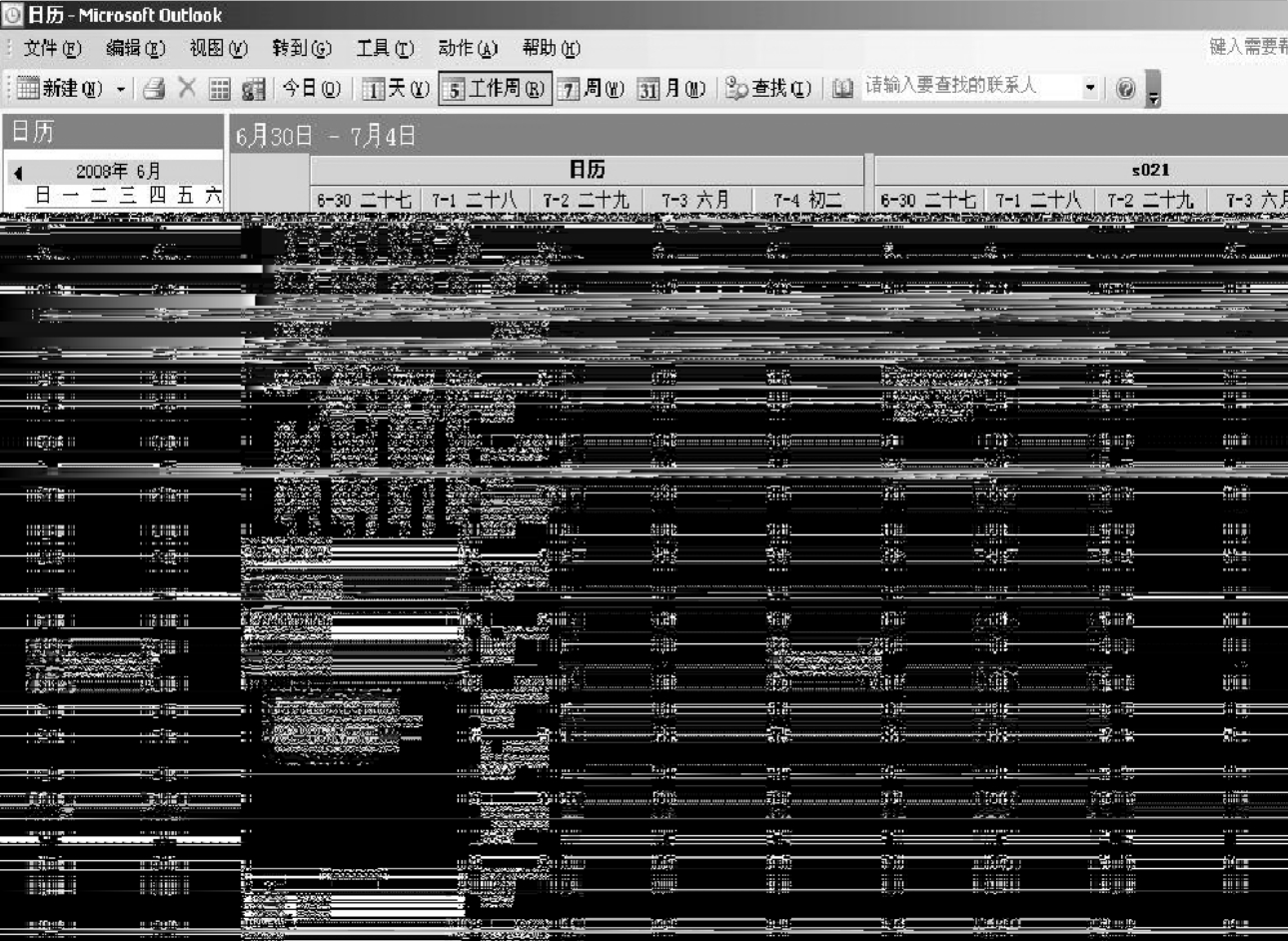
图10-31 共享日历实现
10.4.3 日历共享文件夹的创建
如果在“日历”导航窗格的“我的日历”中没有可以共享的日历文件夹,那么就需要自己创建了。
①在“我的日历”的“日历”中单击右键,选择“新文件夹”。
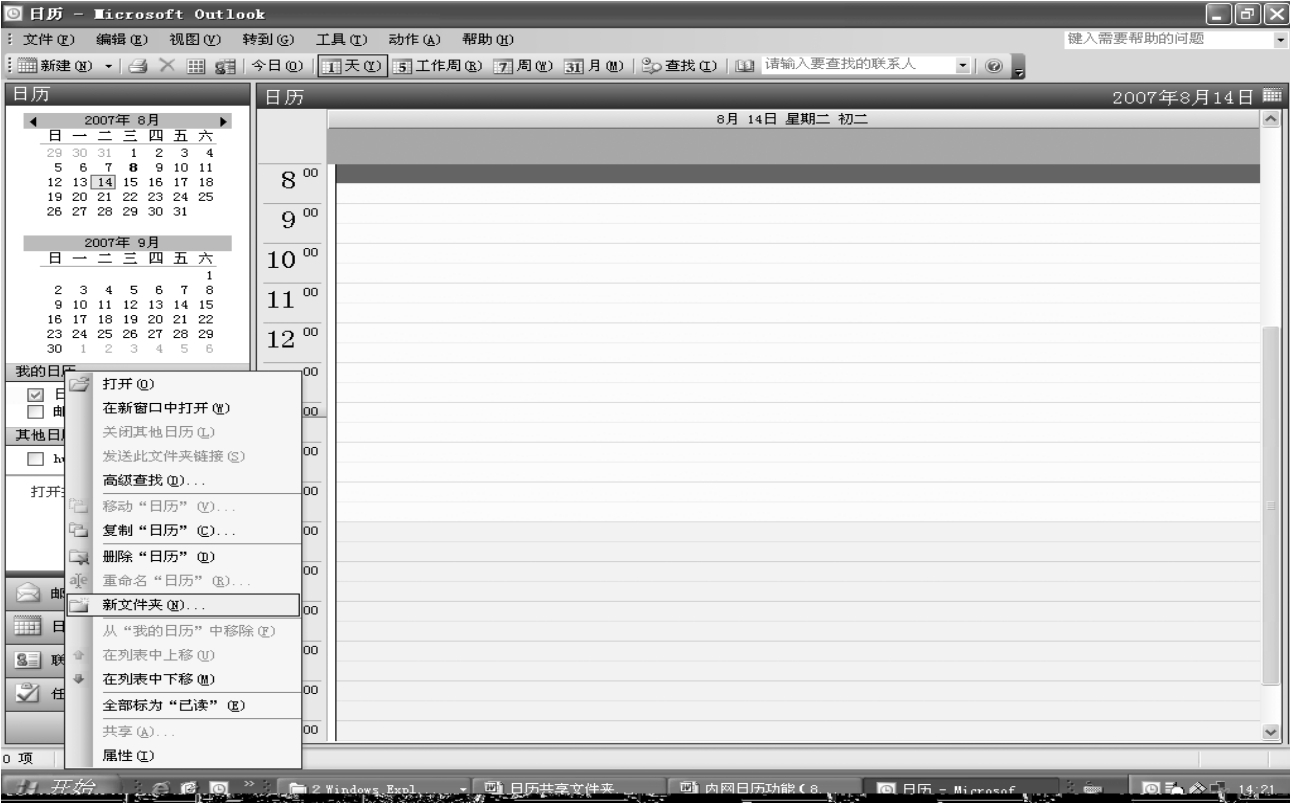
图10-32 创建日历的新文件夹
②在“新建文件夹”窗口中选择文件夹的位置为“邮箱-test1”的“日历”,并为文件夹定义名称。
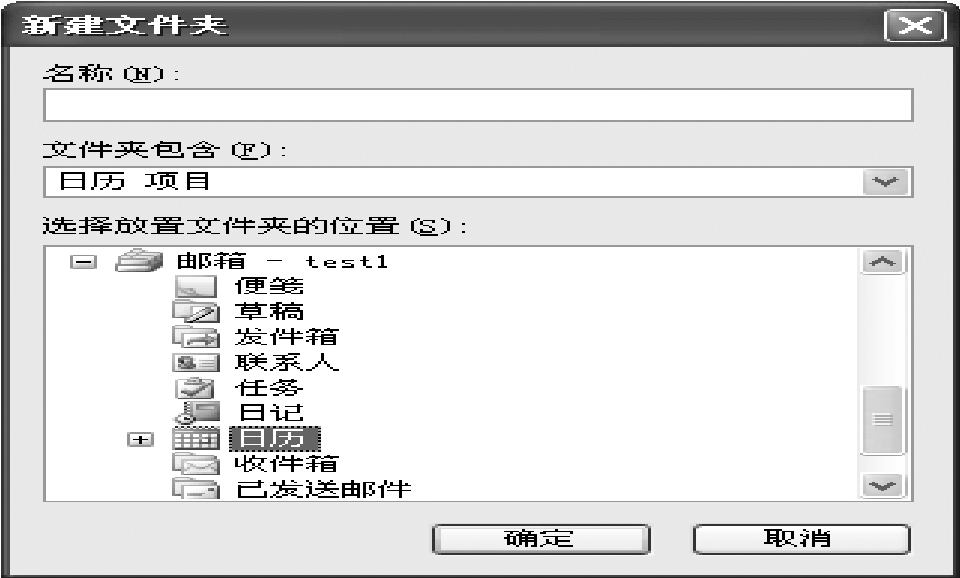
图10-33 创建日历文件夹的位置
③此时会看到在日历窗格的“我的日历”中新增了一个文件夹“邮箱-test1中的×××”,右键单击该文件夹可看到“共享”选项是可选状态。

图10-34 可共享的新文件夹
免责声明:以上内容源自网络,版权归原作者所有,如有侵犯您的原创版权请告知,我们将尽快删除相关内容。















