9.3 创建任务列表
9.3.1 输入任务
任务是所有项目最基本的构件,它代表完成项目最终目标所需要做的工作。任务通过工序、工期和资源需求来描述项目工作。在本章后文中,会处理两种特殊类型的任务:摘要任务(即Summary Task,它概括子任务的工期、成本等)和里程碑(表明项目生命周期中的重大事件)。
可以通过下述方法练习:
(1)单击“文件”菜单中的“另存为”,显示“另存为”对话框。
(2)在“文件名”框中,输入“Wingtip Toys Commercial 2”,然后单击“保存”按钮。
(3)在“任务名称”列标题下的第一个单元格中,输入“Pre-Production”,然后按Enter键,如图9-21所示。
输入的任务会被赋予一个标识号(ID)。每个任务的标识号是唯一的,但标识号并不一定代表任务执行的顺序。
Project为新任务分配的工期为一天,问号表示这是估计的工期。在甘特图中会显示相应的任务条,长度为一天。默认情况下,任务的开始日期与项目的开始日期相同。
(4)在Pre-Production任务名称下输入下列任务名称,每输入一个任务名称,按一下Enter键。
图9-21 输入任务名称
9.3.2 估计工期
任务的工期是您预期的完成任务所需的时间。Project能处理范围从分到月的工期。根据项目的范围,您可能希望处理的工期的时间刻度为小时、天和星期。
例如,项目的项目日历定义的工作时间可能是周一到周五的上午8点到下午5点,中间有一小时午休时间,晚上和周末为非工作时间。如果您估计任务将花费的工作时间为16小时,您应该在工期中输入“2d”,将工时安排为两个八小时工作日。如果工作在周五上午8点开始,那么可以预料在下周一下午5点之前工作是不能完成的。不应将工作安排为跨越周末,因为周六和周日是非工作时间。
在Project中,可以对工期使用缩写,如表9-1所示。
表9-1 工期的缩写形式
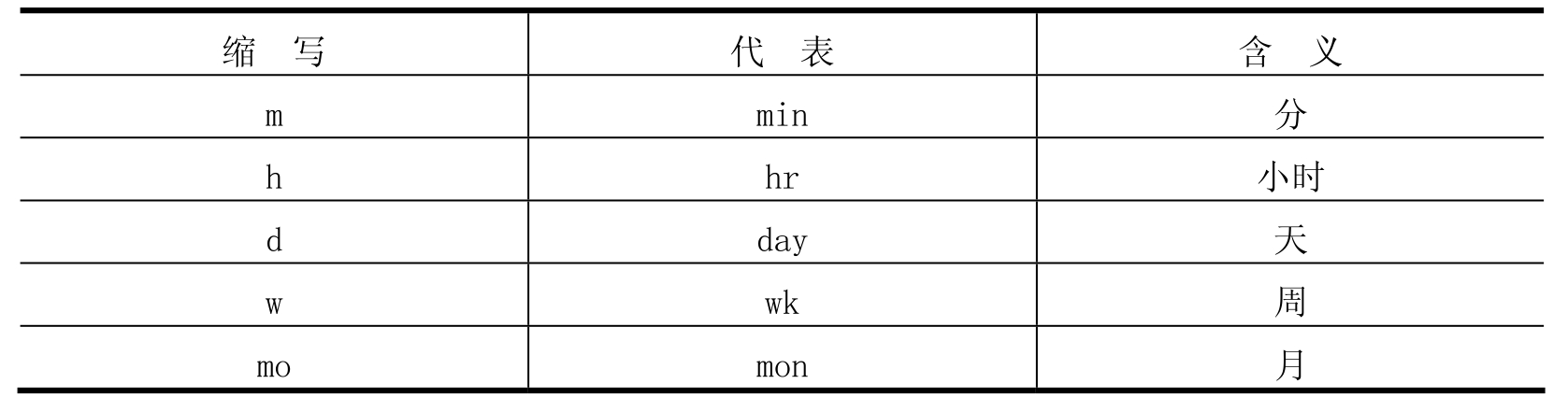
Project对表示工期的分、时使用标准值:1分等于60秒,1小时等于60分。但是,可以为表示项目工期的天、周和月定义非标准值。单击“工具”菜单中的“选项”,在“选项”对话框中,单击“日历”标签,如图9-22所示。
图9-22 “日历”选项卡
在下面的练习中,将为每个创建的任务输入工期。在创建这些任务时,Project为每个任务输入估计的工期:一天(“工期”域中的问号表示此工期是估计值,尽管实际上在完成任务之前,应该将所有的任务工期都视为估计值)。按照以下步骤输入工期。
(1)单击“工期”列标题下属于任务2即Develop script的单元格,则任务2的“工期”域被选中。
(2)输入“5d”,然后按Enter键。
(3)按照表9-2为余下任务输入工期。
表9-2 余下任务的工期设置
完成步骤3后,可以看见甘特图中任务条的长度发生改变,如图9-23所示。
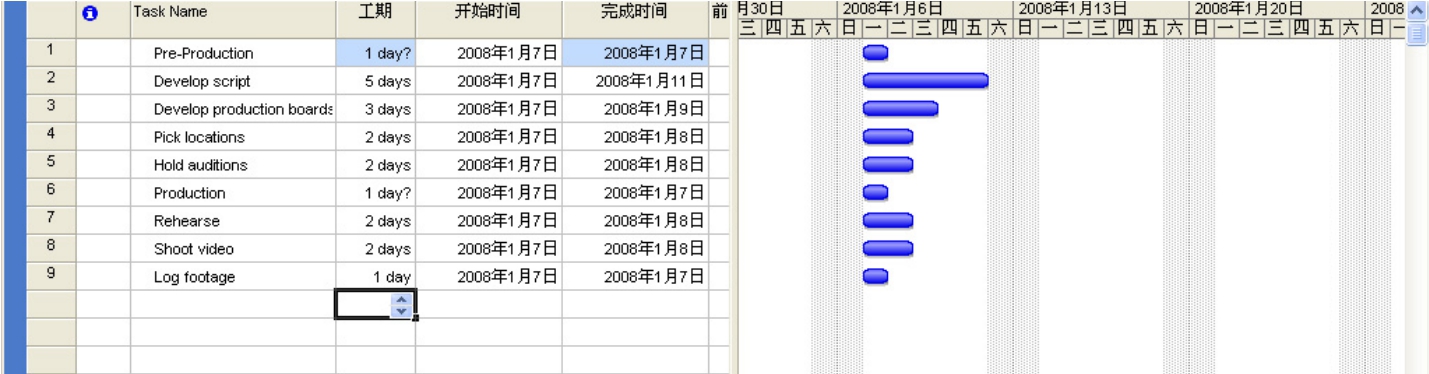
图9-23 输入工期后,任务条长度的变化
9.3.3 输入里程碑
除了跟踪要完成的任务外,您可能还希望跟踪项目的重大事件,如项目的预生产阶段何时结束。为此,可以创建里程碑。
里程碑是在项目内部完成的重要事件(如某工作阶段的结束)或强加于项目的重要事件(如申请资金的最后期限)。因为里程碑本身通常不包括任何工作,所以它表示为工期为0的任务。
在下面的练习中,将创建一个里程碑。
(1)单击任务的名称:Production。
(2)在“插入”菜单中,单击“新任务”。
Project为新任务插入一行,并重新对后面的任务排序。
(3)输入“Pre-Production complete!”,然后按Tab键,移动到“工期”域。
(4)在“工期”域中,输入“0d”,然后按Enter键。
此里程碑就加入计划了,如图9-24所示。
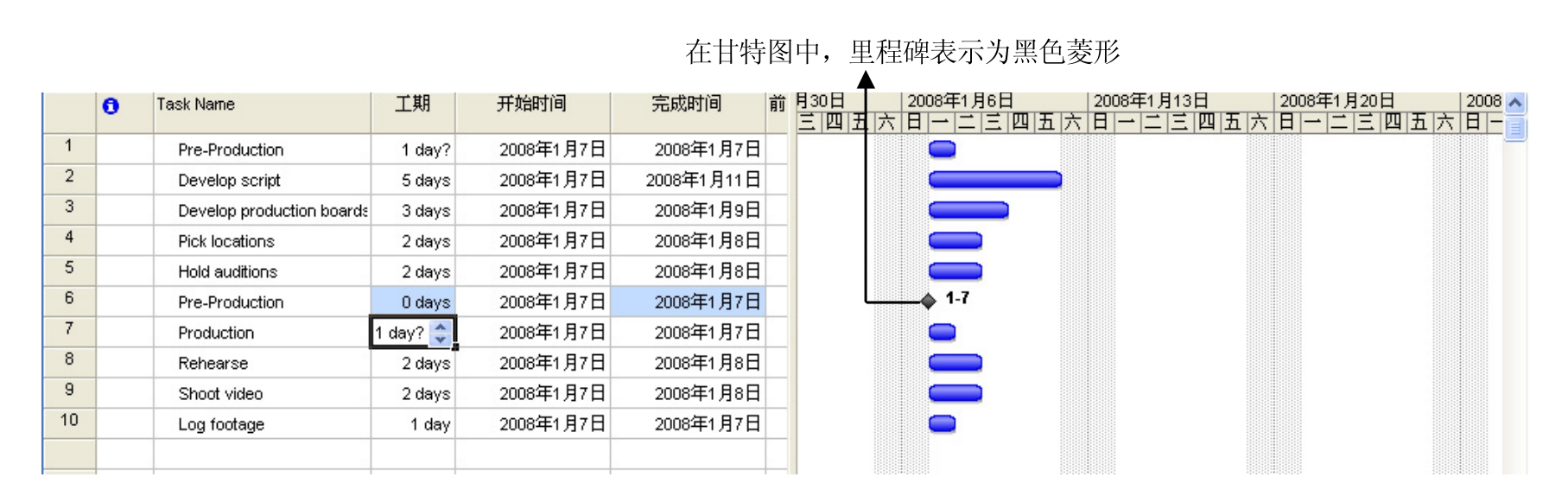
图9-24 加入里程碑
9.3.4 分阶段组织任务
将代表项目工作主要部分的极其相似的任务分为阶段来组织是有益的。回顾项目计划时,观察任务的阶段有助于分辨主要工作和具体工作。例如,较常见的有将电影或视频项目分为以下几个主要工作阶段:前期制作、制作和后期制作。可以通过对任务降级或升级来创建阶段。也可以将任务列表折叠到阶段中,很像在Word中使用大纲。在Project中,阶段表示为摘要任务。
摘要任务的行为不同于其他任务。不能直接修改摘要任务的工期、开始日期或其他计算值,因为这些信息是由具体任务(称为子任务,它们缩进显示在摘要任务之下)派生的。在Project中,摘要任务的工期为其子任务的最早开始时期与最晚完成日期之间的时间长度。
在下面的练习中,将通过缩进任务来创建两个摘要任务。
(1)选择任务2到任务6。
(2)在“项目”菜单中,指向“大纲”,然后单击“降级”。
任务1变为摘要任务。甘特图中显示一个摘要任务条,并且摘要任务名称格式化为粗体,如图9-25所示。
(3)选择任务8到任务10的名称。
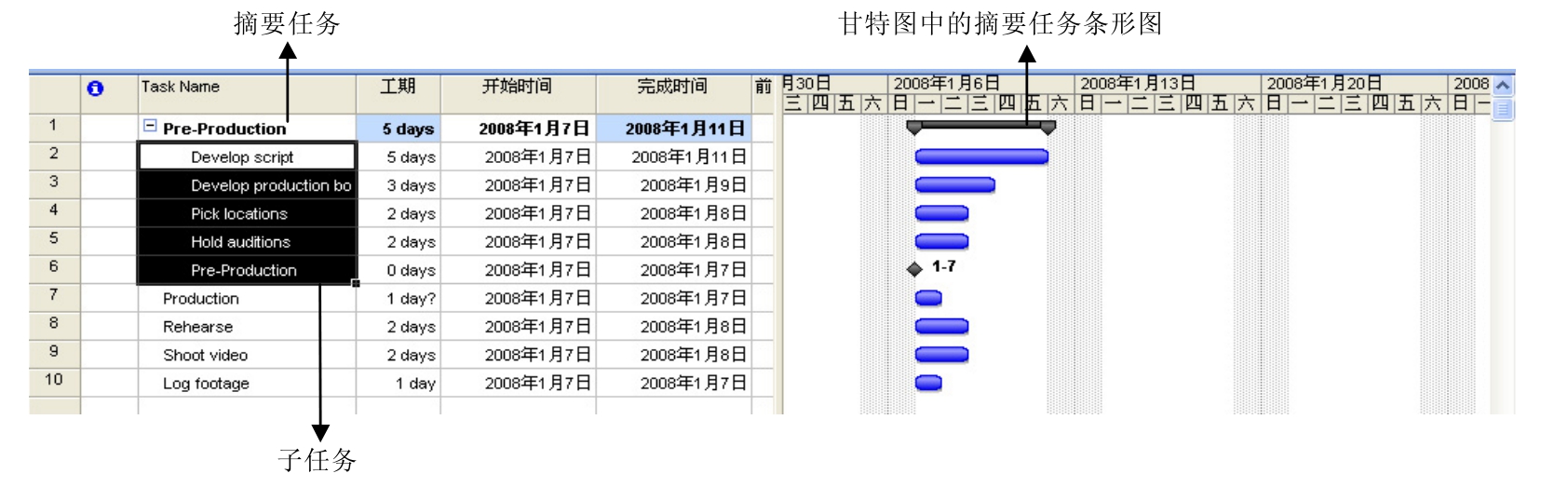
图9-25 任务1变成摘要任务
(4)在“项目”菜单中,指向“大纲”,然后单击“降级”。
任务7变为摘要任务,并且甘特图中显示另一个摘要任务条,如图9-26所示。
图9-26 任务7变成摘要任务
9.3.5 链接任务
Project要求任务以特定顺序执行。例如,拍摄电影场景的任务必须在编辑电影场景的任务执行之前完成。这两个任务之间存在完成—开始关系(也称为链接或依赖关系)。此种关系有两类:
首先,第2个任务的执行必须晚于第1个任务,称为序列。
其次,第2个任务只能在完成第1个任务后执行,称为依赖。
在Project中,第1个任务称为前置任务,因为它在依赖于它的任务之前。第2个任务称为后续任务,因为它在它所依赖的任务之后。同样,任何任务都可以成为一个或多个前置任务的后续任务。尽管听起来有点复杂,但是任务间的关系可以总结为如表9-3所示的4种关系之一。
表9-3 4种关系类型
日程安排引擎(如Project)的用途之一就是说明任务间的关系并处理对安排好的开始日期和完成日期的修改。例如,您可以修改任务工期或将任务从任务链中移除,而Project会相应地重新安排任务。
在Project中,任务关系的表现形式多种:
① 在“甘特图”和“网络图”视图中,任务关系表现为连接任务的线。
② 在表(如“项”表)中,前置任务的任务标识号会显示在后续任务的“前置任务”域中。
可以通过创建任务间的链接来建立任务间的关系。通常,项目计划中的所有任务的开始日期为同一天,即项目的开始日期。在下面的练习中,将使用不同方法来创建多个任务间的链接,因此创建的是完成—开始关系。
首先,创建两个任务间的完成—开始依赖关系。
(1)选择任务2和任务3的名称。
(2)在“编辑”菜单中,单击“链接任务”。
任务2和任务3以完成—开始关系链接。注意,Project将任务3的开始日期修改为任务2完成之日的下一个工作日(跳过周末),Pre-Production摘要任务的工期也相应变长,如图9-27所示。
图9-27 链接任务2和任务3
接下来,将一次性链接几个任务。
(3)选择任务3到任务6的名称。
(4)在“编辑”菜单中,单击“链接任务”。
任务3到任务6以完成—开始关系链接在一起,如图9-28所示。
您是否注意到在链接任务时某些“工期”“开始时间”和“完成时间”域变为蓝底突出显示?每一次对项目计划做出修改后,Project就会突出显示那些受影响的值。此特性称为“更改突出显示”,可以通过“视图”菜单将其关闭。
接下来,将以不同方式链接两个任务——使任务8成为任务9的前置任务。
(5)选择任务9的名称。
(6)在“项目”菜单中,单击“任务信息”,显示“任务信息”对话框。
(7)单击“前置任务”标签。
图9-28 链接任务3到任务6
(8)单击“任务名称”列标题下的空白单元格,然后单击显示的下拉箭头。
(9)在“任务名称”列表中,单击Rehearse,然后按Enter键,结果如图9-29所示。
图9-29 将任务8设为前置任务
(10)单击“确定”按钮,关闭“任务信息”对话框。任务8和任务9以完成—开始关系链接在一起。
(11)选择任务9和任务10的名称。
(12)在“编辑”菜单中,单击“链接任务”。
(13)选择任务1的名称,按住Ctrl键,再选择任务7的名称。这是在Project的表中选择不相邻项的方法。
(14)在“编辑”菜单中,单击“链接任务”,链接两个摘要任务。
(15)如果需要,可以向右滚动“甘特图”视图的图部分,直到显示项目计划的第2个阶段,如图9-30所示。
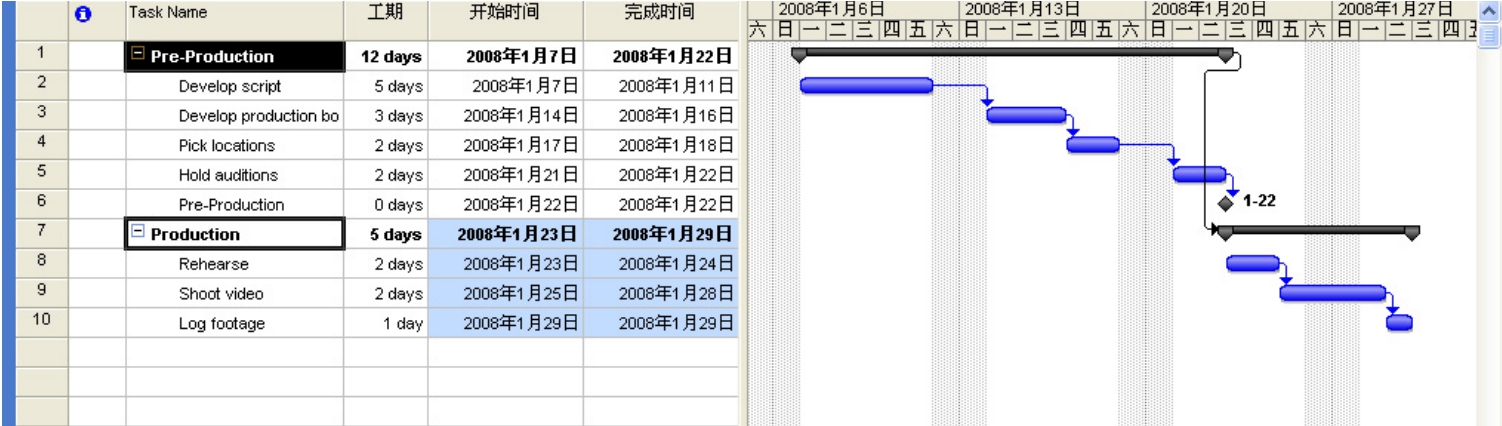
图9-30 链接两个摘要任务
9.3.6 记录任务
Project可以在备注中记录任务的额外信息。例如,您可能希望详细描述任务,但希望任务名称保持简洁。可以在任务备注中添加细节信息。这样,信息保存在Project文件中,可以轻松查看或打印。
备注有三种类型:任务备注、资源备注和分配备注。可在“任务信息”对话框的“备注”选项卡中输入和查看任务备注(也可在“项目”菜单中单击“任务备注”命令,打开“备注”选项卡)。Project中的备注支持众多文本格式化选项,甚至可以在备注中链接或存储图像或其他类型的文件。
超链接用于将特定任务连接到存储在项目计划之外(另一个文件、一个文件中的特定位置、因特网网页或内联网页面)的附加信息。
在下面的练习中,将输入任务备注和插入超链接来记录某些任务的重要信息。
(1)选择任务4的名称:Pick Locations。
图9-31 输入备注
(2)在“项目”菜单中,单击“任务备注”,Project显示“任务信息”对话框,并且“备注”选项卡处于可见位置。
(3)在“备注”文本框中,输入“Includes exterior street scene and indoor studio scenes”,如图9-31所示。
(4)单击“确定”按钮。在“标记”列中会显示一个记事本的图标。
(5)指向记事本图标,结果如图9-32所示。
图9-32 备注内容显示在屏幕提示中
备注内容会显示在屏幕提示中。如果备注过长导致不能在屏幕提示中完全显示,可以双击 本图标以显示备注的完整文本。
本图标以显示备注的完整文本。
(6)选择任务5的名称:Hold auditions。
(7)在“插入”菜单中,单击“超链接”,显示“插入超链接”对话框。
(8)在“要显示的文字”框中,输入“Check recent agent postings”。
(9)在“地址”框中,输入网址。
(10)单击“确定”按钮。
在“标记”列会显示一个超链接图标。指向该图标会显示刚才输入的描述性文本,如图9-33所示。
图9-33 超链接图标
9.3.7 检查任务工期
现在,您可能想知道项目预期会有多长的时间。虽然您并没有直接输入总的项目工期,但Project根据单个任务的工期和任务关系已经计算出这些值。查看预定的项目完成日期的简便方法是通过“项目信息”对话框。

图9-34 项目信息对话框
在下面的练习中,将看到根据您输入的任务工期和关系而得出的当前的总工期和预定的完成日期。
(1)在“项目”菜单中,单击“项目信息”,显示项目信息对话框,如图9-34所示。
(2)注意,完成日期为2008年1月29日。
不能直接编辑完成日期,因为此项目是设置为根据开始日期安排日程的。Project根据完成任务所需的总工作日数来计算项目的完成日期,而开始之日为项目的开始日期。在制订项目计划时,对开始日期的任何修改都会导致Project重新计算完成日期。
(3)单击“统计信息”按钮,显示项目统计对话框,如图9-35所示。
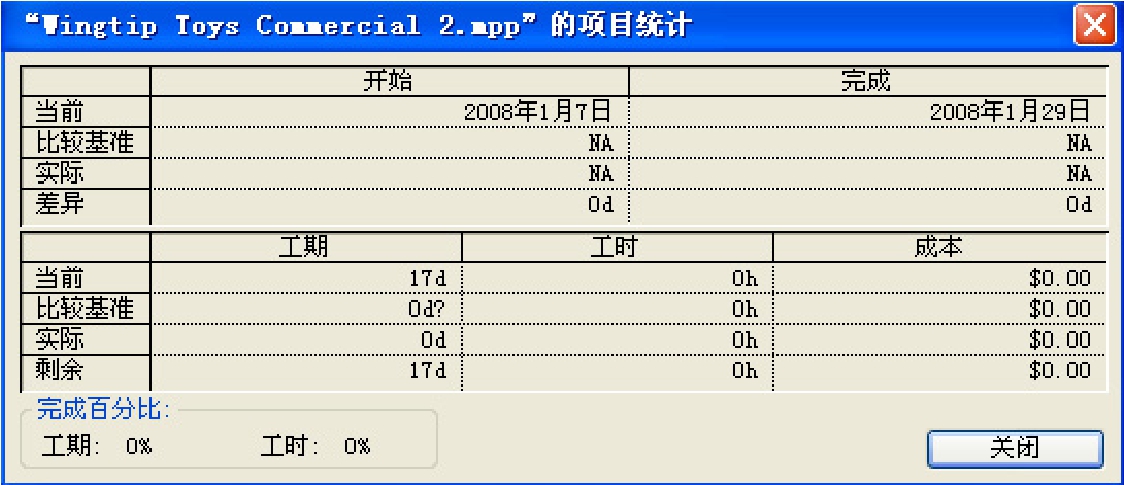
图9-35 项目统计对话框
(4)单击“关闭”按钮,关闭项目统计对话框。
接下来,将通过更改“甘特图”视图中的时间刻度来显示完整的项目。
(5)在“视图”菜单中,单击“显示比例”,显示“显示比例”对话框,如图9-36所示。
图9-36 “显示比例”对话框
(6)单击“完整项目”,然后单击“确定”按钮。
屏幕上显示完整的项目,如图9-37所示。读者可以在“甘特图”视图中看到项目的总工期。
图9-37 显示完整项目
免责声明:以上内容源自网络,版权归原作者所有,如有侵犯您的原创版权请告知,我们将尽快删除相关内容。















