4.23 用360安全卫士保证IE及系统安全
下载360安全卫士并安装,其界面如图4-63所示。

图4-63 360安全卫士主界面
1)基本状态
可以进行系统安全检测、开启360自我保护等。
2)查杀流行木马,可以选几类扫描方式查杀木马

图4-64 查杀流行木马
可以选择快速、全盘、自定义三种扫描方式(见图4-64),增强部分可以更好地扫描木马,单击“开始扫描”按钮如图4-65所示。

图4-65 更新模块,查杀流行木马
查出木马如图4-66所示。

图4-66 检测出的许多木马
单击“立即查杀”按钮(见图4-67)。

图4-67 全选查到的木马
单击“查杀历史”选项,打开如图4-68所示的记录。

图4-68 查杀历史记录
3)清理恶评插件,查杀本机驻留的恶意插件,主界面如图4-69所示

图4-69 清理恶评插件
单击“开始扫描”进行查杀,发现恶意插件如图4-70所示。

图4-70 发现本机恶意插件名单

图4-71 选中要清理的恶评插件
单击“立即清理”按钮(见图4-71)。
4)修复系统漏洞主界面如图4-72所示

图4-72 修复系统漏洞主界面
单击“查看并修复漏洞”按钮打开界面如图4-73所示。

图4-73 修复选中漏洞
选取漏洞后,单击“修复选中漏洞”系统自动下载并修复。
5)系统全面诊断
选择“以后都不弹出该提示信息”,单击“立即修复”(见图4-74)。
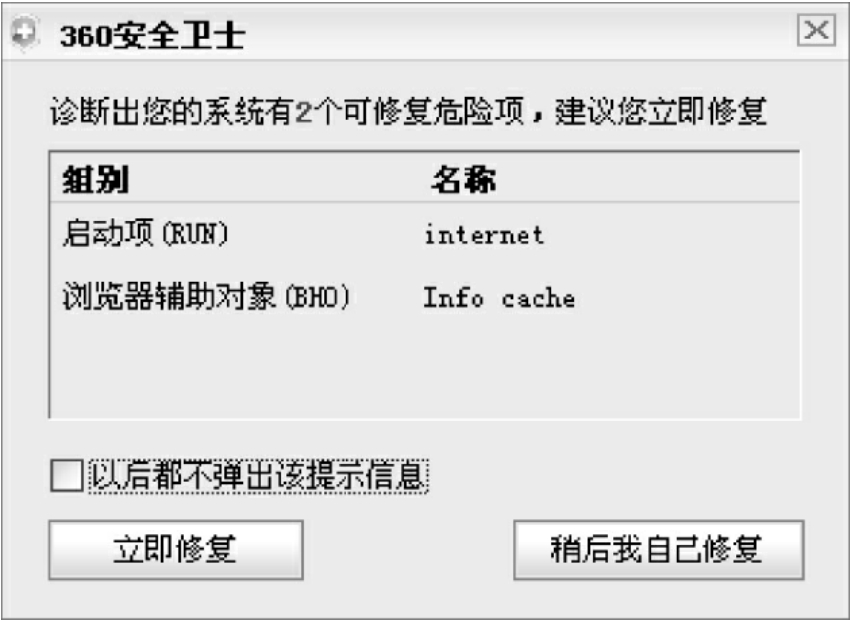
图4-74 系统全面诊断
选中并修复需要的项目(见图4-75)。

图4-75 选中隐藏安全项
6)清理使用痕迹,可以清理一些不需要系统文件,如图4-76所示

图4-76 选中要清理的对象
单击“立即清理”按钮完成清理操作。
单击“杀毒”按钮进入如图4-77所示的对话框。

图4-77 病毒专杀工具
恶评插件专杀工具,此处可以下载常用的专杀工具(见图4-78)。

图4-78 恶评插件专杀工具
7)高级选项,可以进行IE修复,系统优化,调整启动项状态、系统服务状态、系统进程状态,网络连接状态,并包含高级工具集

图4-79 修复IE
单击“立即修复”完成IE修复(见图4-79)。
8)系统优化清理

图4-80 系统优化清理
单击“开始进行系统清理和优化”完成优化操作系统(见图4-80)。
9)启动项状态如图4-81所示

图4-81 系统中选中的启动的应用程序
可以根据需要禁用或开启选中项。
系统服务状态,可以看到检测系统的各个服务项,如图4-82所示。

图4-82 本机已启动的系统服务
10)系统进程状态,显示本机正在运行的进程,如图4-83所示

图4-83 本机运行的进程状态
11)网络连接状态如图4-84所示

图4-84 本机正在进行的连接
12)高级工具集,可以进行文件粉碎,系统还原等操作,功能如图4-85所示
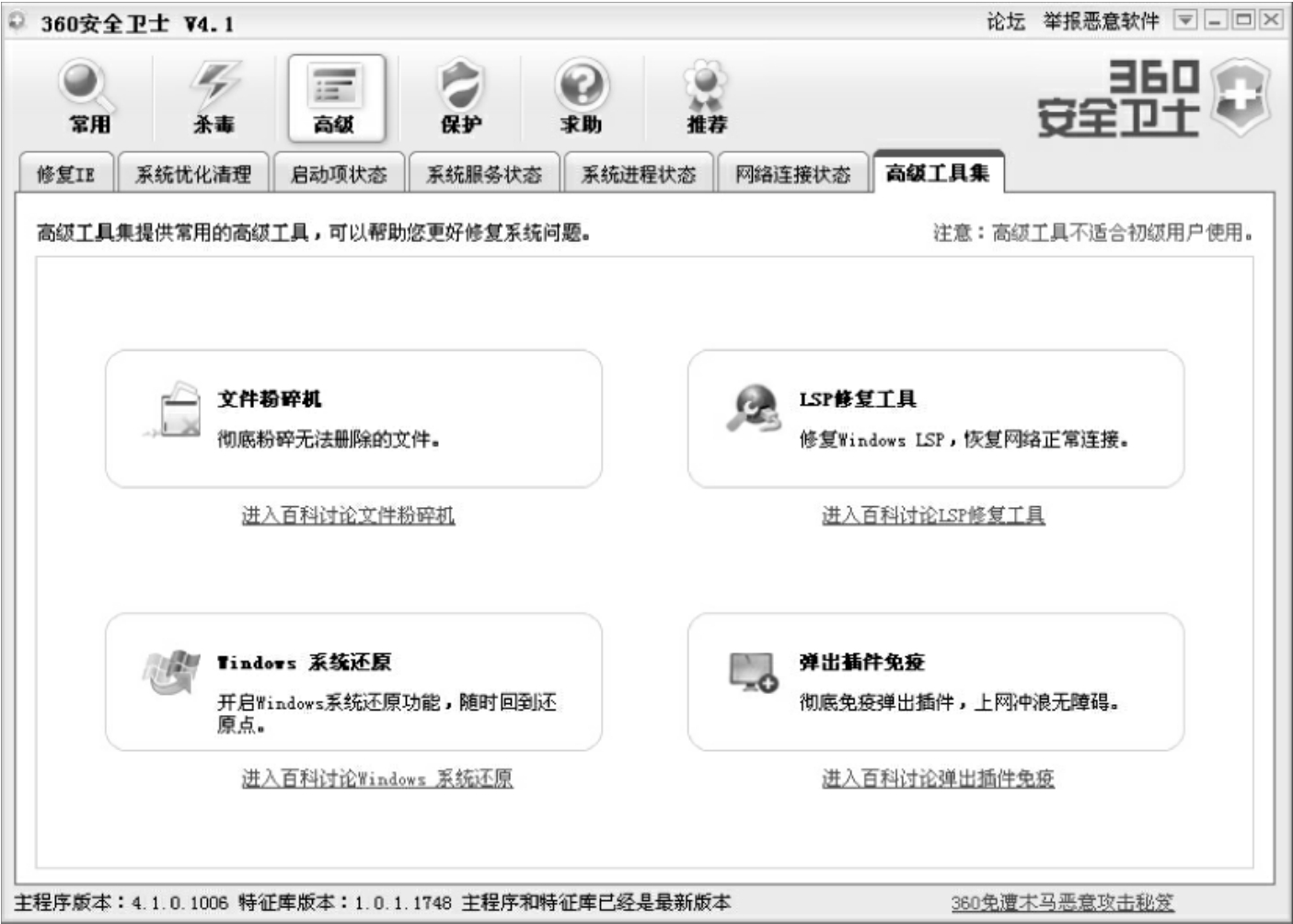
图4-85 高级工具集的功能
13)开启实时防护,防护插件拦截,ARP攻击等,功能如图4-86所示

图4-86 开启系统实时保护
14)保护360
可以开启对360安全卫士本身的保护,如图4-87所示。

图4-87 已开启对360安全卫士的保护
本章小结
本章主要讲述了操作系统的安全综合防范的手段,各类端口的使用及危害,介绍了如何关闭端口及服务,限制用户权限,针对协议、通过设置注册表及IE来提高系统整体安全性,最后介绍通过应用软件360安全卫士来进行综合防范,保证操作系统的安全。
本章习题
1.如何关闭不必要的端口和服务?
2.简述360安全卫士有哪些主要功能。
3.操作系统的默认共享会造成什么后果?
4.运用哪些措施能够保证操作系统账号的安全性?
免责声明:以上内容源自网络,版权归原作者所有,如有侵犯您的原创版权请告知,我们将尽快删除相关内容。














