【摘要】:创建数据库“联系人管理系统.accdb”,并利用表设计视图依次添加“联系人”表、“联系人类型”表和“政治面貌”表,利用数据导入功能创建“民族”表。Access 2007启动后,主界面如图2-17所示。选择右侧的“空白数据库”,并指定数据库名称“联系人管理系统.accdb”和存储路径。“出生日期”字段的输入掩码属性为“0000/99/99”。输入完毕,关闭表设计器,弹出如图2-19所示的提示框,选择“是”按钮,弹出“另存为”对话框,如图2-20所示。
2.4.6 表设计举例
【例2-5】创建数据库“联系人管理系统.accdb”,并利用表设计视图依次添加“联系人”表、“联系人类型”表和“政治面貌”表,利用数据导入功能创建“民族”表。
1.创建数据库
Access 2007启动后,主界面如图2-17所示。选择右侧的“空白数据库”,并指定数据库名称“联系人管理系统.accdb”和存储路径。接下来出现的窗口如图2-3所示。
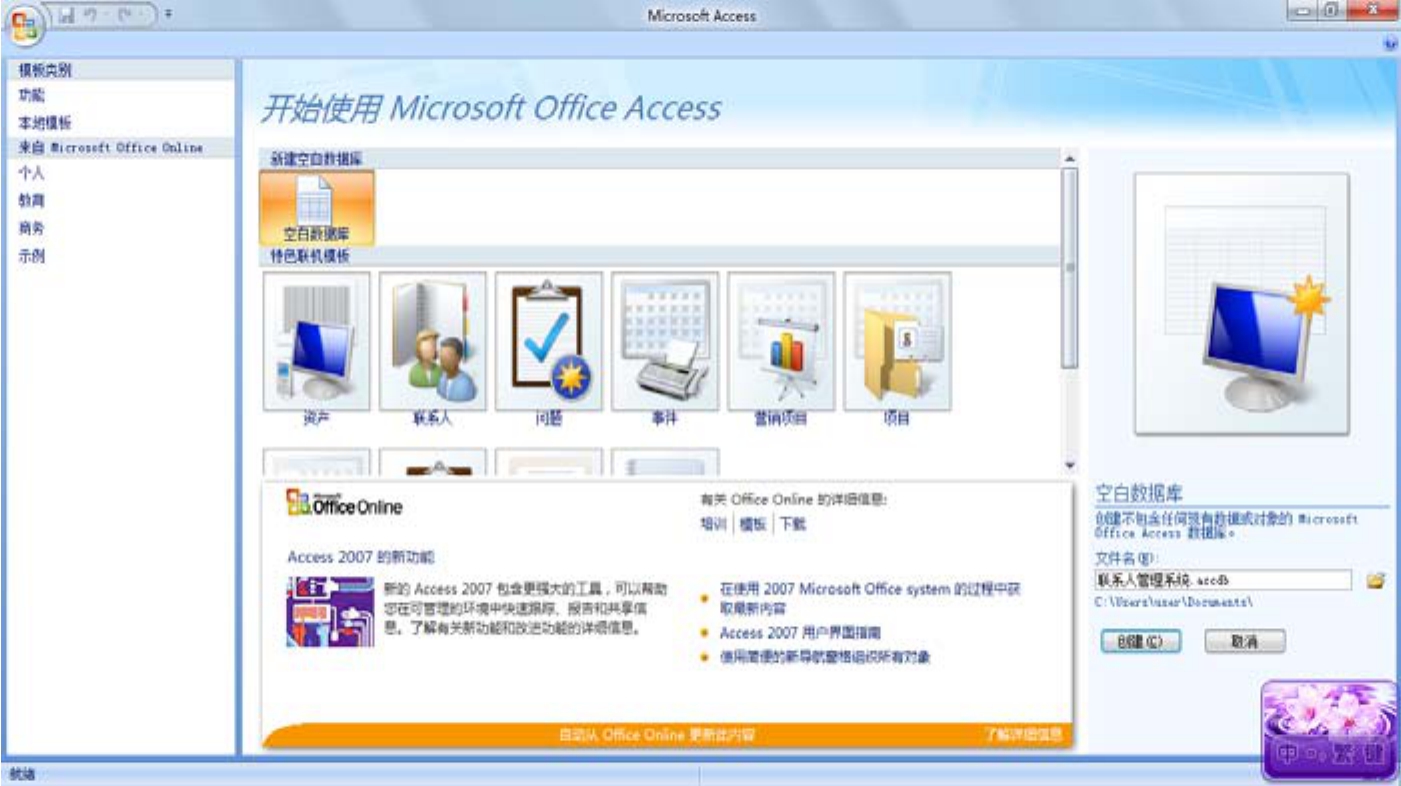
图2-17 Access2007启动界面
2.创建“联系人”表
关闭自动创建的表1,单击“创建”功能区的“表设计”按钮,弹出如图2-18所示的表设计视图。
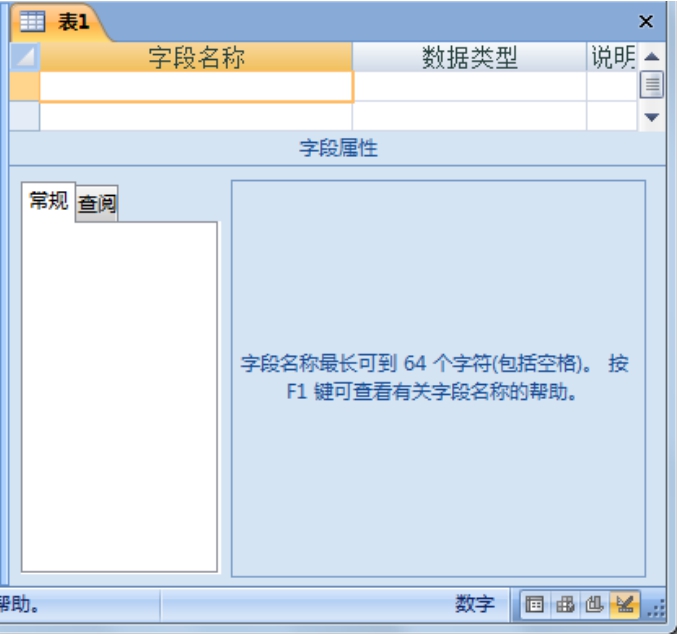
图2-18 表设计视图
按照表2-3,依次输入字段名称和字段属性。其中,“性别”字段的有效性文本属性为“性别只能输入男或女!”。“出生日期”字段的输入掩码属性为“0000/99/99”。邮政编码字段的输入掩码属性为“000000”。
表2-3 “联系人”表字段信息
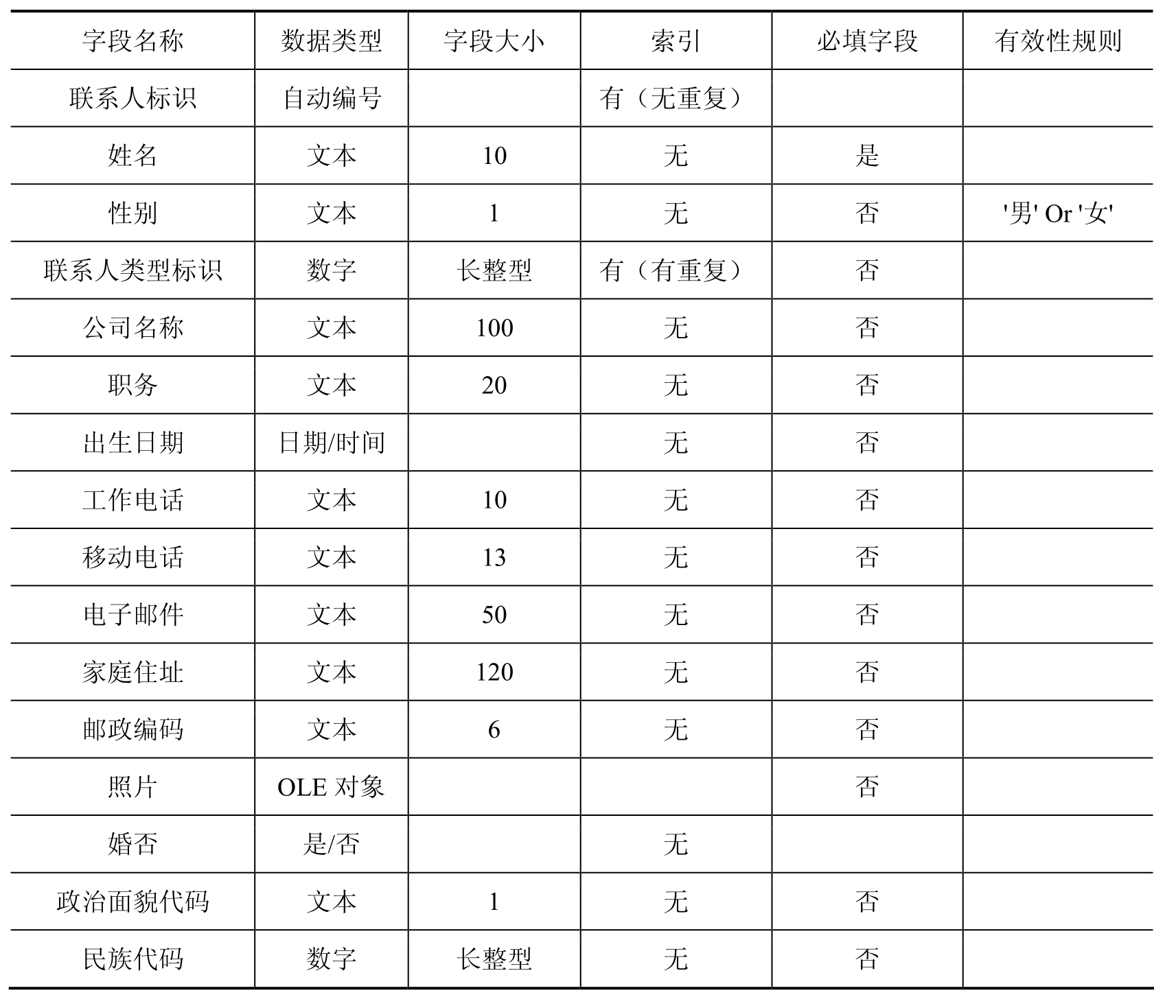
输入完毕,关闭表设计器,弹出如图2-19所示的提示框,选择“是”按钮,弹出“另存为”对话框,如图2-20所示。输入表名称“联系人”,保存该表。
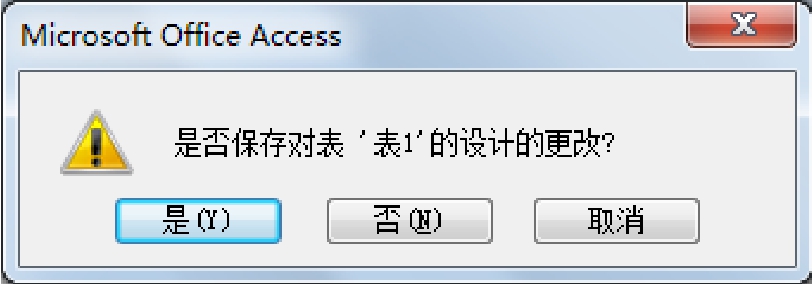
图2-19 是否保存表提示框
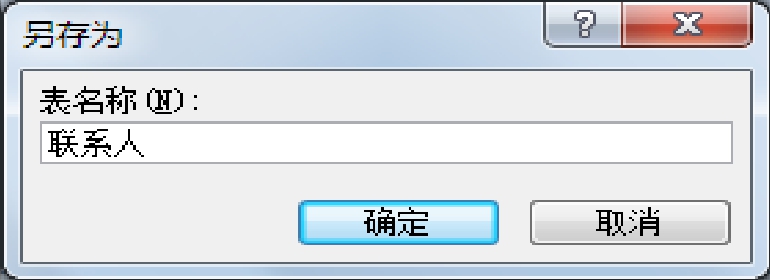
图2-20 “保存为”对话框
3.创建“联系人类型”表和“政治面貌”表
“联系人类型”表和“政治面貌”表结构均比较简单,字段名称和属性如表2-4和表2-5所示。
表2-4 “联系人类型”表字段信息

表2-5 “政治面貌”表字段信息

4.利用数据导入功能创建“民族”表
具体操作在前面已经介绍过了,不再赘述。
免责声明:以上内容源自网络,版权归原作者所有,如有侵犯您的原创版权请告知,我们将尽快删除相关内容。















