任务三 绘制平面户型图
我明了
分开绘制地板、门窗以及床等小图形,然后再有机地将这些图形放置在一起。
我掌握
掌握常用绘图工具的综合运用。
我动手
1. 绘制房子平面图
(1) 打开AI并新建文件,选择“直线工具” ,在新建的文件中打开“直线段工具选项”对话框。在“长度”文本框中输入“85 mm” ,在“角度”文本框中输入“0°” ,单击“确定”按钮,如图8-132所示。

图8-132 “直线段工具选项”对话框
(2) 这时页面中会出现一条直线段,保持该直线段的选择状态,在常用设置栏中将填充颜色设置为无、描边颜色设置为黑色、描边粗细设置为6 pt,效果如图8-133所示。
房子中的间隔采用直线段来处理,以构成各个小房间。
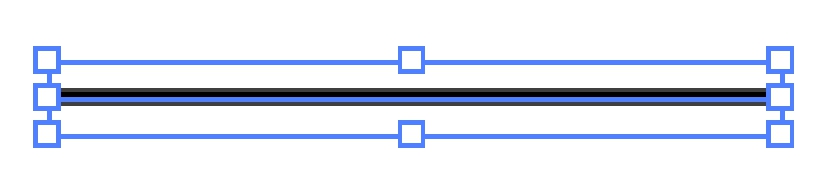
图8-133 直线段效果
(3) 使用同样的方法再绘制颜色和粗细与刚绘制好的直线段相同的直线段,其中3条水平直线段的长度依次为“36 mm” 、 “36 mm”和“46 mm” ,3条垂直直线段的长度依次为“31 mm” 、 “41 mm”和“51 mm” ,如图8-134所示。
各房间墙壁的厚度用“直线段工具”绘制直线及粗细调节。

图8-134 绘制3条水平直线段和3条垂直直线段
(4) 选择工具箱中的“选择工具” ,将鼠标指针移动到最右侧的垂直直线段上,使鼠标指针标改变形状。将选择的直线段拖曳到最上方的水平直线段右端点处,将其连接在一起,并利用键盘上的方向键对直线段进行微调,让各线段按要求排列,如图8-135所示。
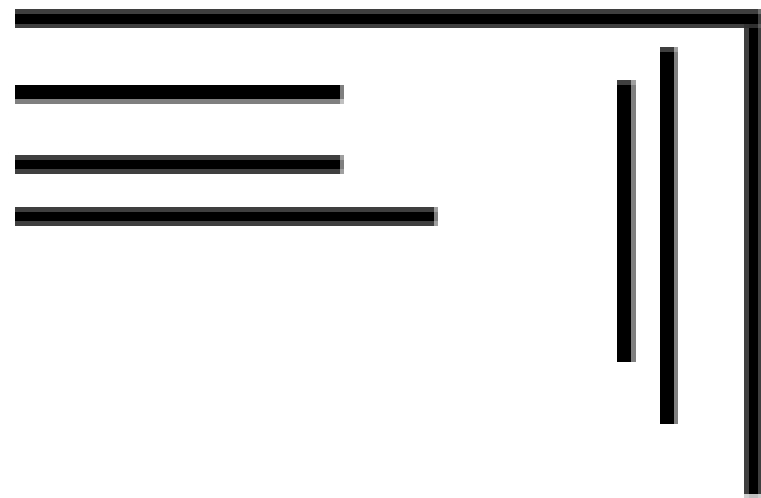
图8-135 拖曳直线段并进行微调
(5) 使用相同的方法将其他直线段进行连接,连接好后就完成了房子框架的绘制,如图8-136所示。
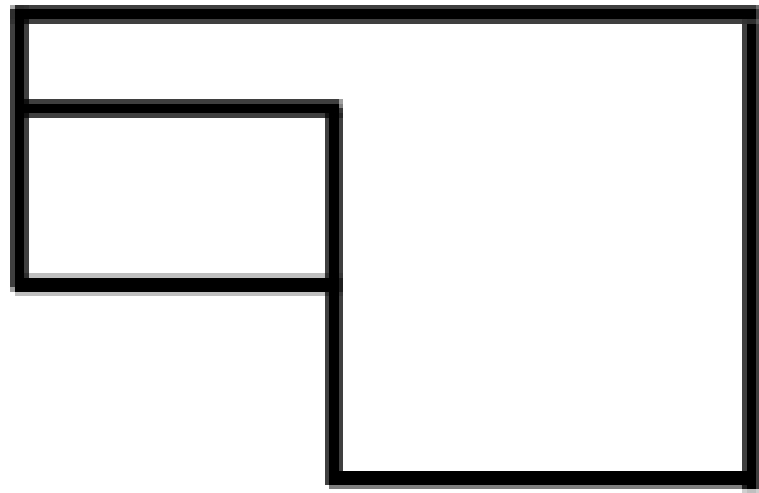
图8-136 移动直线段后的房子框架图
2. 绘制门窗
(1) 使用“直线段工具”绘制粗细为3 pt的黑色直线段,将其作为隔断和分隔墙,如图8-137所示。
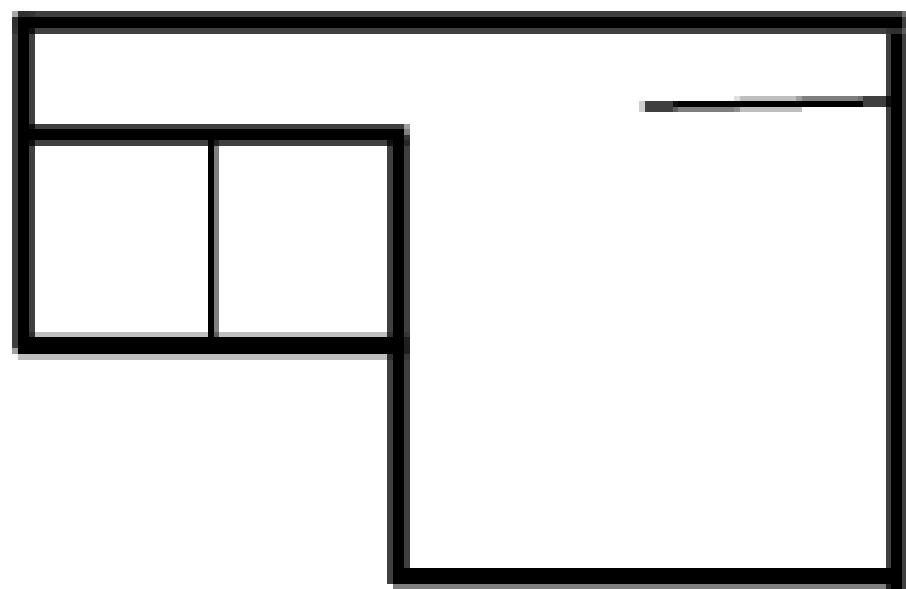
图8-137 绘制直线
(2) 使用“直接选择工具”,选择左侧的直线段,然后利用“路径橡皮擦工具”,擦掉路径上的部分线段,如图8-138所示。

图8-138 擦除路径
(3) 使用“路径橡皮擦工具”,擦除框架,预留出门窗的位置,擦除后可利用“选择工具”对路径进行调整,得到的效果如图8-139所示。
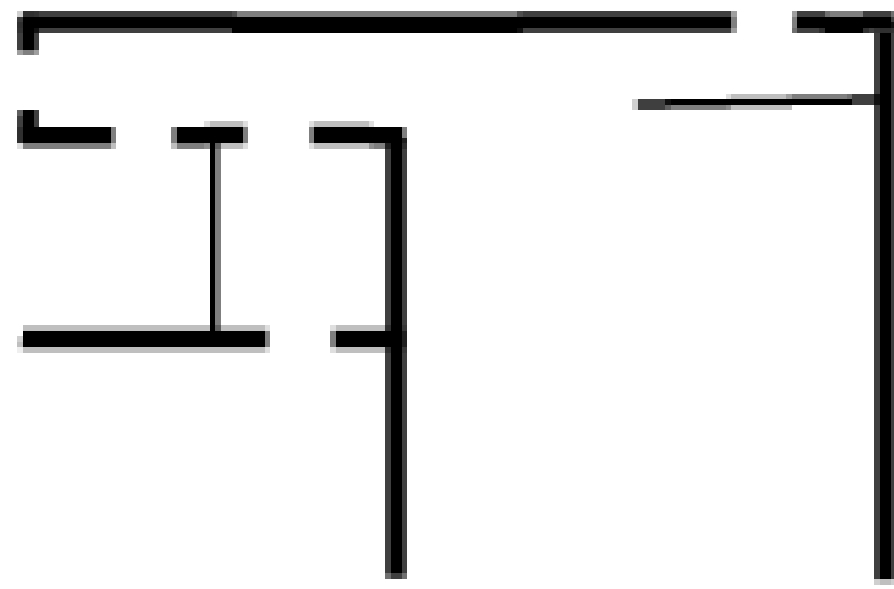
图8-139 擦除其他路径
(4) 绘制一条粗细为2 pt的直线段,然后使用“选择工具”将其移动到如图8-140所示的位置。

图8-140 绘制直线段
(5) 绘制两条粗细相同的直线段,并依次向下平行放置,表示该处位置为房子的窗户,如图8-141所示。
窗户采用较细的一组直线段来表示。
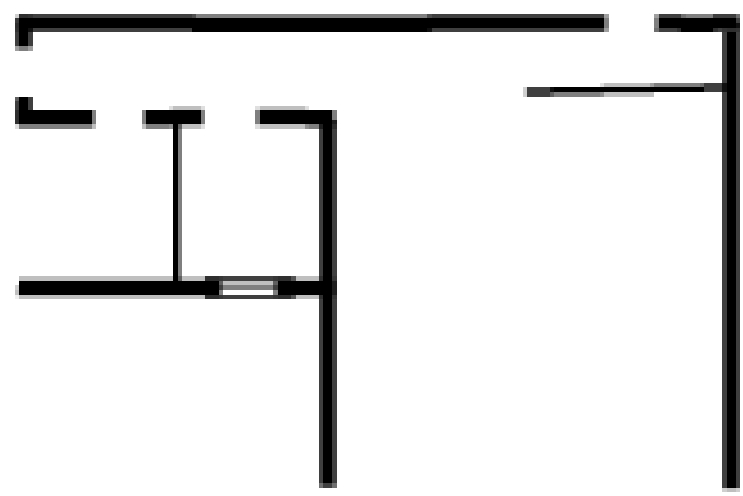
图8-141 绘制窗户
(6) 用相同的方法绘制多个窗户,如图8-142所示。
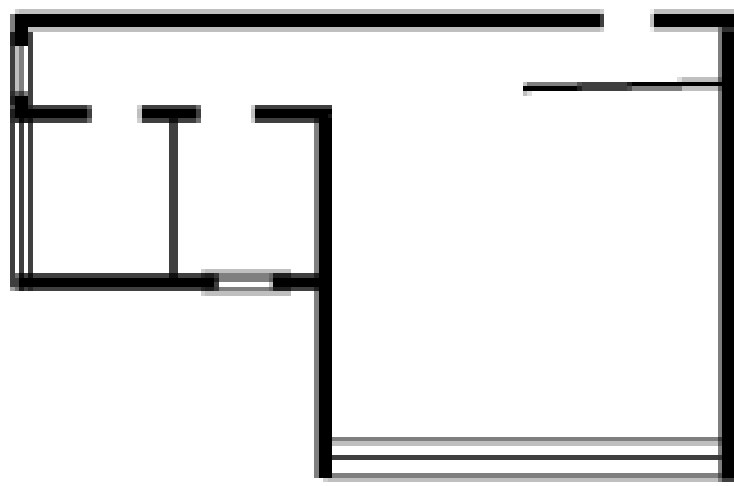
图8-142 绘制其他窗户
(7) 使用“弧形工具”绘制一个高度和宽度相同的闭合弧线,然后设置其填充颜色为白色,描边颜色为黑色,描边粗细为“1 pt”,如图8-143所示。
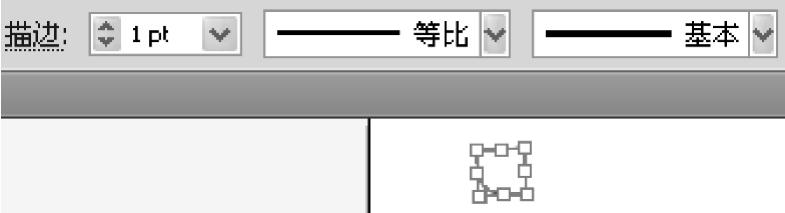
图8-143 绘制弧线(闭合)
(8) 使用“选择工具” ,将绘制的闭合弧线移动到图8-144所示的位置。
门用闭合弧线绘制。

图8-144 移动弧线
(9) 在弧线右侧绘制一条1 pt的直线段,用它来表示门,如图8-145所示。

图8-145 在弧线的右侧绘制一条直线
(10) 绘制其他门图形,如图8-146所示。

图8-146 绘制其他门图形
3. 绘制床
(1) 使用“矩形工具”绘制一个矩形作为床,并设置其填充颜色为白色,描边的颜色为黑色,描边粗细为1 pt,然后将其移动到如图8-147所示的位置。
绘制床用“矩形工具” ,绘制枕头用“圆角矩形工具” 。

图8-147 绘制床
(2) 在矩形上方使用“圆角矩形工具”,绘制两个相同的圆角矩形作为枕头,同样设置其填充颜色为白色,描边颜色为黑色,描边粗细为0.25 pt,如图8-148所示。
被子用“圆角矩形工具”绘制。

图8-148 绘制枕头
(3) 使用“圆角矩形工具”绘制一个圆角矩形作为被子,并设置其填充颜色为白色,如图8-149所示。
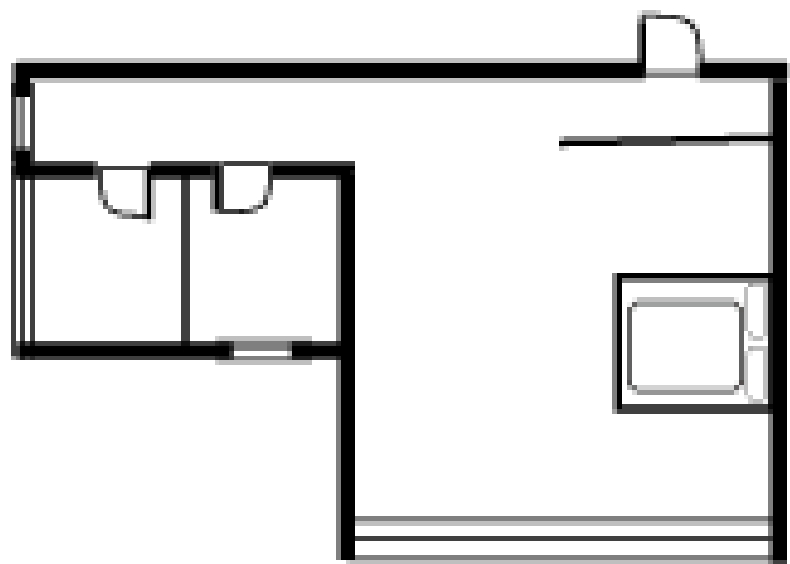
图8-149 绘制被子
(4) 使用“路径橡皮擦工具”擦出被子图形左下方的部分路径,如图8-150所示。

图8-150 擦出路径
(5) 使用“多边形工具”绘制一个三角形,并将其移动到如图8-151所示的位置。
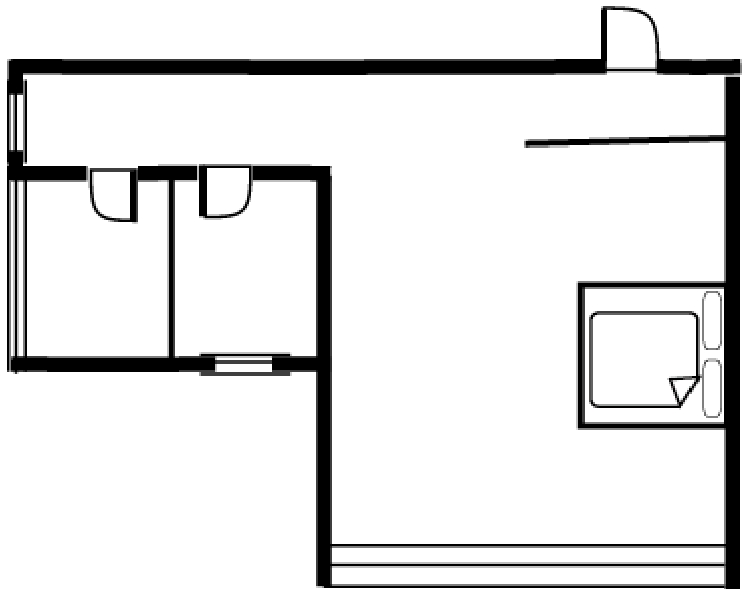
图8-151 绘制三角形
(6) 使用“直接选择工具”选择三角形,并调整锚点位置,效果如图8-152所示。
调整锚点的位置用“直接选择工具” 。
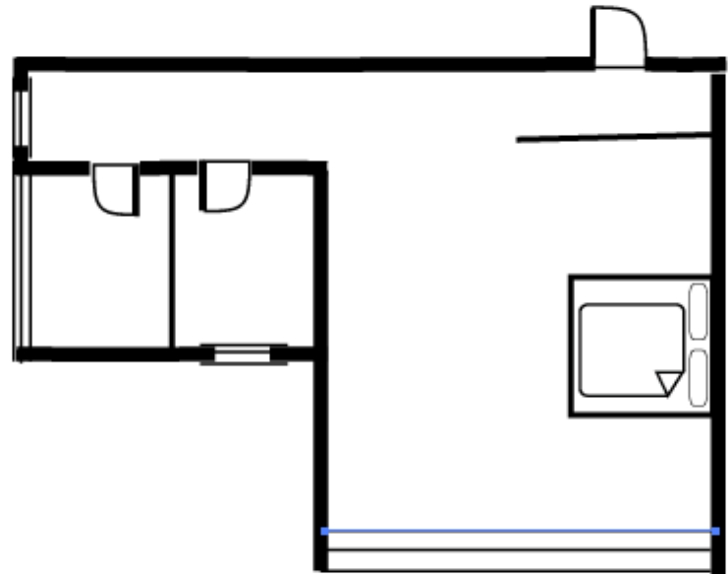
图8-152 调整锚点
(7) 选择三角形最上方的锚点,单击常用设置栏中的按钮,将锚点转换为平滑点,从而制作出被子的折叠效果,如图8-153所示。

图8-153 转换锚点
4. 绘制电视
(1) 使用“矩形工具”绘制一个矩形作为电视柜,并设置其填充颜色为白色,描边颜色为黑色,描边粗细为1 pt,然后将其移动到如图8-154所示的位置。
学会绘制液晶电视后,画一个电视轮廓就是小儿科了!

图8-154 绘制电视柜
(2) 绘制一个小的矩形作为电视基座,并设置其填充颜色为白色,描边颜色为黑色,描边粗细为1 pt,然后将其移动到如图8-155所示的位置。

图8-155 绘制基座
(3) 使用“钢笔工具”绘制类似梯形的图形,并设置其填充颜色为白色,描边颜色为黑色,描边粗细为0.25 pt,并将其移动到如图8-156所示的位置。
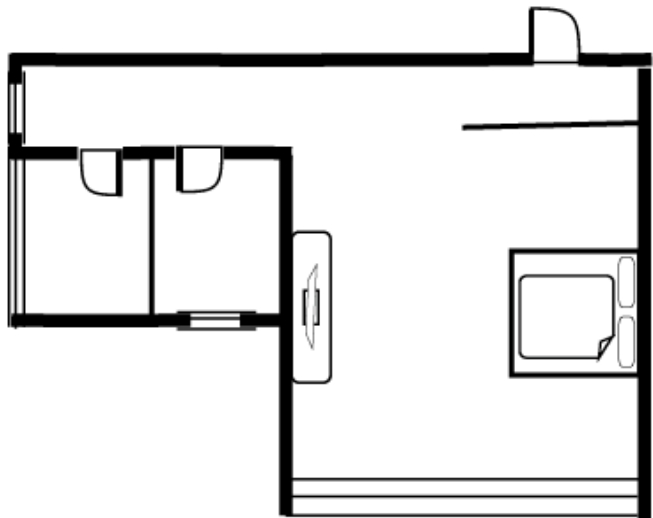
图8-156 绘制类似梯形的图形
(4) 使用“矩形工具”绘制矩形,并设置其填充颜色为白色,描边颜色为黑色,描边粗细为0.25 pt,然后将其移动到如图8-157所示的位置,这样便完成了电视的绘制。
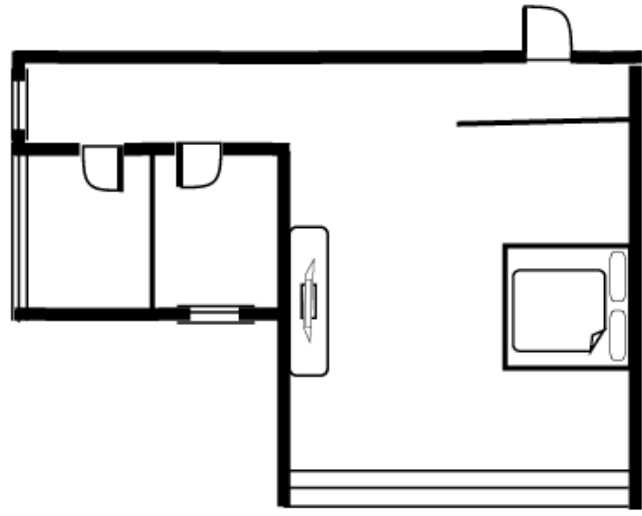
图8-157 绘制电视
5. 绘制卧室其他设施
(1) 使用“圆角矩形工具”绘制一个圆角矩形作为空调,并设置其填充颜色为白色,描边颜色为黑色,描边粗细为1 pt,然后将其移动到电视下方。将鼠标指针移至该图形边框的控制点附近,当鼠标指针变为有弧度的双向箭头时,拖曳以旋转图形,如图8-158所示。

图8-158 绘制空调
(2) 使用“椭圆工具”绘制一个圆形作为花瓶,并设置其填充颜色为白色,描边颜色为黑色,描边粗细为1 pt,然后将其移动到电视上方,如图8-159所示。
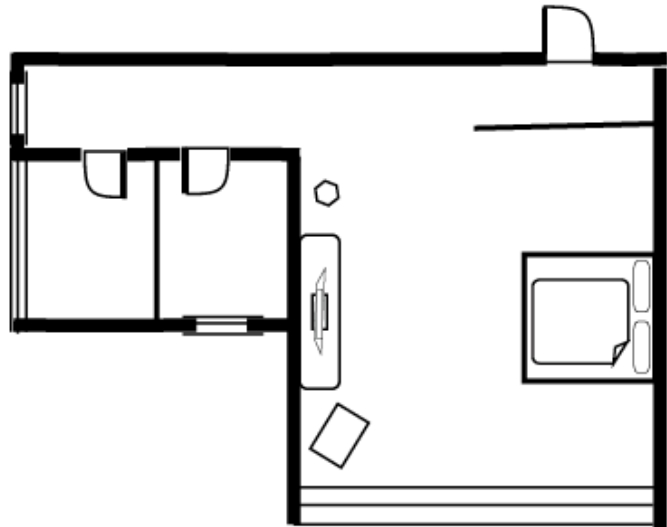
图8-159 绘制花瓶
(3) 使用“圆角矩形工具”和“椭圆工具”绘制出床头柜、台灯、衣柜和化妆台等图形,并将它们移至如图8-160所示的位置(其中台灯图形的描边粗细为0.25 pt)。
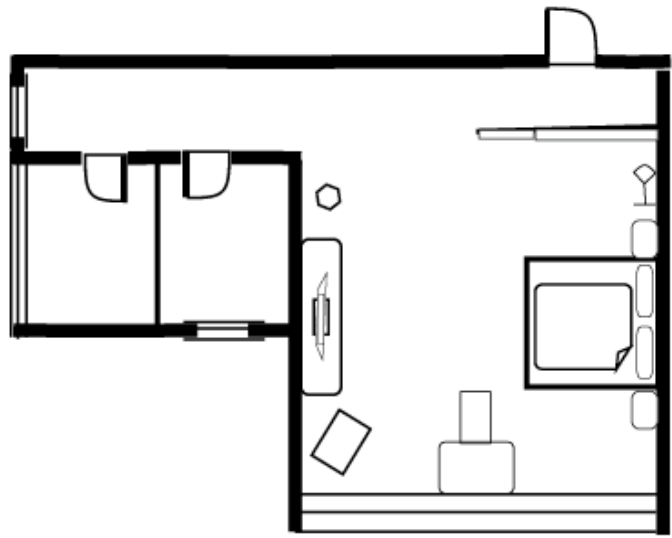
图8-160 绘制台灯、化妆台、床头柜
6. 绘制厨房设施
(1) 使用“钢笔工具”并结合Shift键绘制一个“L”形的图形,设置其填充颜色为白色,描边颜色为黑色,描边粗细为1 pt,并将其移至如图8-161所示的位置。

图8-161 绘制“L”形的图形
(2) 将描边粗细调整为0.25 pt,分别使用“椭圆工具”和“圆角矩形工具”绘制出圆形和圆角矩形,然后将其移至如图8-162所示的位置。
绘制厨房设施时,要用到“矩形工具” 、 “钢笔工具” 、 “圆角矩形工具”和“椭圆工具”等。

图8-162 绘制水槽
(3) 使用“矩形工具”绘制灶台,如图8-163所示。

图8-163 绘制灶台
(4) 使用“极坐标网格工具”绘制灶,在拖曳时结合方向键设置圆环数量为“3”,射线数量为“8”,如图8-164所示。

图8-164 绘制极坐标网格图形
用“极坐标网格工具”绘制灶。
(5) 使用“选择工具”将绘制的图形缩小并移至灶台上,如图8-165所示。
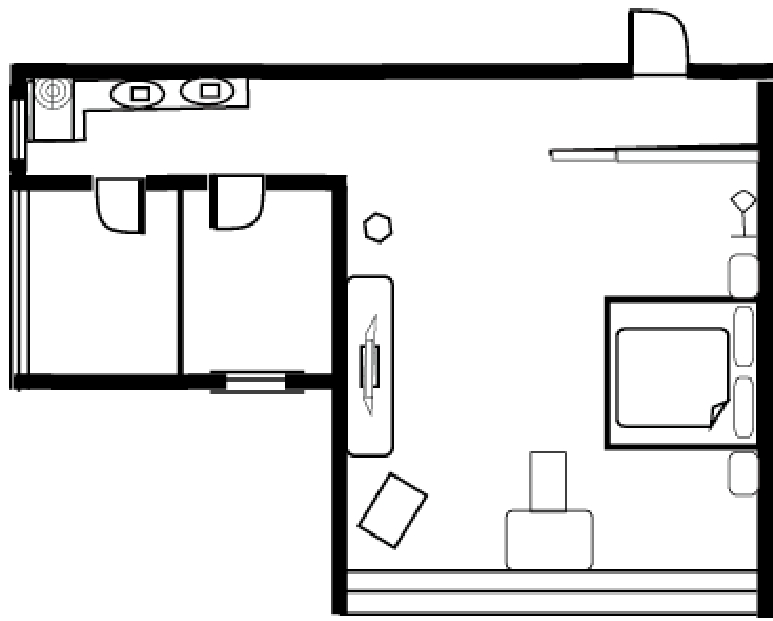
图8-165 调整网格图形
(6) 用相同的方法绘制出另外一个灶图形,如图8-166所示。

图8-166 绘制灶
(7) 使用“圆角矩形工具”绘制洗衣机、电冰箱和消毒柜等图形,并将它们移至相应的位置,如图8-167所示。
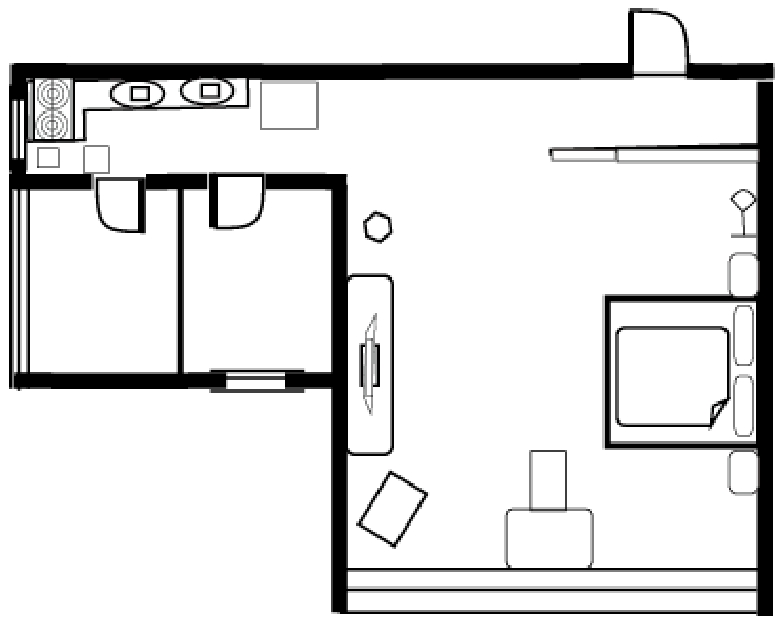
图8-167 绘制洗衣机、电冰箱、消毒柜
洗衣机、电冰箱、消毒柜等用“圆角矩形工具”绘制。
(8) 使用“矩形工具”绘制矩形作为厨房的推拉门,如图8-168所示。
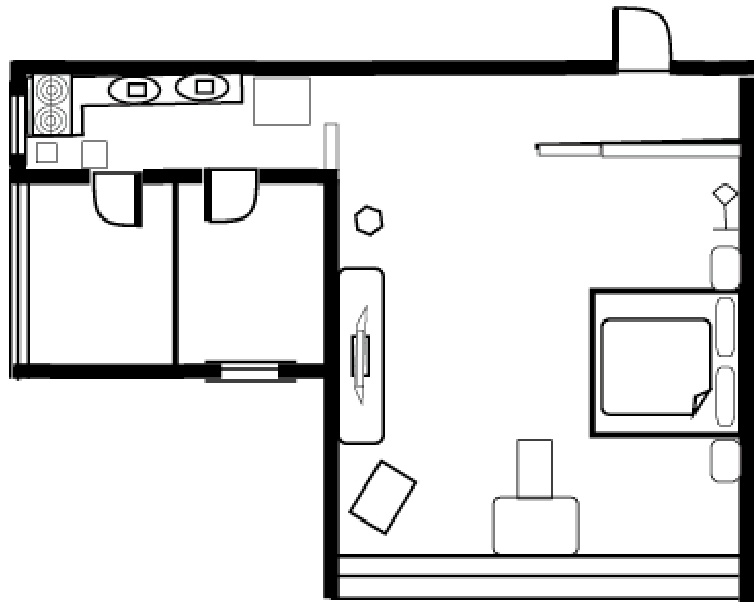
图8-168 绘制一扇推拉门
(9) 绘制出推拉门的另一扇门,如图8-169所示。

图8-169 绘制另一扇推拉门
7. 绘制餐厅设施
(1) 使用“圆角矩形工具”和“椭圆工具”绘制出餐桌和椅子,如图8-170所示。
餐桌、椅子、沙发等的绘制用“圆角矩形工具” 。
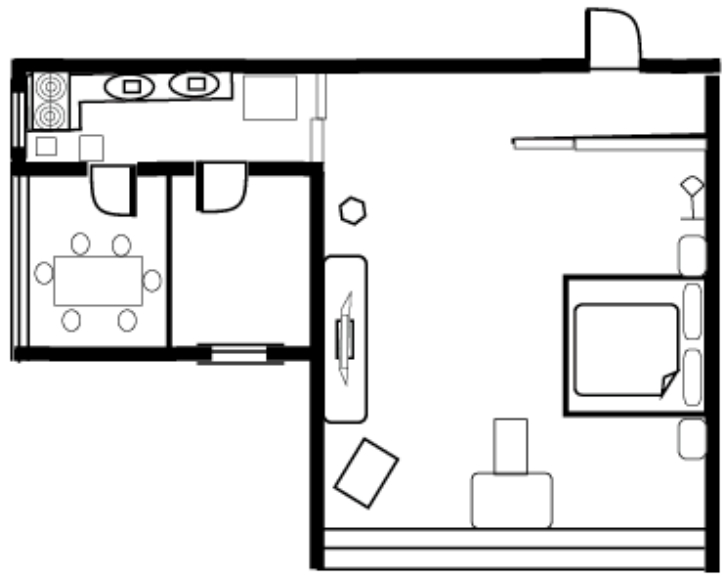
图8-170 绘制餐桌和椅子
(2) 使用“圆角矩形工具”和“椭圆工具”绘制出两个休闲沙发,如图8-171所示。
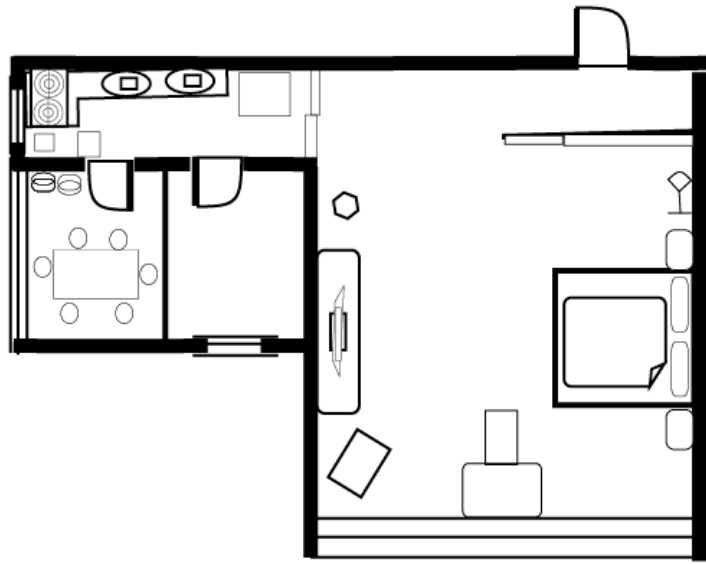
图8-171 绘制休闲沙发
8. 绘制卫生间设施
(1) 使用“圆角矩形工具”和“椭圆工具”绘制出花洒以及下水口,如图8-172所示。

图8-172 绘制花洒和下水口
(2) 使用“圆角矩形工具”和“椭圆工具”绘制出洗漱盆,如图8-173所示。

图8-173 绘制洗漱盆
用“圆角矩形工具”和“椭圆工具”绘制洗漱盆。
(3) 使用“铅笔工具”绘制出马桶外形,并使用“平滑工具”调整已绘制的图形,如图8-174所示。

图8-174 绘制马桶
(4) 使用“直线段工具”、“圆角矩形工具”和“椭圆工具”为马桶图形添加细节,如图8-175所示。
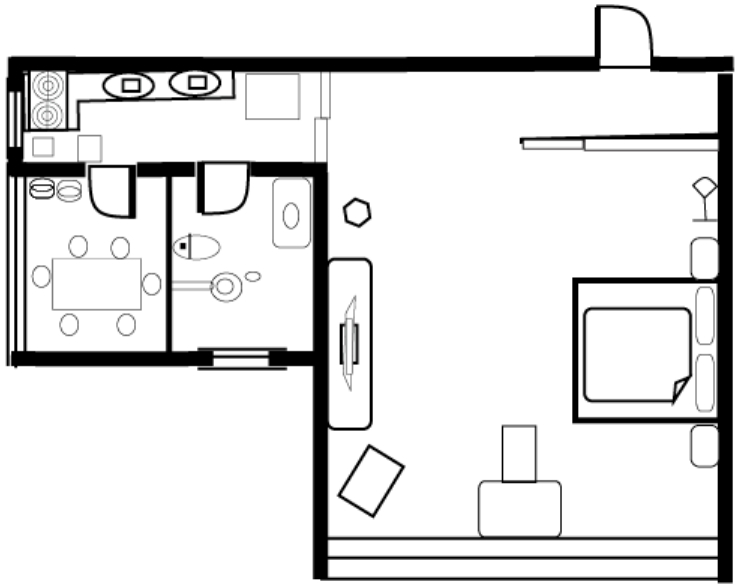
图8-175 修整马桶图形
9. 绘制地面效果
(1) 选择“矩形网格工具”,然后在卧室区域拖曳已绘制的图形,并通过方向键将网格进行调整,如图8-176所示。

图8-176 绘制矩形网格
大地砖的绘制技巧。
(2) 使用“选择工具”选择已绘制的矩形网格图形,然后使用Ctrl+Shift+[组合键将其移至最底层,从而制作出大地砖效果,如图8-177所示。

图8-177 调整矩形网格的位置
(3) 使用“矩形网格工具”,在厨房区域绘制矩形网格图形,此时需要利用方向键将网格适当缩小,效果如图8-178所示。

图8-178 再次绘制矩形网格
(4) 使用“选择工具”选择已绘制的矩形网格图形,然后使用Ctrl+Shift+[组合键将其移至最底层,从而制作出小地砖效果,如图8-179所示。
小地砖的绘制技巧。

图8-179 调整矩形网格位置
(5) 用相同的方法分别制作出餐厅的木板效果(利用方向键删除所有行,只保留列)和卫生间的地砖效果,如图8-180所示。

图8-180 绘制其他矩形网格
复杂的平面户型图大功告成,不妨你自行设计个性化的室内效果图。
我收获
课堂表现
![]()
知识掌握
![]()
我留言
我练习
展望你未来的家,并设计出你期望中的平面户型图。
免责声明:以上内容源自网络,版权归原作者所有,如有侵犯您的原创版权请告知,我们将尽快删除相关内容。













