4.2.6 录音的处理
1.波形放大
如果用的声卡是Windows系统自带的声卡的话,通过耳麦录出来的声音很小,在这种情况下,就要对波形振幅进行放大处理,其方法如下。
首先,双击人声所在音轨如第二音轨,进入单轨编辑状态,如图4-58所示。

图4-58 单轨编辑状态
点击主菜单栏“Effects/Amplitude/Amplify”,打开波形放大效果器,如图4-59所示。
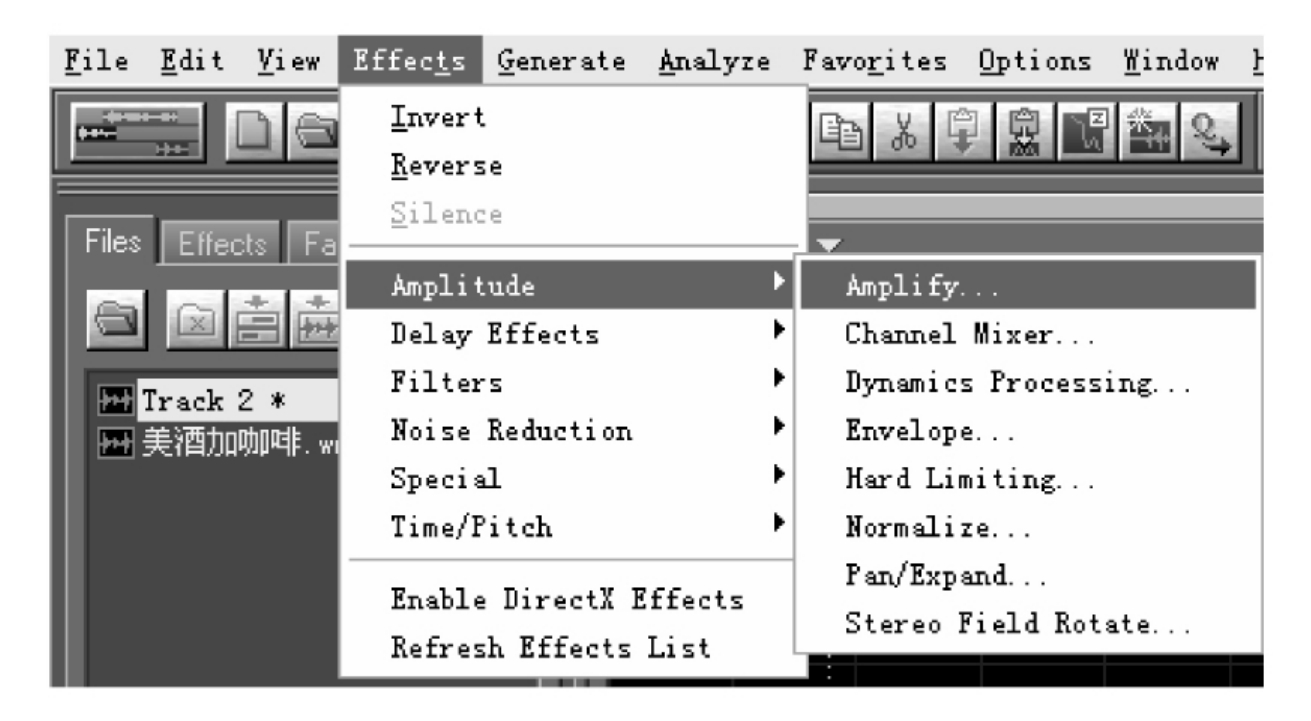
图4-59 打开放大效果器
放大效果器如图4-60所示。鼠标点住图4-60中的箭头所指滑块,向右拖动,声音会逐渐增大,点击图中右下角的Preview预听键,可以实时播放录音,监听声音音量大小,一边听一边调整,直到音量大小恰当为止,再点击预听键停止播放,然后点击OK键即可。之后有个加载的过程,如图4-61所示。
放大后的波形就变成如图4-62所示的波形。
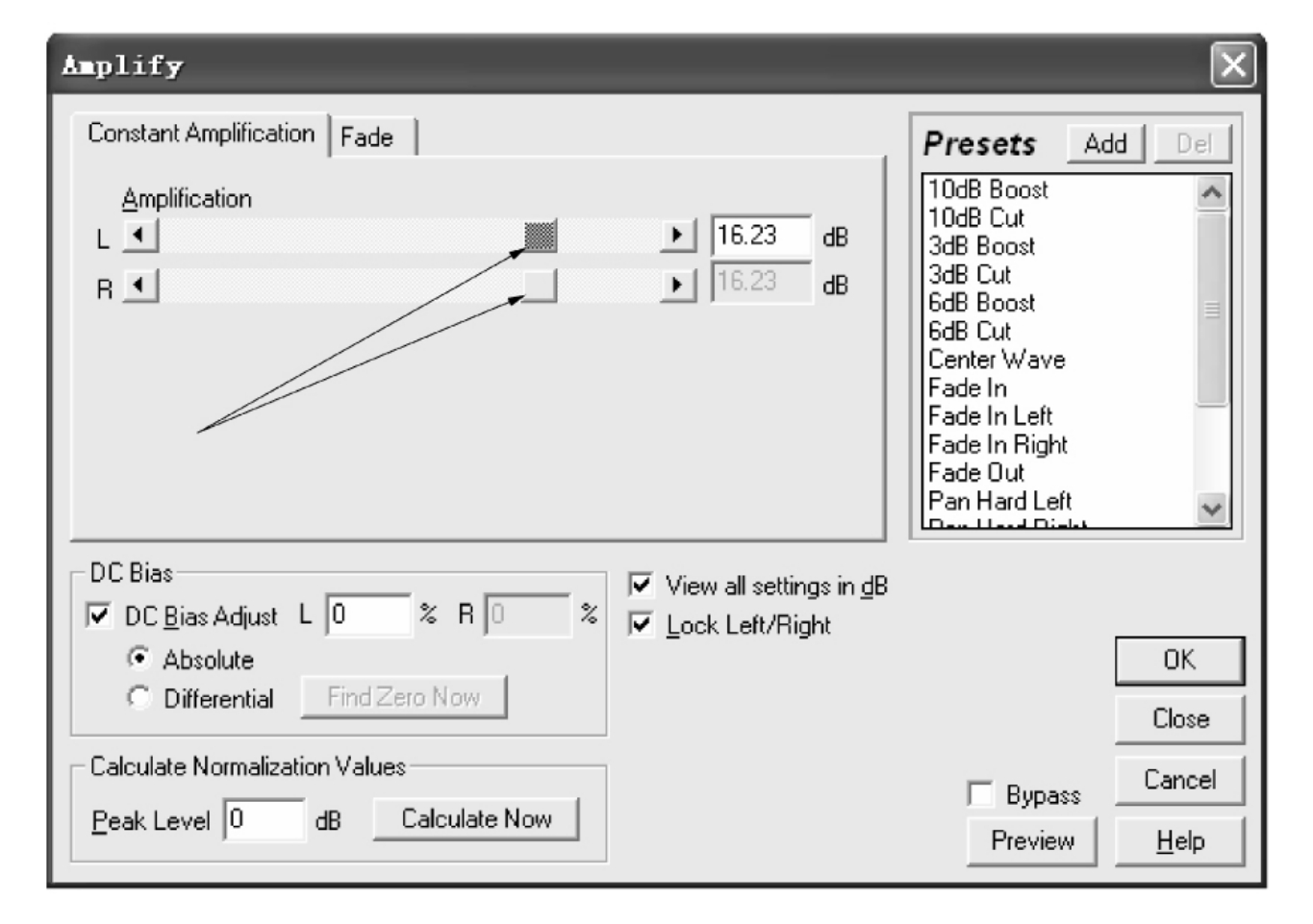
图4-60 波形放大效果器

图4-61 放大加载过程

图4-62 经过放大后的音频波形
然后点击工具栏的第一个键:单轨/多轨切换键,回到多轨编辑界面,再听一下效果。随着声音的放大,就产生噪音了,那就得对音频文件作降噪处理。

图4-63 噪音片段的选取
2.降噪处理
第一步,噪音采样。
在人声空当处先选取一小段杂音段,鼠标点住向右拖,如图4-63中白色区域所示。
点击主菜单栏的“Effects/Noise Reduction/Noise Reduction”,打开降噪器,如图4-64所示。
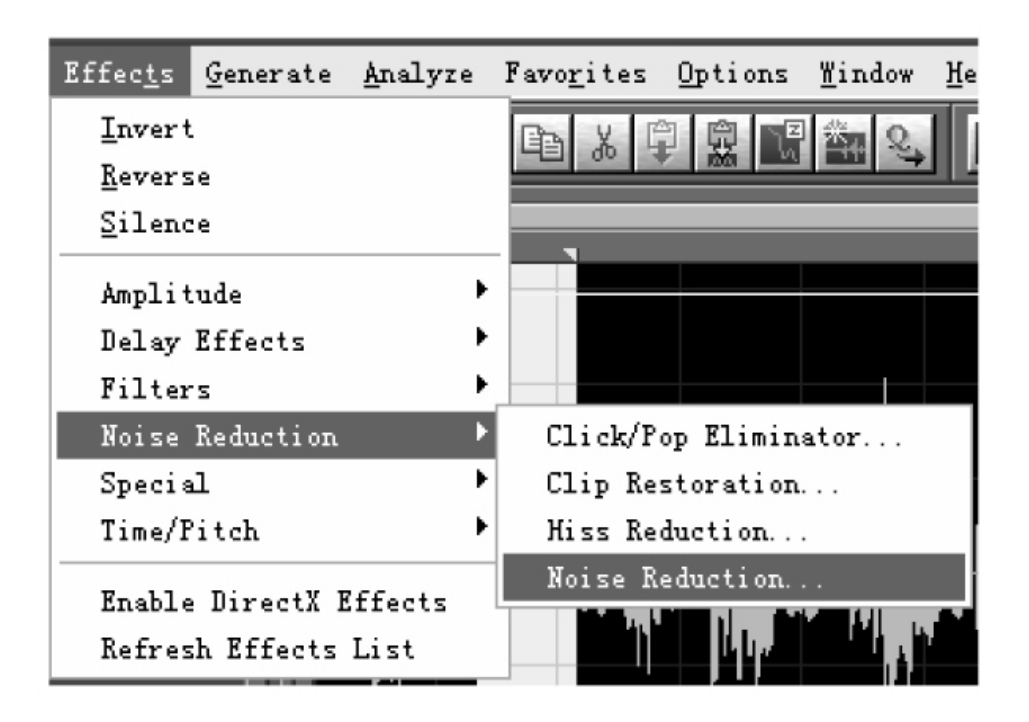
图4-64 打开降噪器
点击“Get Profile from Selection”,采样噪音,如图4-65所示。
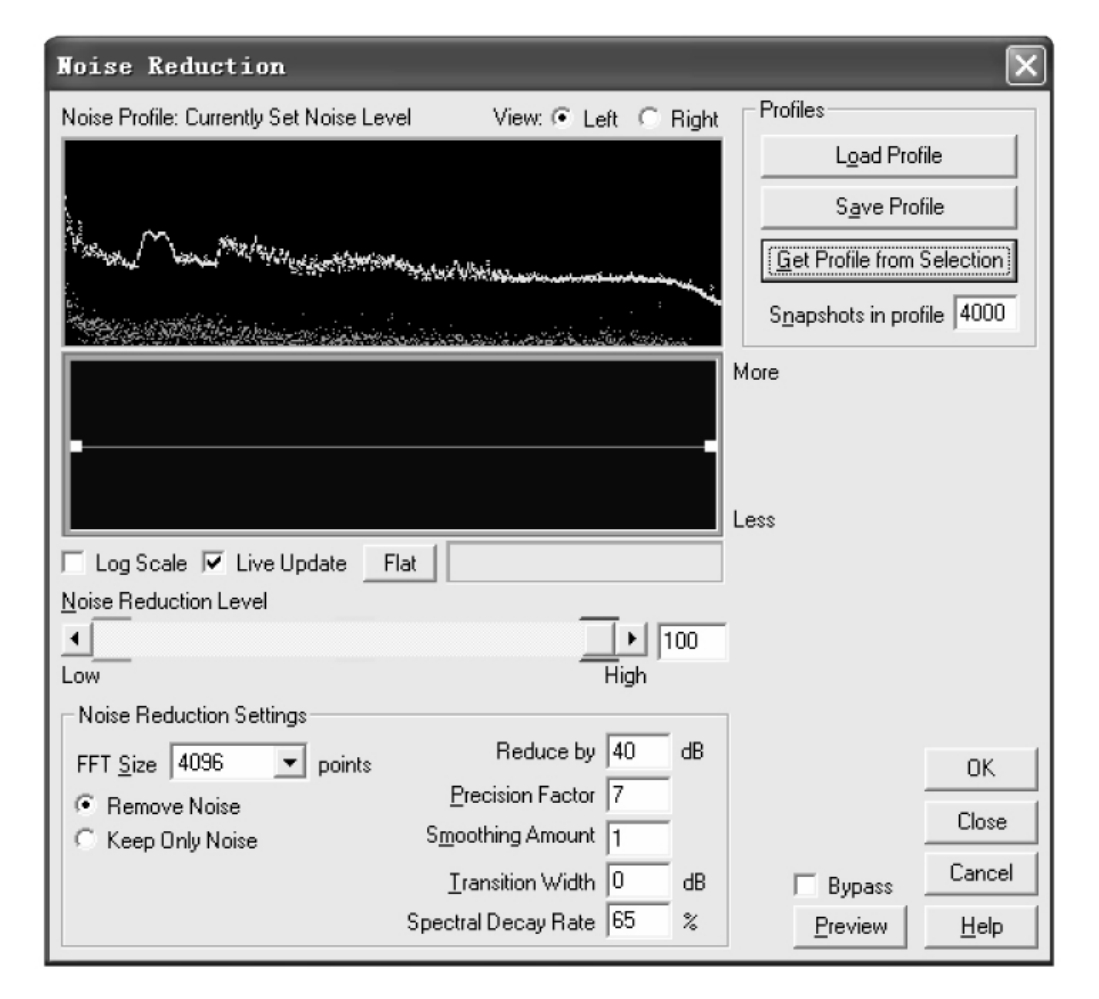
图4-65 降噪器
第二步,保存采样。
如图4-66所示,点击“Save Profile”键保存采样,最后点击OK关闭降噪器。

图4-66 噪音采样的保存
第三步,加载噪音采样。
在单轨编辑界面全选波形,用同样方法打开降噪器,点击“Effects/Noise Reduction”,在降噪器中点击“加载”(Load Profile),如图4-67所示。
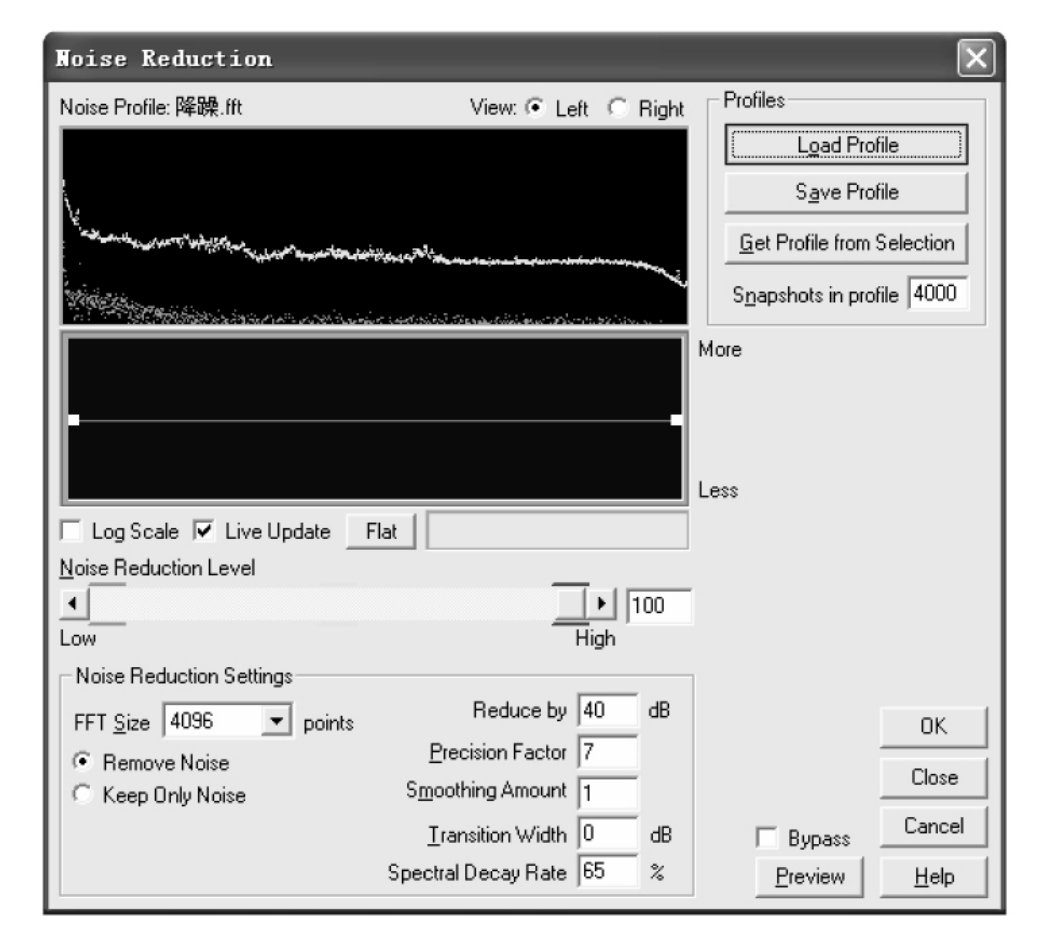
图4-67 加载噪音采样
选中保存过的噪音采样点击OK打开,如图4-68所示。

图4-68 打开噪音采样
打开噪音采样后再点击OK就可以了,经过降噪后的音频波形如图4-69所示。

图4-69 经降噪后的音频波形
3.杂音的消除
对于在唱歌间隙处的杂音如碰话筒的声音或咳嗽声等可以消除,方法是先切换到单轨编辑状态,再选取杂音,如图4-70所示。

图4-70 打开波形振幅窗口
进入波形振幅调整窗口,如图4-71所示,将椭圆中的“Amplification”滑块调到最左边-96db,点击OK就好了。
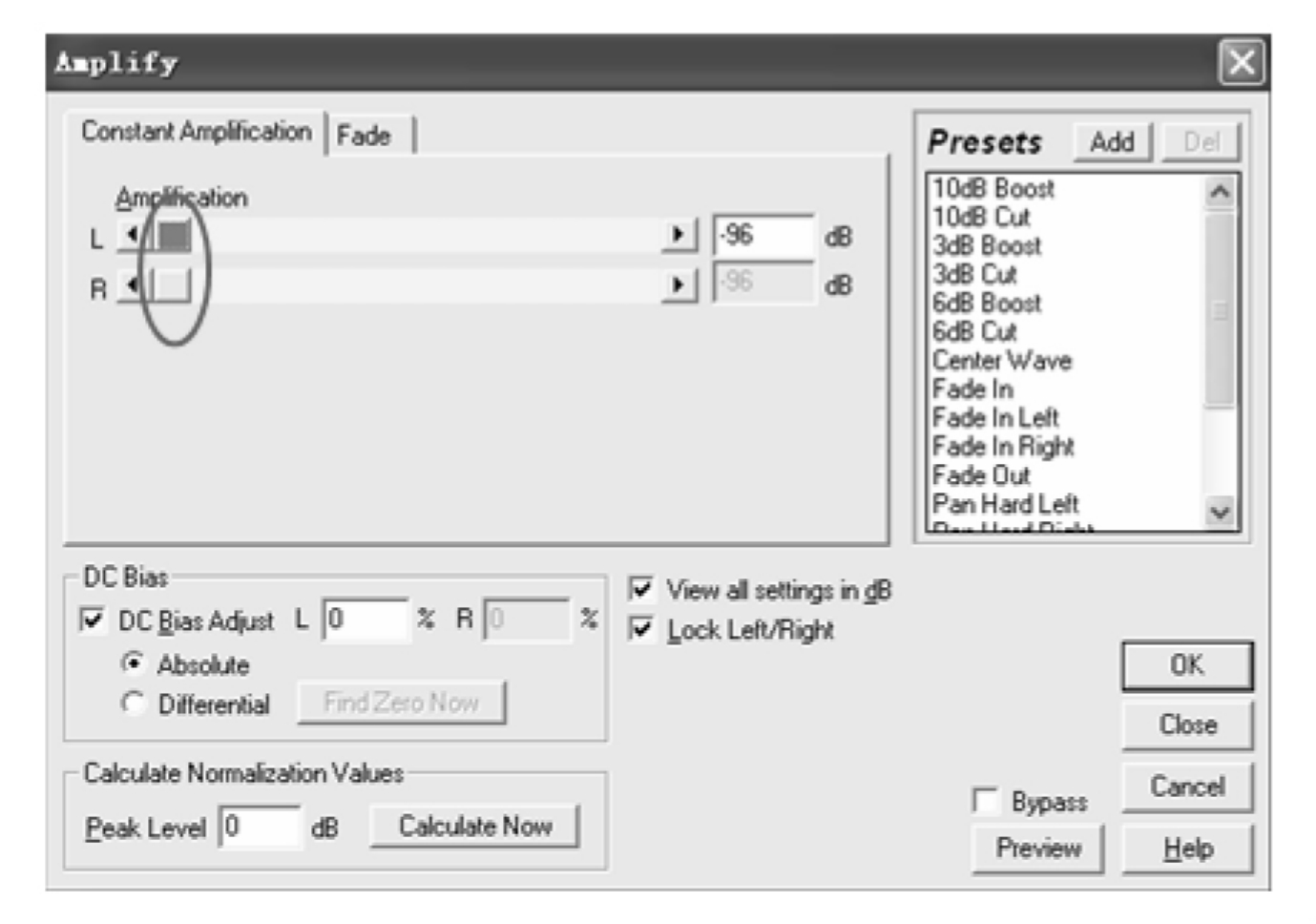
图4-71 波形振幅调整窗
免责声明:以上内容源自网络,版权归原作者所有,如有侵犯您的原创版权请告知,我们将尽快删除相关内容。















