第五节 文字图层的转换
在图像中输入文字,就会自动生成文字图层,用户可利用文字图层来对文字进行编辑设置,但在文字状态下,有一些工具及命令对文字图层不可用,就要将文字图层转换为普通图层,转换后可直接对普通图层进行图案填充、渐变填充或添加各种滤镜效果,也可将文字图层转换为工作路径,然后对文字使用各种路径处理效果。
一、将文字图层转换为普通图层
如果要将文字图层转换为普通图层,选择“图层”→“栅格化”→“文字”命令即可。
在图像中输入文字,单击工具箱中的“橡皮擦工具”按钮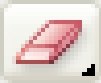 ,将鼠标指针移至文字图层上,此时鼠标指针显示为
,将鼠标指针移至文字图层上,此时鼠标指针显示为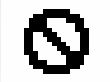 状态,如图7.5.1所示,即表示该图层不可进行擦除。
状态,如图7.5.1所示,即表示该图层不可进行擦除。

图7.5.1 文字图层中的光标状态
在文字图层上单击,即可弹出一个提示框,如图7.5.2所示,提示是否对文字图层栅格化。

图7.5.2 提示框
单击“确定”按钮,即可将文字图层转换为普通图层。此时橡皮擦工具在图层上显示为可用状态,单击鼠标擦除不需要的部分,如图7.5.3所示。

图7.5.3 对文字使用橡皮擦工具
二、点文本与段落文本的转换
在Photoshop CS3中,可以对创建的点文本与段落文本进行相互转换。在图像中输入点文本,选择“图层”→“文字”→“转换为段落文本”命令,即可转换点文本为段落文本,如图7.5.4所示。

图7.5.4 转换点文本为段落文本
同样,也可将输入的段落文本转换为点文本,选择“图层”→“文字”→“转换为点文本”命令,即可转换段落文本为点文本。
注意:将段落文本转换为点文本时,所有溢出文本框的文字都会被删除,所以就要在转换之前调整文本框,使全部文字显示出来。
三、将文本转换为工作路径
文本图层可以转换为工作路径,转换后的工作路径不会影响原来的文字图层。
打开或新建一个图像,使用文字工具在图像中输入点文本,如图7.5.5所示。
选择“图层”→“文字”→“创建工作路径”命令,即可将文本转换为路径,如图7.5.6所示。

图7.5.5 输入点文本

图7.5.6 转换文本为路径
如果要移动创建的路径,可单击工具箱中的“路径选择工具”按钮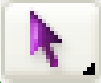 ,选择路径并按住鼠标左键拖动,如图7.5.7所示。
,选择路径并按住鼠标左键拖动,如图7.5.7所示。

图7.5.7 移动路径
单击工具箱中的“直接选择工具”按钮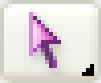 ,在节点上单击并拖动,可随意变形路径,如图7.5.8所示。
,在节点上单击并拖动,可随意变形路径,如图7.5.8所示。
同时,也可对转换后的路径进行有关路径的操作,如转换路径为选区、填充路径或描边路径等。

图7.5.8 变形路径
免责声明:以上内容源自网络,版权归原作者所有,如有侵犯您的原创版权请告知,我们将尽快删除相关内容。
















