3.3.4 实战升级主板BIOS
1.实战Award BIOS升级
下面以对一款主板的Award BIOS进行升级、更新步骤为例进行详细讲解。
第一步:必须下载BIOS的最新程序码和更新工具程序(这里为Awdflash.exe)。
第二步:格式化一张启动盘(format/s),然后把BIOS更新程序码和更新工具程序(Awdflash.exe)拷贝到格式好的软盘上。
第三步:在电脑进行到Staring Windows 98…时,按“F8”键,在屏幕出现的菜单中选择“Safe Mode Command Prompt Only”模式(该模式为Windows 98的安全模式,也是一个DOS实模式)。
第四步:在DOS提示符下(“〉”)输入“Awdflash”后按“Enter”键,即可进入如图3-34所示BIOS更新程序画面。

图3-34
在该画面中可以看到该BIOS的相关信息,如左上角的BIOS ID,它记录了主板所采用的芯片组、I/O控制器型号以及生产商等相关信息,在屏幕右上角还有当前BIOS版本的日期。
第五步:要求输入BIOS更新程序码名(***.bin),然后按“Enter”键,如图3-35所示。

图3-35
第六步:在该画面中询问是否备份原BIOS程序码(Y:备份原程序码;N:不备份),键入“Y”,并按“Enter”键后,系统进入如图3-36所示画面。

图3-36
另外,刷新程序会自动检测出主板所使用的BIOS芯片型号、生产商、工作电压等相关信息,在此处信息中用户可以了解本机BIOS芯片是否是支持软件刷新。如果用户的BIOS型号为27C则不支持软件刷新;如果型号为28C/12V就需要在刷新之前将BIOS工作电压提高到12V才可以刷新;如果用户的BIOS为29、39、49等序号开头的话则都可以直接进行软件刷新。这里测出的主板使用了Winbond的29C020/5V的BIOS芯片,所以可以使软件刷新。
第七步:要求输入备份BIOS程序码名,键入“Y”,并按“Enter”键后,系统进入如图3-37所示画面。
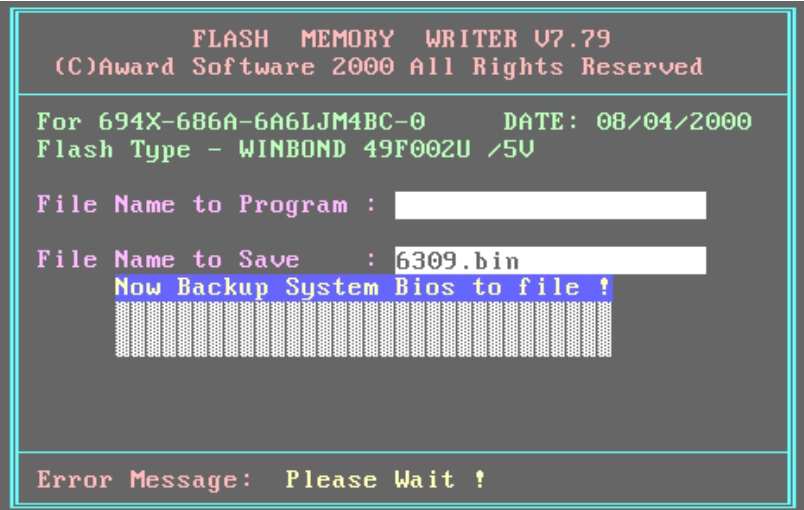
图3-37
第八步:当备份工作完成后,会出现一个提示“确定把更新BIOS程序码写入BIOS ROM”,这里输入“Y”,并按“Enter”键即可。
输入“Y”后,将执行写入程序,升级过程的同时,会有两条进度条进行提示,同时有三种状态符号及时报告给用户升级的情况,其中白色网格为升级完毕,蓝色网格为不需要升级的内容,红色网格为升级错误。若在BIOS升级过程中出现红色网格,这时就千万不要轻易重新启动,而应退出升级程序再重新进行升级工作,直到完全正确为止。
提示
因为升级程序进行的是BIOS升级工作,在其运行中BIOS内容可能已经被清空,并且逐渐写入新的指令,所以在升级过程中不要进行其他的操作,也千万不要尝试中断程序运行或重新启动电脑,这些操作都会使电脑瘫痪。
第九步:BIOS升级完成后,此时升级程序会提示两个信息,如图3-38所示,一个是按“F1”键进行重新启动,一个是按“F10”键退出返回DOS,可以根据实际情况来选择。如果此时认为自己的升级操作完全正确,只需按“F1”键进行重新启动即可;如果认为升级过程中还存在一些错误或不当,只需按“F10”键退出返回至DOS状态,然后再按照上述的操作过程重新升级即可。

图3-38
若升级成功,重新启动电脑时,就会出现正常的显示,这时只需进入BIOS设置画面,在“CMOS Chipset Feature Setup”中将“System BIOS Cacheable”和“Video BIOS Cacheable”项设为Enabled后,依次敲“Esc”键、“F10”键后,保存设置并退出。即可完成Award BIOS的升级操作。
2.实战AMI BIOS升级
对于AMI BIOS升级程序的使用方法,则是初学者们常问的一个问题,它提供的功能比Awdflash完善很多,但正因为如此使得其较复杂,不适合初学者使用。
下面以对AMI BIOS进行升级为例对其进行讲解。
具体步骤如下:
第一步:升级程序仍需要在纯DOS方式下运行,把下载的升级程序解压,生成一个FLASH821的可执行文件,运行后系统弹出如图3-39所示画面。从图中可知整个画面被分成四部分,从左到右依次为:

图3-39
 Main Menu:主菜单。
Main Menu:主菜单。
 File:选中的当前菜单。
File:选中的当前菜单。
 Information:相关信息。
Information:相关信息。
从相关信息项中,可以看到和电脑有关的参数,如图3-40所示,芯片组是VIA的82C686;BIOS芯片的型号为Winbond的29C020;256Kb的芯片。

图3-40
 Help/Message:帮助信息。
Help/Message:帮助信息。
第二步:在升级之前,可以设置一下其主菜单中的开关项(Switch),用方向键在主菜单选中该选项后,按“Enter”键(或直接使用快捷键“Alt+S”),系统进入如图3-41所示画面。

图3-41
第三步:参数设置好后,若按“Esc”键返回AMIFlash主界面。这时若要备份当前BIOS信息,只需把光标移到“FILE”项,按“Enter”键,出现如图3-42所示的画面。

图3-42
第四步:在该画面的“BIOS Filename for Loading”项是调入文件的项,在泛白的光柱处,输入要升级的BIOS文件名及路径,用方向键移至下面的“BIOS Filename for Saving”项,在泛白的光柱处,输入一个文件名,如图3-43所示,可以把BIOS文件保存在此文件中。全部输入完毕后,敲“Enter”键即可升级,升级完成后退回到主菜单。

图3-43
此时即可完成对AMI BIOS的升级操作。
3.实战调制解调器升级
调制解调器是用来转换数字信号与类比信号的电脑,电脑的数字信号必须要“调制”为模拟信号才能通过电话线路连接到ISP的交换机,再由交换机将信号转换为数字信号连接到因特网上,反之,通过电话线路传回来的模拟信号必须要“解调”为数字信号才能被电脑接受。
不是所有的Modem都能利用软件升级Firmware,在通信速率低于28.8KB的时代,Modem大多不具备软件升级Firmware的能力。到33.6KB、56KB流行时,Modem厂商才纷纷指出能够使用户利用软件自行升级Firmware的Modem,以便用户能用老式的Modem获取56KB的速度。但升级Modem 的BIOS需要具备两个必须条件。
Modem必须是采用FLASH ROM来固化Firmware,而不是老式的EPROM。这一点对现在的56KB Modem不成问题,但大多数33.6KB的Modem就很少具备这个能力。
Modem的生产厂商提供了用以升级Firmware的工具,以及新版本的Firmware文件包。这个条件依赖于Modem厂商的技术实力和服务优劣,所以,在购买Modem时应向经销商仔细询问有关事项。
Modem的Firmware升级有着与主板、显卡BIOS升级同样的风险。而且相对于后者来说,这个风险还要大得多。因为,主板和显卡BIOS代码文件都不大(主板1MB的BIOS升级文件为128KB,2MB的为256KB;而显卡都只有几十KB),在刷新过程中,BIOS代码数据都是通过系统总线传输的,所以操作时间都非常短。而Modem的Firmware文件通常都在500KB左右。执行刷新时,对于外置Modem来说,数据是通过串口传输的。受系统串口和Modem通信速度的限制,整个升级过程往往需要持续近两分钟的时间。在两分钟内,任何通信故障、系统故障和电源故障都会导致升级过程意外终止。如果出了意外,就会得到一个被彻底损坏的Modem。
因此,升级时应注意的问题同前面介绍的相同在此就不多述。
(1)升级调制解调器BIOS的原因
由于模拟转为数字信号时会产生噪音,影响传输速度,因此,生产调制解调器芯片的各大厂商便竞相研发新的技术来减少信号转换的次数,于是产生了X2 与K56flex的56KB调制解调器标准之争。直到1998 年2月6日,International Telecommunication Union (ITU)公布了V9.0调制解调器标准通信协定后,才终结了这场战争。
因为调制解调器的通信协定是储存在芯片中,所以和其他有BIOS的外围设备一样,调制解调器的BIOS也可以用软件来更新,这样一来无论之前买的56KB调制解调器支持哪一种通信协定,都可以轻松地升级为V9.0新标准。
目前市面上出售的56KB调制解调器都附有更新程序,可以自由地在V9.0和其他标准间切换。
(2)实战升级调制解调器BIOS
下面以一款实达56KB调制解调器为例,介绍刷新Modem的Firmware的详细步骤。
第一步:确定Modem是否可以升级。
打开Modem外壳后,可以看到该Modem的Firmware芯片的外形为PLCC封装且安装在插座内,型号为SST 39SF020,是容量为2MB的Flash ROM。如果大家不清楚自己Modem的Firmware是否为可擦写的,建议到产品厂商主页上查看,如果该型号有相应的Firmware固件程序和刷新程序,那就说明是可以升级的。
第二步:下载相关的软件。
实达的主页是http://www.i-net.com.cn,在其主页上,找到其Modem部分,选择的Modem型号为Panther 5600DB+,下载其固件程序和刷新软件的压缩包“db30_990907.zip”。
注意
在下载程序后,最好对照一下网上软件的字节数,以免出错。在实达的网页上,56KB Modem的Firmware版本主要有3种,它们对线路的适应力是不一样的。V1.2线路适应能力最好;V1.300速度最快,但在个别线路上适应性可能会差一些;V1.4功能最全,线路适应力也大有提高,但连接速度(瞬间握手速度)会下降一级,然而实际传输速度却会有提高,在语音功能上也大有提高,使用了新的指令系统。
将下载的ZIP压缩包释放到一个临时目录,解压缩后共有8个文件,其中有3个重要的文件:flashcom.exe,这是Modem的Firmware刷写工具;Bpfl17.s37是软件下载文件;Db14.s37是Modem Firmware芯片的软件文件。
第三步:确认Modem的Firmware版本号。
在没有确定Modem的Firmware版本号前,千万不要盲目地升级,否则极有可能出现不但没“升级”反而“降级”的错误。
检测Firmware版本的步骤是:“控制面板”→“调制解调器”→“诊断”→“选中Modem所在端口”→“详细信息”,如图3-44所示,对V2.200版本,ATI3的响应信息应该是“V2.200-V90_2M_DLS”。

图3-44
第四步:升级操作。
虽然Modem的升级过程看上去是比较简单的,但我们也必须掌握正确的方法,否则极有可能造成升级失败。
1)通过串行口将Modem与计算机连接好,打开Modem电源,然后启动计算机。
2)运行Modem芯片刷新程序Flashcom.exe,如图3-45所示。
3)刷新程序将对已安装的Modem进行检测,如图3-46所示。如果程序测试出多个Modem,一定要正确选择要升级的Modem,千万不能搞错。如果在Modem名称中出现有“Flash”字样,说明此Modem为可升级,Loadable后的信息为当前Modem的版本号。

图3-45

图3-46
4)Modem的刷新是分两步进行的。
 第一步是Load(读取)一个写入程序。
第一步是Load(读取)一个写入程序。
 第二步是将Firmware文件写进Flash ROM。
第二步是将Firmware文件写进Flash ROM。
如果在第一步写入程序时发现该程序并不支持该Modem,它会拒绝执行下一步。
提示
写入程序(Loader)是flash memory的编程文件,用来对Modem的Flash memory进行编程,也就是说把固件文件写入Flash memory是在上载文件的控制下最终实现的。开始刷新时,上载文件被传送到Modem的RAM中,然后上载文件取得控制权,才能把固件文件写入Modem的Flash memory。
第五步:开始刷新。
按下“Load Now”按钮后,系统将弹出一个提示框,如图3-47所示。按“确定”按钮后,就开始升级了。
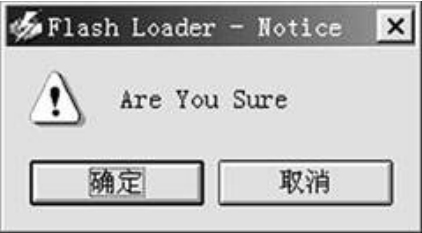
图3-47
第六步:大约经过两分钟左右的时间,如果刷新成功将会出现升级成功的画面,如图3-48所示,从图中可以看出,原来的Firmware版本号已经更新。按“Close”按钮退出即可完成升级工作。

图3-48
(3)升级失败后的处理
这个问题在升级之前就应该有一定的心理准备。最简单的情况是Modem保修期尚未结束,这样,只要向经销商提出更换就可以解决问题。如果是过了保修期,那么情况就比较复杂。如果Modem电路板上的Flash ROM芯片是直接焊死在电路板上的,基本上可以说是没有修复的可能了;对于插在管座内的PLCC封装形式的BIOS,我们可以用编程器等高级工具如对付主板BIOS一样来修复它。所以,升级Modem的BIOS时,一定要慎重。
5.DVD光驱 BIOS升级
升级DVD的BIOS可以提高DVD产品的性能及兼容性,但近阶段,升级DVD的BIOS的主要原因恐怕就是破解DVD光驱的区域码保护了。为了防止盗版,厂家对DVD产品进行了多种加密,充分保障了厂商自己的利益,但对广大用户而言,就显得颇为无可奈何了。现在最新的高速DVD光驱一般都是锁区的,也就是说这种光驱只有更改五次区码的机会,等五次机会用完了,就会停留在最后一个区码上,从此以后和这个区码不同的DVD碟就不能在这个光驱上播放了。DVD的区码保护是通过修改其BIOS来实现的,但如果你已经购买了这种光驱也不要紧,我们可以通过升级光驱的Firmware(相当于主板的BIOS)来破除区码的限制(也有部分品牌的光驱没有提供全区的Firmware )。下面以NEC的DV-5700B 12X DVD(如图3-49所示)为例,说明一下DVD光驱BIOS的升级方法。

图3-49
第一步:识别DVD的Firmware版本。
很多情况下,我们会遇到一个型号的DVD有不同版本的Firmware,而对应不同的版本有不同的升级文件,要升级DVD光驱的Firmware,如何识别它的Firmware版本号就成了一个很重要的事情了。我们可以通过下面三种方式来识别DVD光驱的Firmware版本号。
(1)开机时,从系统显示出的IDE设备中查看,如图3-50所示。图中的“_NEC DV-5700B 1.90”就是DV-5700B DVD的型号及Firmware 版本。
![]()
图3-50
(2)利用Windows的系统属性中的设备管理工具来识别:进入 Windows后,鼠标右键单击“我的电脑”,然后选择“属性\设备管理器\CDROM”,双击其中的“DVD-ROM”,选择“设置”选项,出现如图3-51所示的画面。其中的“逻辑单元号:“1.90”就是Firmware版本。

图3-51
(3)利用检测DVD光驱区码的软件“Drive Region Info V1.1”来识别你的光驱的Firmware 版本,软件检测后的画面如图3-52所示。

图3-52
第二步:升级前的几个准备工作。
(1)检查一下DVD驱动器是接在哪一个IDE口上的,并且主从盘的设定是什么。建议接在第二个IDE (Secondary)接口上,并且设为主盘(Secondary Master)。
(2)如果你的系统中有附加的磁盘芯片或磁盘接口卡,比如Promise之类的,那么不要将DVD驱动器接在它们上面(如果是主板上的附加芯片,则不要接在IDE3和IDE4上),直接接在主板的IDE1或IDE2(Primary或Secondary)。
(3)同一个IDE接口上最好不要再接另外一个IDE设备。
(4)DVD驱动器内不要放入光盘(无论是CD-ROM还是DVD-ROM)。
第三步:下载升级软件。
从网上找到NEC DV-5700B 12X DVD-ROM的刷新程序及Firmware破解文件。下载了文件之后将其解压缩,并拷贝在一个文件夹中,如图3-53所示。其中,flash.exe是刷新程序,它的Firmware 文件D411V190.HEX是HEX格式的,是已经破解的文件,还有一个HED文件,只有10个字节大小,里面是一串16进制代码,用于识别DVD的型号。

图3-53
第四步:进行升级操作。
(1)NEC的DV-5700B BIOS升级是在纯DOS模式下进行的,所以要重新启动机器,在出现“Starting Windows…”时按下“F8”键,再选择“Safe mode and command prompt only”,进入安全模式下的DOS状态。
(2)进入刷新程序所在的目录,并确定D411V190.HEX也在同一目录下。键入Flashe.exe进入程序主界面,如图3-54所示。
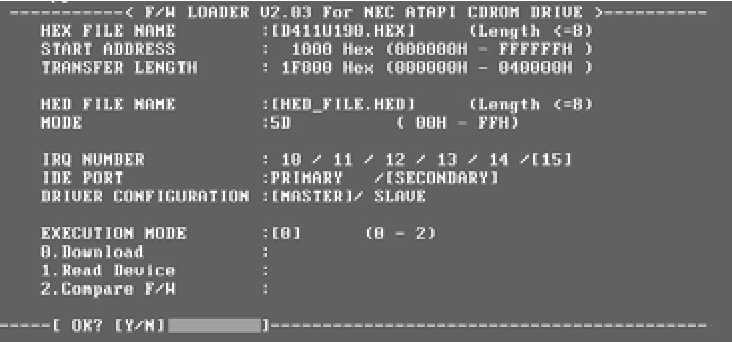
图3-54
在“HEX FILE NAME”中填入“D411V190.HEX”;下面的“START ADDRESS”和“TRANSFER LENGTH”不用添;“HED FILE NAME”中填入“HED_FILE.HED”,也就是前面用来识别DVD型号的小文件,默认的名称就是这样,这里不必更改;“MODE”一项,填入“5D”。填入的信息应该和DVD驱动器的型号对应;“IRQ NUMBER”一项,如果DVD接在第二个IDE接口上,一般选15,如果是接在第一个IDE接口上则应该选14。
如果DVD驱动器所在的IDE口的代号拿不准的话,可以在Windows的“运行”中,键入“ MSINFO32”,进入“MICROSOFT系统信息”,在“系统信息\硬件资源\IRQs”中可以看到IRQ的占用情况,如图3-55所示。在图中我们可以看到,第一个IDE接口的IRQ 就是14,而IDE2的IRQ则是15。

图3-55
“IDE PORT”和“DRIVE CONFIGURATION”两项也都根据实际情况来定;“EXECUTION MODE”选择“0”,也就是将Firmware文件的内容传输到DVD驱动器中。全部填完后,敲“Y”键继续。
系统开始刷新操作,如果没有什么错误的话,最后出现刷新成功的画面,如图3-56所示,“Completed”字样表示刷新成功。
关闭电脑,过十几秒钟后再打开,在自检画面中能够看到,Firware的版本号已经从“1.90”变成“1.91”了。进入Windows中的“设备管理器”中,也能够看到固件版本提高了。重新启动后,再用区码设置软件查看一下,程序侦测到无区码保护了,如图3-57所示,刷新并破解Firmware成功。
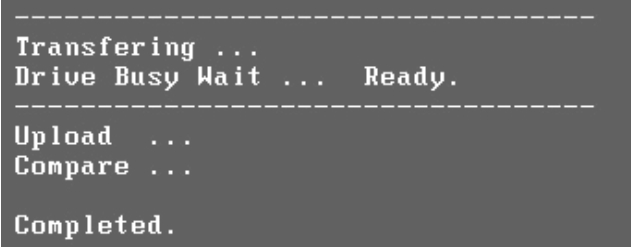
图3-56

图3-57
6.实战刻录机BIOS升级
随着CD-R/RW光盘刻录机和光盘价格的不断下滑,“光盘刻录”俨然成为新一代计算机玩家的基本技能,但是随之引起的种种刻录问题,诸如:刻录软件不认得刻录机型号、刻录机会挑光盘、刻录过程容易发生错误或死机等问题,着实让不少乘兴而学的使用者败兴而退。当我们拿这些问题向制造商或代理商求助时,他们最常回答的一句话就是:请先将刻录机的Firmware更新到最新版本试试看,如果还有问题再找我们。由此可知刻录机的BIOS对于运行的稳定性具有极大的影响,对其性能有较大的提高。
给刻录机的BIOS升级后,可以提高刻录机的兼容性及刻录时的稳定性,这是不容置疑的。
下面以市场上销售量较大的HP CD-Writer+ 9100I刻录机为例,说明一下其BIOS的升级的正确方法。
(1)确定刻录机是否可以升级
一台刻录机要进行升级,必须具备两个条件:一是采用的是Flash ROM作为BIOS的存储器;二是,在其产品网站上可以找到升级的软件。
(2)下载升级文件
到HP中国公司的网站(/www.hp.com.cn)下载固件(Firmware)升级文件及刷新程序。下载的文件是一个可执行文件,该软件对系统进行相应地检测后,把固件文件及刷新文件解压缩到一个目录。刻录机升级时要注意,下载的固件文件一定要和刻录机型号对应,SCSI界面的就选SCSI的,而IDE界面的就选IDE的,千万不要弄混了。全部准备好后,开始升级。
(3)升级步骤
第一步:双击刷新程序Rflash.exe,首先出现的刷新画面,如图3-58所示,单击“Next”按钮继续向下进行。
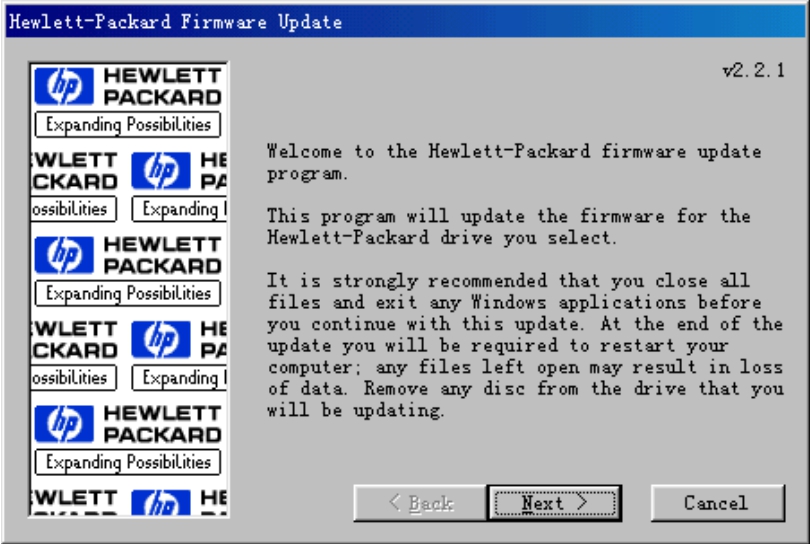
图3-58
第二步:在随后的画面中,程序会列出HP公司所有可以升级的刻录机,如图3-59所示,根据实际情况选择所使用的机型。
图3-59
第三步:选择9100I刻录机的固件文件,如图3-58所示。这个文件必须和光盘刻录机相匹配,即型号及接口(IDE或是SCSI)都要对应。

图3-58
第四步:在开始升级前,再确认一下没有别的程序干扰(比如屏幕保护、能源管理等),然后按下“Start”按钮开始固件升级,如图3-59所示。进度条快速向前进展,随即出现升级结束的画面,如图3-60所示。固件升级完成!按“Finished”按钮,系统重新开机。
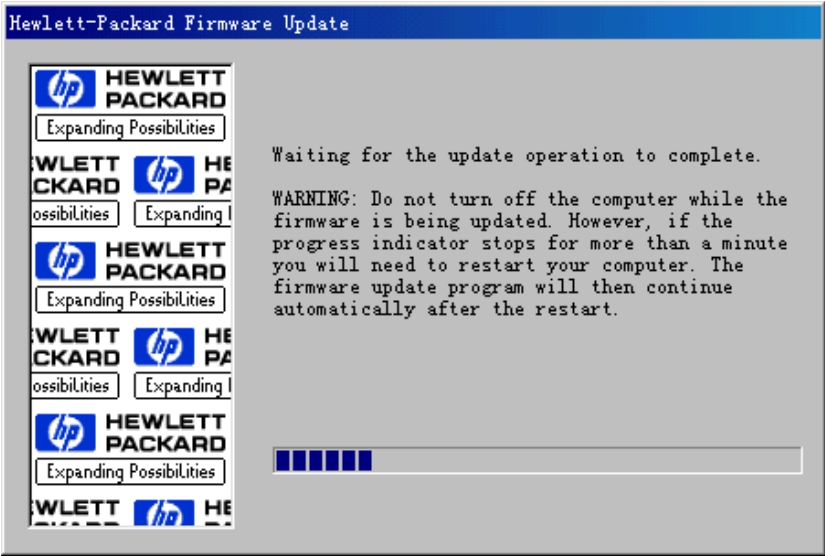
图3-59

图3-60
(4)测试结果
经过重新开机后,进入Windows检查一下硬件设备,果然刻录机的固件版本已变成1.0c,如图3-61所示。用相关的软件测试,刻录速度及稳定性都有了较大的提高。

图3-61
最后提醒大家,自行升级光盘刻录机的固件要自担风险,如果升级失败,如图3-62所示,可以按照上面的方法再重新操作一遍,刷新程序会把固件文件重新写入,一般可以修复。

图3-62
免责声明:以上内容源自网络,版权归原作者所有,如有侵犯您的原创版权请告知,我们将尽快删除相关内容。

















