9.1.7 变换漂亮的外观的方法与实例
在本节的以上各小节介绍的Windows Media Player的典型应用中,我们都是以其标准界面为准进行说明的。这种标准界面被称为“完整模式”外观。
实际上,Windows Media Player可以有许多的外观,这些外观非常漂亮,很有情趣,可以适合不同人的习惯。在Windows Me中Windows Media Player自带了13个“紧凑模式”的外观,它们是:默认Media Player、Canvas、Classic、Headspace、Heart、Miniplayer、Optik、Pyrite、Roundlet、Rusty、Splat、Toothy和WinMe,这些外形请参看图9.14。如果需要我们还可以从Internet下载更多的外观。
为Windows Media Player选择需要的外观并使其发生作用的方法是:单击 按钮,则进入到“外观选择器”中。从外观列表中选择需要的外观名称,该外观在右边预览显示(参看图9.13)。单击
按钮,则进入到“外观选择器”中。从外观列表中选择需要的外观名称,该外观在右边预览显示(参看图9.13)。单击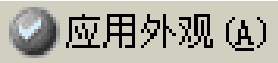 按钮或
按钮或 按钮,则Windows Media Player就从“完整模式”切换到“紧凑模式”,同时我们选定的外观立即生效。
按钮,则Windows Media Player就从“完整模式”切换到“紧凑模式”,同时我们选定的外观立即生效。
例如,笔者希望在使用Windows Media Player时呈现Heart外观,则当处于“完整模式”的界面时,单击 按钮,则进入到“外观选择器”中。从外观列表中选择Heart,该外观在右边预览显示(如图9.13所示)。单击
按钮,则进入到“外观选择器”中。从外观列表中选择Heart,该外观在右边预览显示(如图9.13所示)。单击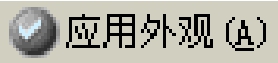 按钮或
按钮或 按钮,则Windows Media Player就从“完整模式”切换到“紧凑模式”,同时Heart外观立即生效,结果如图9.14(e)所示。
按钮,则Windows Media Player就从“完整模式”切换到“紧凑模式”,同时Heart外观立即生效,结果如图9.14(e)所示。

图9.13 Windows Media Player进入到外观选择器


图9.14 Windows Media Player自带的“紧凑模式”外观
说明:要从“紧凑模式”的某个外观返回到“完整模式”,则单击其“返回完整模式”(形如 )按钮即可。
)按钮即可。
免责声明:以上内容源自网络,版权归原作者所有,如有侵犯您的原创版权请告知,我们将尽快删除相关内容。















