【摘要】:执行“开始/程序/管理工具/Internet服务管理器”菜单命令,弹出“Internet信息服务”对话框。单击“下一步”按钮,弹出“安全设置”对话框,如图5-27所示。在这里选择“请从模板选择新的安全设置”。单击“下一步”按钮,弹出“Windows 目录和文件权限”对话框,在对话框中选择“推荐:替换全部的目录和文件访问权限”单选按钮,如图5-29所示。
5.3.3 设置用户访问权限
(1)执行“开始/程序/管理工具/Internet服务管理器”菜单命令,弹出“Internet信息服务”对话框。
(2)用鼠标右键单击“默认Web站点”选项,在弹出的快捷菜单中执行“所有任务/权限向导”命令,启动权限向导,如图5-26所示。
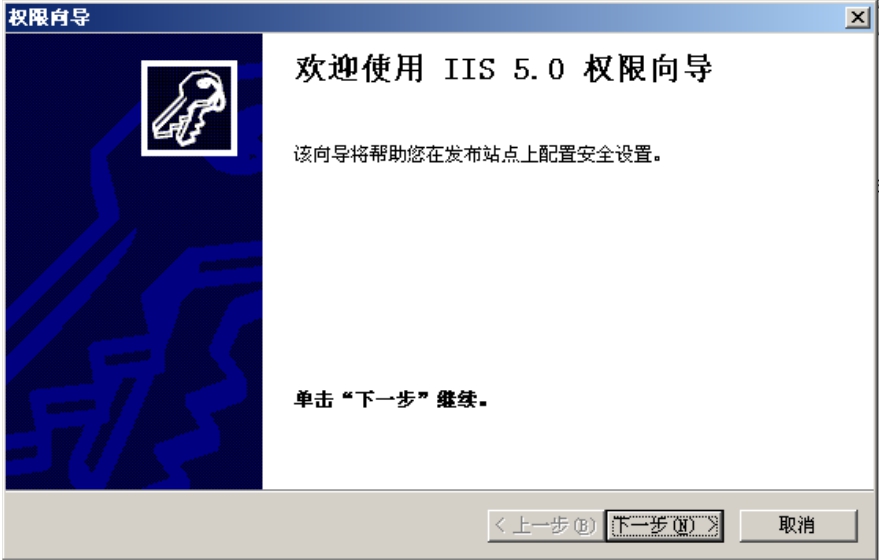
图5-26 “权限向导”对话框
(3)单击“下一步”按钮,弹出“安全设置”对话框,如图5-27所示。如果要从父站点虚拟目录继承安全性设置,应选择“继承所有的安全设置”单选按钮;如果需要选取新的安全性设置,则选择“请从模板选择新的安全设置”单选按钮。在这里选择“请从模板选择新的安全设置”。
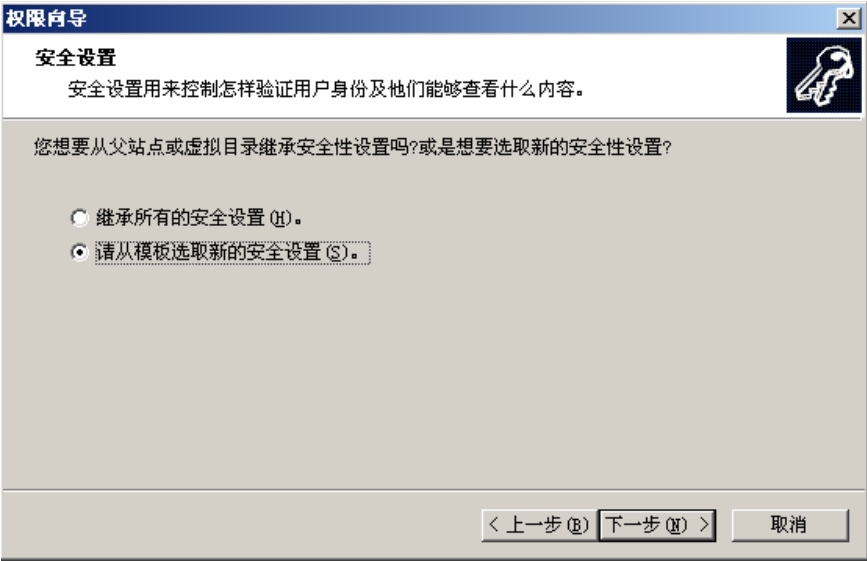
图5-27 “安全设置”对话框
(4)单击“下一步”按钮,弹出“站点方案”对话框,如图5-28所示。在对话框中可选择相应的方案。
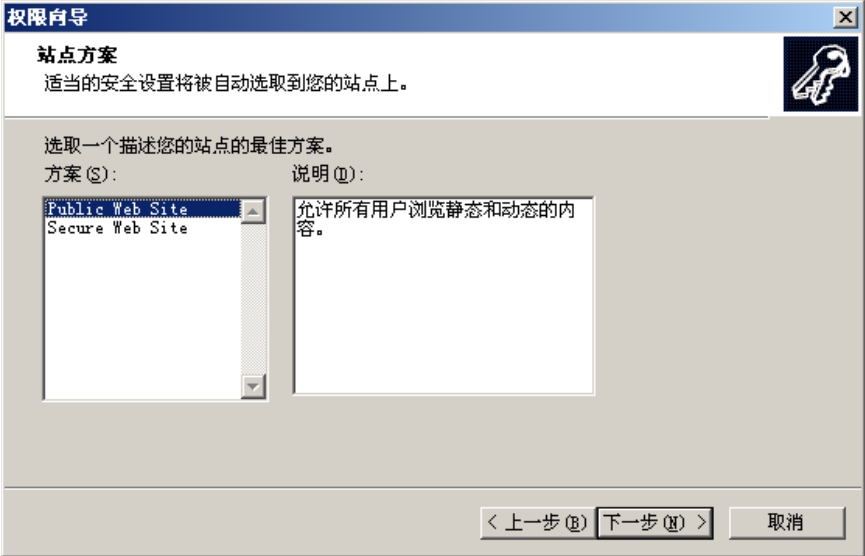
图5-28 “站点方案”对话框
(5)单击“下一步”按钮,弹出“Windows 目录和文件权限”对话框,在对话框中选择“推荐:替换全部的目录和文件访问权限”单选按钮,如图5-29所示。
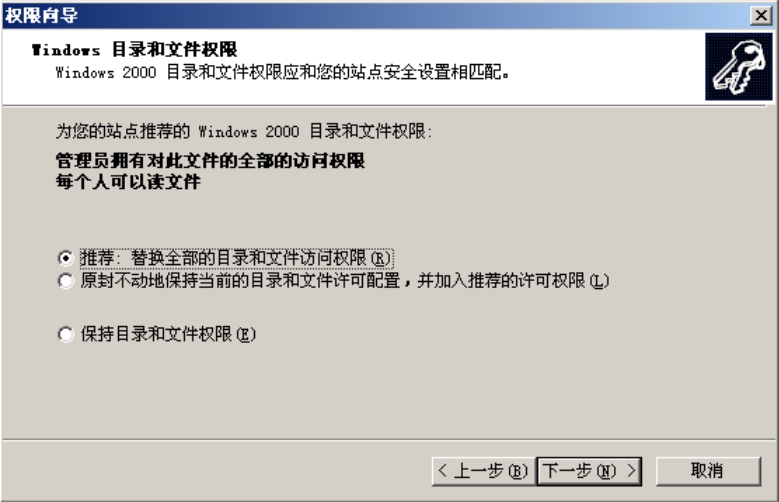
图5-29 “Windows 目录和文件权限”对话框
(6)单击“下一步”按钮,弹出“安全摘要”对话框,在对话框中可以查看已选择的安全设置,如图5-30所示。
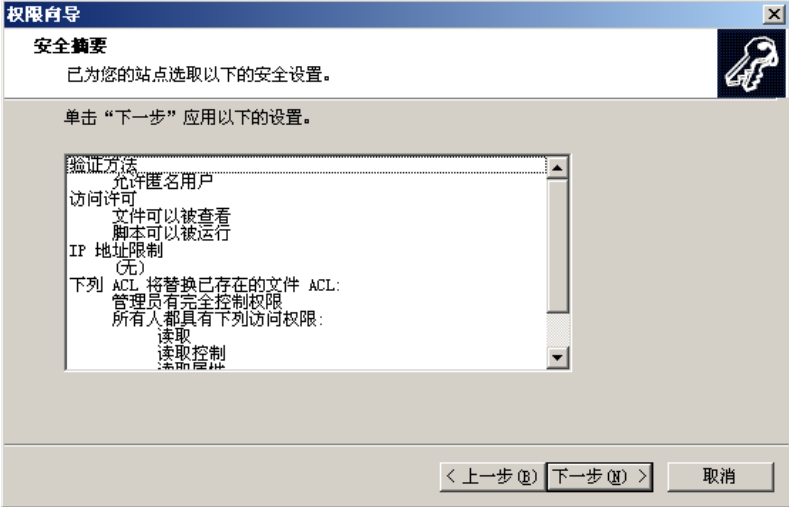
图5-30 “安全摘要”对话框
(7)单击“下一步”按钮,弹出“成功完成安全设置向导”对话框,在对话框中,单击“完成”按钮,即可完成设置。
免责声明:以上内容源自网络,版权归原作者所有,如有侵犯您的原创版权请告知,我们将尽快删除相关内容。













