第7章 机房及屋面工程量计算
通过本章学习,你将能够:
(1)掌握三点定义斜板的画法;
(2)掌握屋面的定义与做法套用;
(3)绘制屋面图元;
(4)统计机房层、屋面的工程量。

图7.1
1)分析图纸
①从建施-8中可以看到,机房的屋面由平屋面+坡屋面组成,以④轴为分界线。
②坡屋面是结构找坡,本工程为结构板找坡,斜板下的梁、墙、柱的起点顶标高和终点顶标高不在同一标高。
2)板的属性定义
结施-14中WB2、YXB3、YXB4的厚度都是150mm,在画板图元的时候可以统一按照WB2去绘制,以方便绘制斜板图元,属性定义如图7.1所示。
3)做法套用
(1)坡屋面的做法套用,如图7.2所示。

图7.2
(2)上人屋面做法套用,如图7.3所示。

图7.3
4)画法讲解
(1)三点定义斜板
单击“三点定义斜板”,选择WB2,可以看到选中的板边缘变成淡蓝色,如图7.4所示。在有数字的地方按照图纸的设计输入标高,如图7.5所示,输入标高后按下“Enter”键,使得输入的数据能够得到保存。输入标高后可以看到板上有个箭头,表示斜板已经绘制完成,箭头指向标高低的方向,如图7.6所示。

图7.4
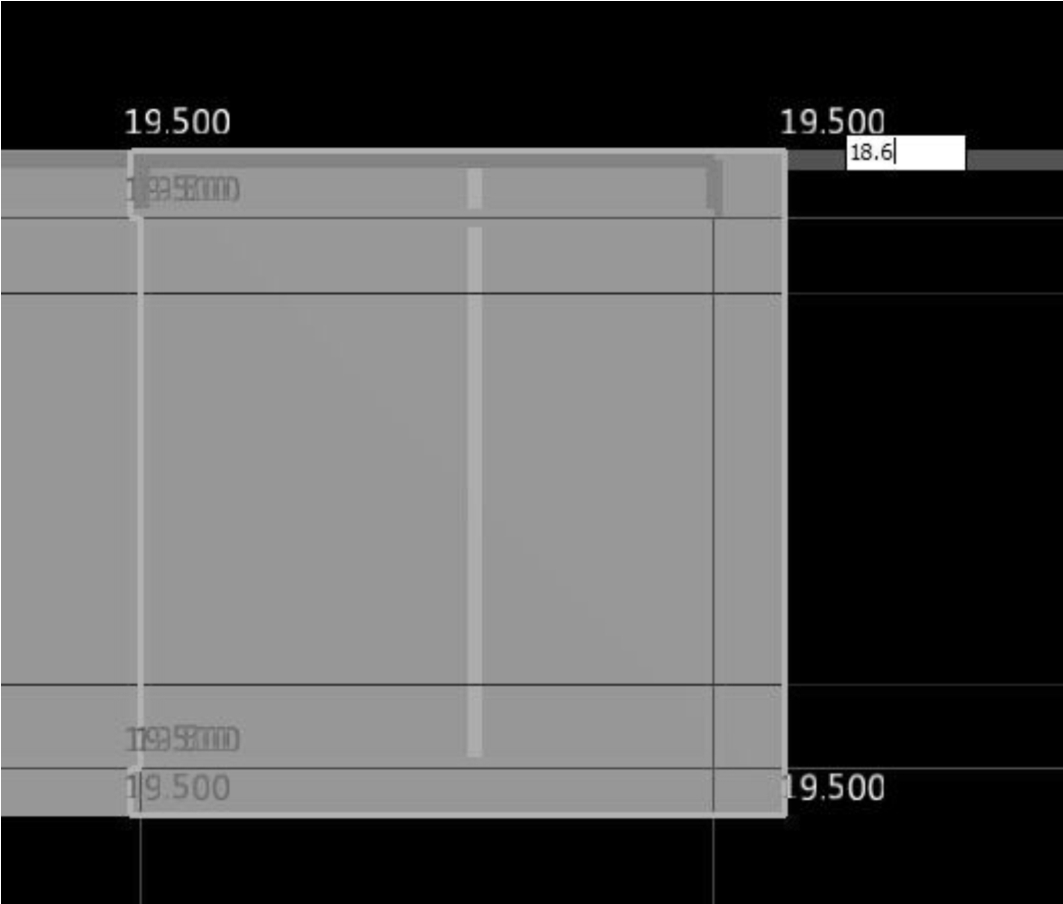
图7.5

图7.6
(2)平齐板顶
单击“平齐板顶”(如图7.7所示),选择梁、墙、柱图元(如图7.8所示),单击右键,弹出确认对话框询问“是否同时调整手动修改顶标高后的柱、梁、墙的顶标高”(如图7.9所示),单击“是”后可以利用三维查看斜板的效果,如图7.10所示。
![]()
图7.7

图7.8

图7.9

图7.10
(3)智能布置屋面图元
建立好屋面构件,单击“智能布置”(如图7.11所示),选择“外墙内边线”(如图7.12所示),单击右键,布置后的图元如图7.13所示。单击定义屋面卷边并设置屋面卷边。单击“智能布置”,现浇板,选择机房屋面板,单击右键,布置后的屋面如图7.14所示。

图7.11

图7.12

图7.13

图7.14
(4)绘制建筑面积图元
矩形绘制机房层建筑面积,绘制建筑面积图元后对比图纸,可以看到机房层的建筑面积并不是一个规则的矩形,单击“分割”→“矩形”,如图7.15所示。

图7.15
工程实战
汇总机房及屋面的工程量,见表7.1。
表7.1 机房及屋面清单定额量

续表

续表

续表

续表

知识拓展
(1)线性构件起点顶标高与终点定标高不一样的时候,图7.10所示的梁就是这种情况,如果这样的梁不在斜板下时,就不能应用“平齐板顶”,需要对梁的起点顶标高和终点顶标高进行编辑,达到图纸上设计要求。
单击键盘上的“~”键,显示构件的图元方向。选中梁,单击“属性”栏,如图7.16所示,注意梁的起点顶标和终点顶标高都是顶板顶标高。假设梁的起点顶标高为18.6m,对这道梁构件的属性进行编辑,如图7.17所示,单击“三维”选项查看三维效果,如图7.18所示。
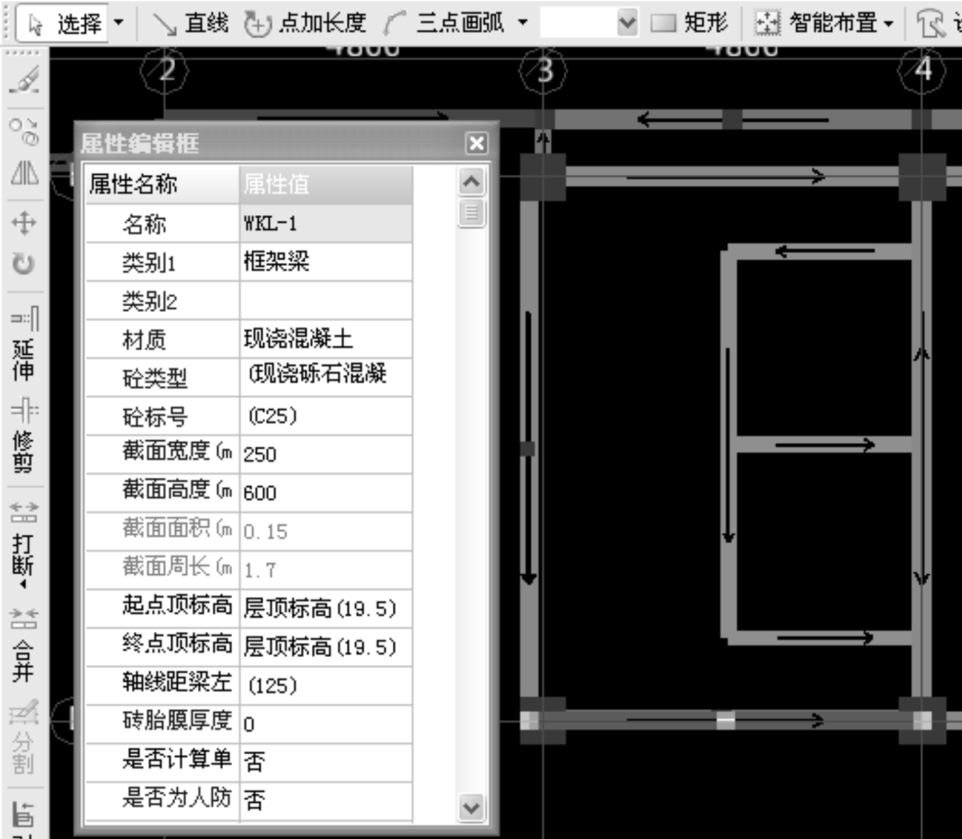
图7.16
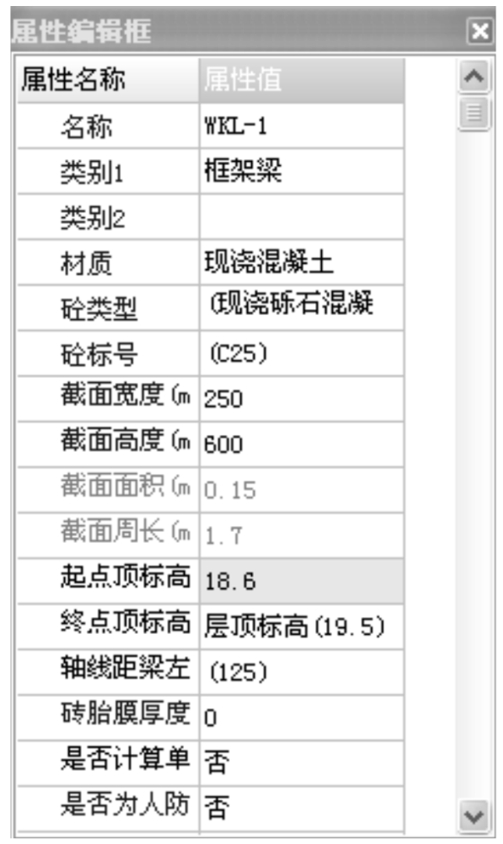
图7.17

图7.18
(2)通过对第6章定额的学习可以知道,机房屋面板突出墙面的部分应套挑檐、天沟,绘制好屋面板后进行分割,单击右键修改构件图元名称,做法套用如图7.19所示。

图7.19
(3)注意电梯顶板标高为17.4m,可以利用分层的功能来处理,如图7.20所示。
![]()
图7.20
免责声明:以上内容源自网络,版权归原作者所有,如有侵犯您的原创版权请告知,我们将尽快删除相关内容。















