8.1 Domino R7服务器的安装与配置
8.1.1 英文版服务器的安装
①双击如图8-1中所示的…\domino english\Servers\W32Intel下的setup.exe文件,开始安装。首先它需要准备“Java虚拟机”,如图8-2所示。
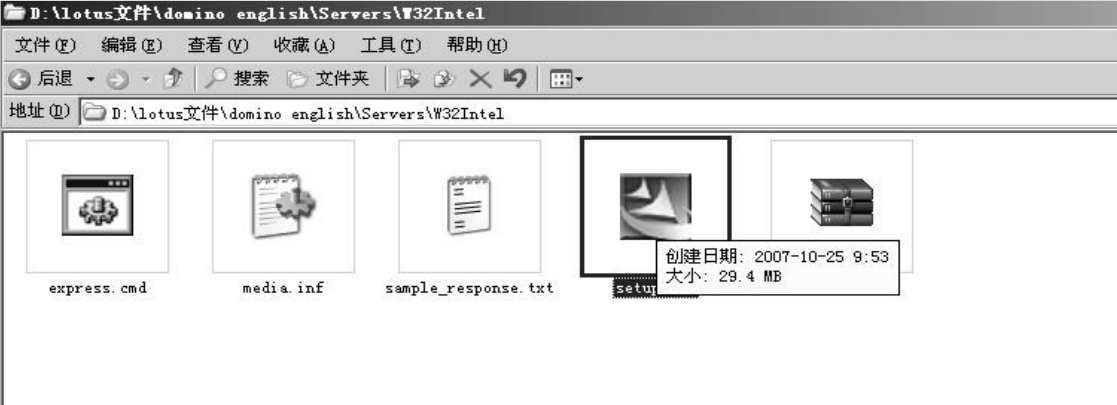
图8-1 安装文件位置

图8-2 准备Java虚拟机
②配置好Java虚拟机之后,将会出现Domino安装程序的启动画面,如图8-3所示。
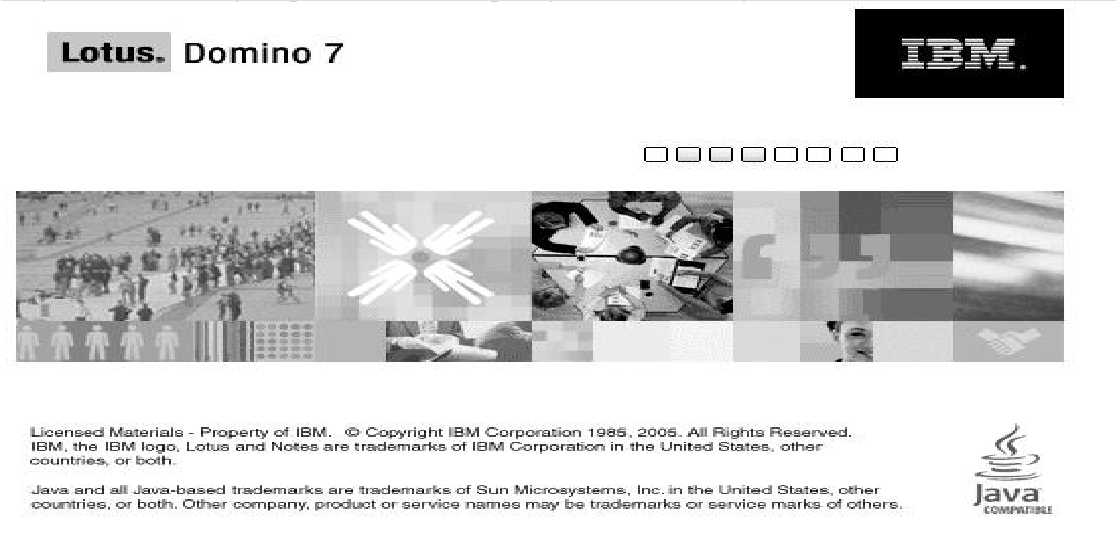
图8-3 欢迎界面
稍等即可进入安装Domino服务器过程的第一步。
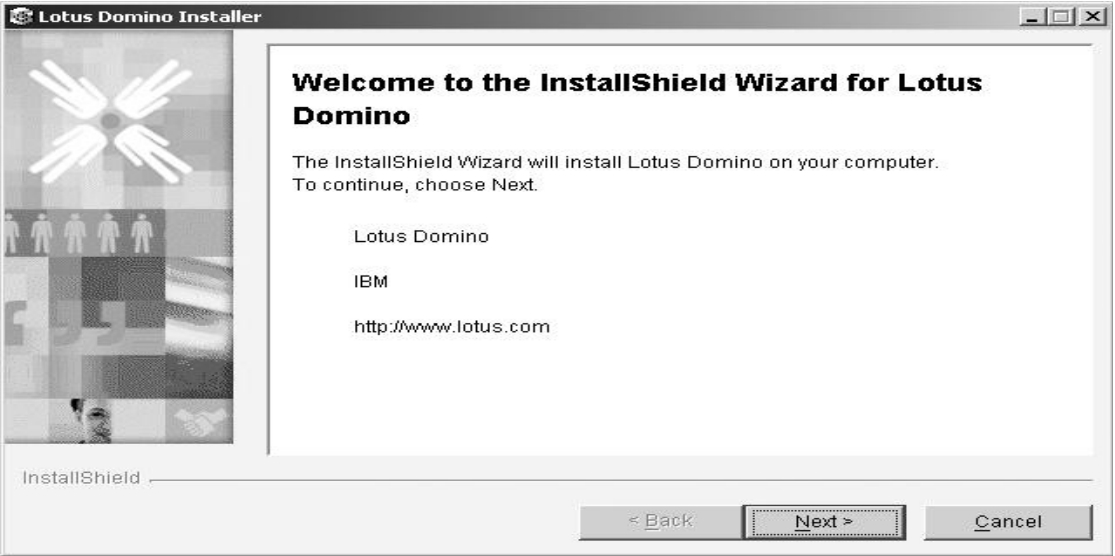
图8-4 安装说明
单击图8-4中的【Next】按钮,进入安装过程中的许可协议界面,如图8-5所示。
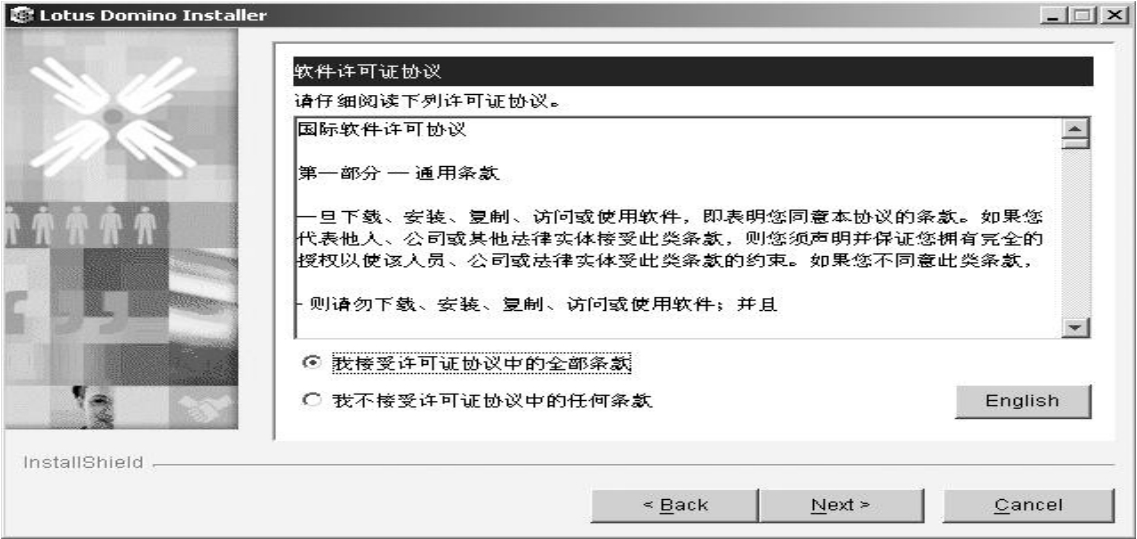
图8-5 许可协议信息
③阅读许可协议,之后选择“我接受许可证协议中的全部条款”,单击【Next】按钮,进入选择安装目录的界面,如图8-6所示。
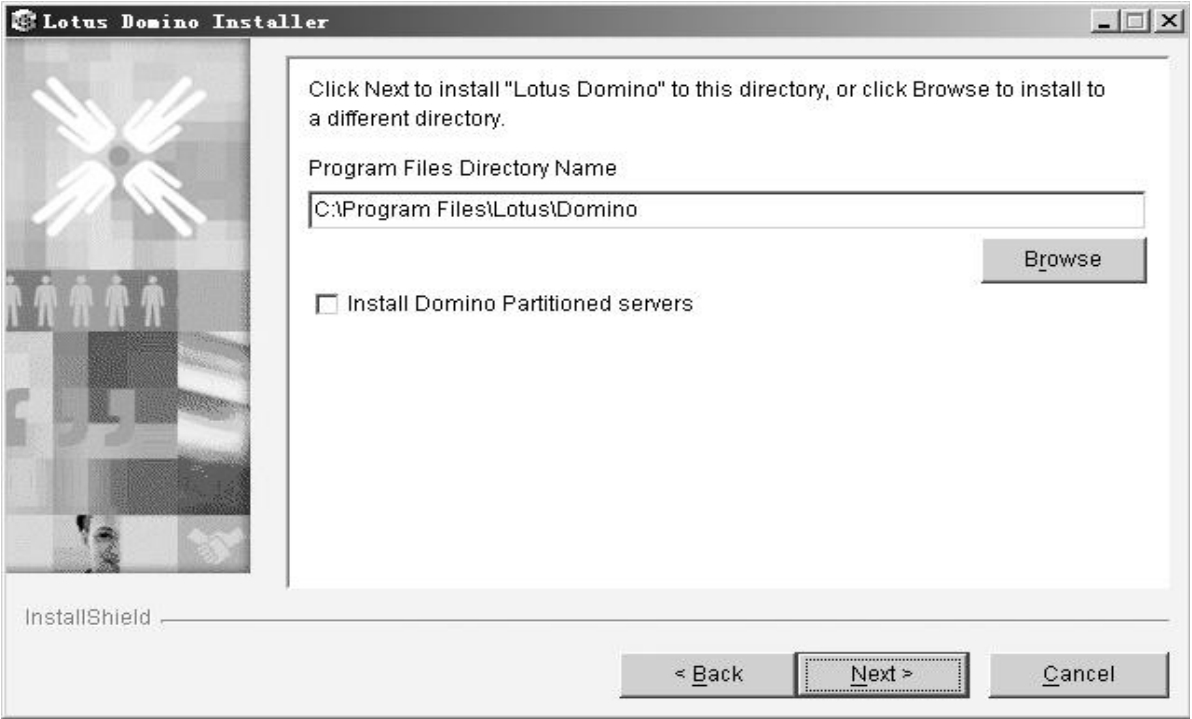
图8-6 安装目录界面
单击界面中的【Browse】按钮,可将目录定位到非系统盘,在界面中还有一个复选框:“Install Domino Partitioned servers”,如果选中此复选框,当前安装的Domino服务器将被安装成分区服务器,在本机测试环境下,不要选择此选项。修改完程序所在目录后,单击界面中的【Next】按钮,进入选择数据目录的界面,如图8-7所示,默认情况下,数据目录(data)作为程序目录的一个子目录。
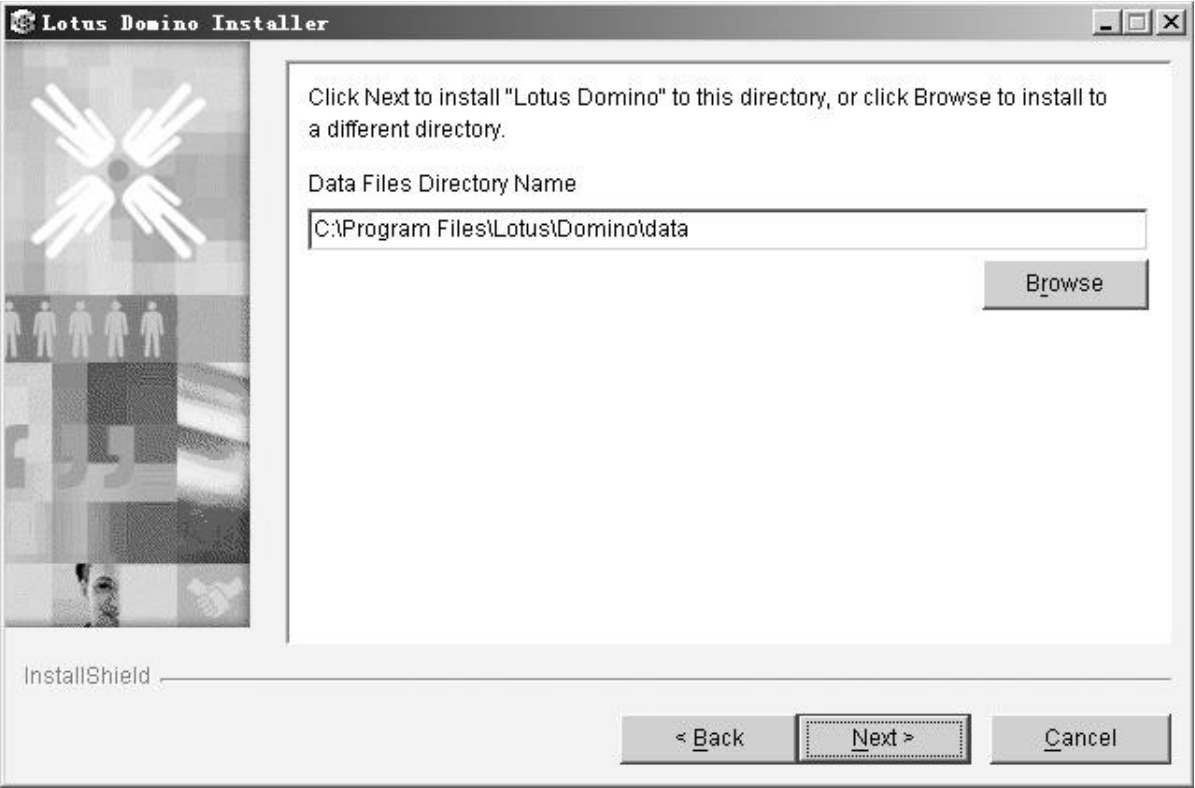
图8-7 数据目录界面
④不更改目录,直接点击【Next】按钮,进入选择Domino服务器类型的界面,如图8-8所示。第一项是应用服务器,第二项是消息服务器,第三项为两者均安装,第四项为自选。此处我们选择第三项。
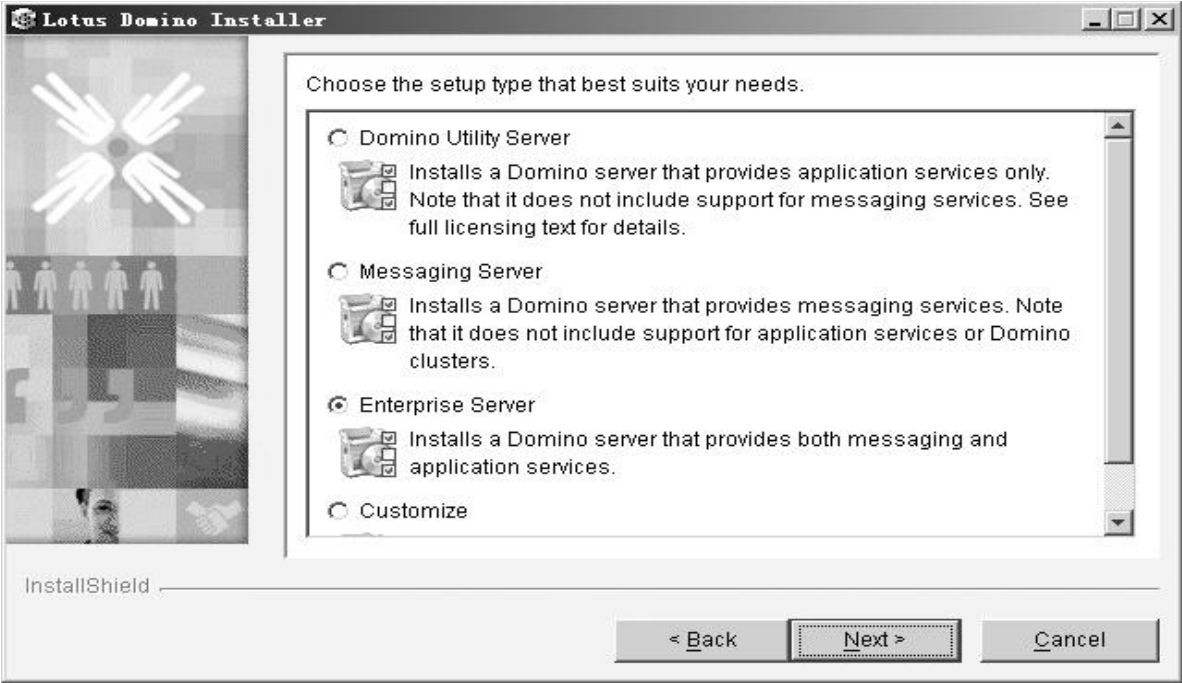
图8-8 选择服务器类型
在图8-9中,确认所安装的服务器类型和安装目录。
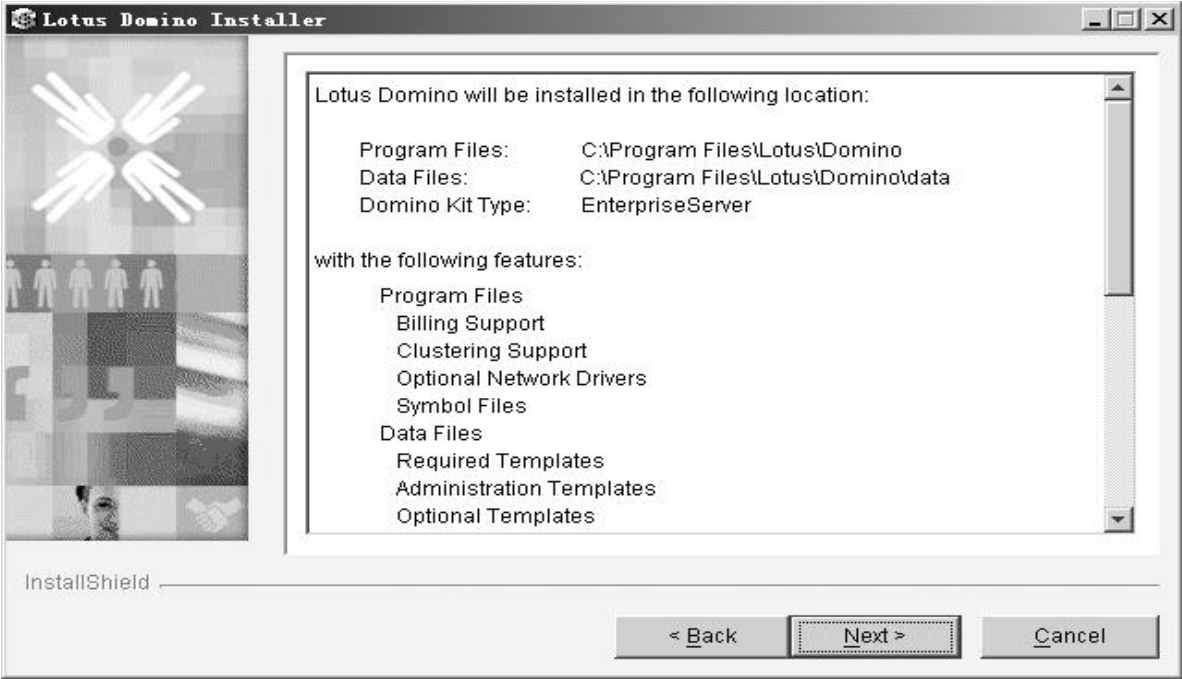
图8-9 确认服务器类型和安装目录
单击【Next】,出现如图8-10所示的安装进度图。
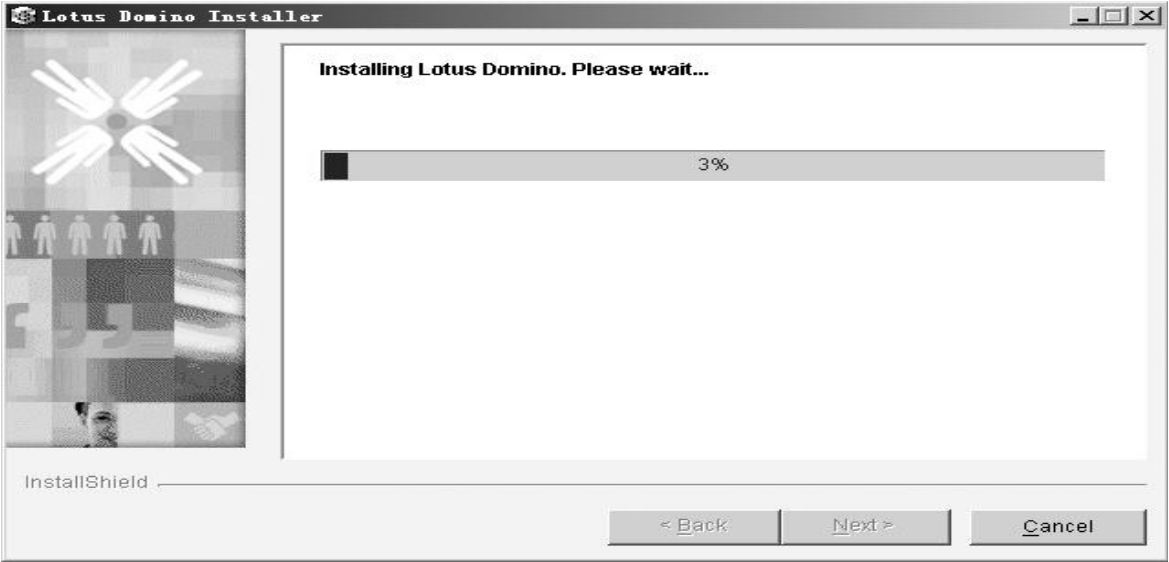
图8-10 安装进度
安装完成后,出现图8-11的对话框,单击【Finish】按钮完成安装。
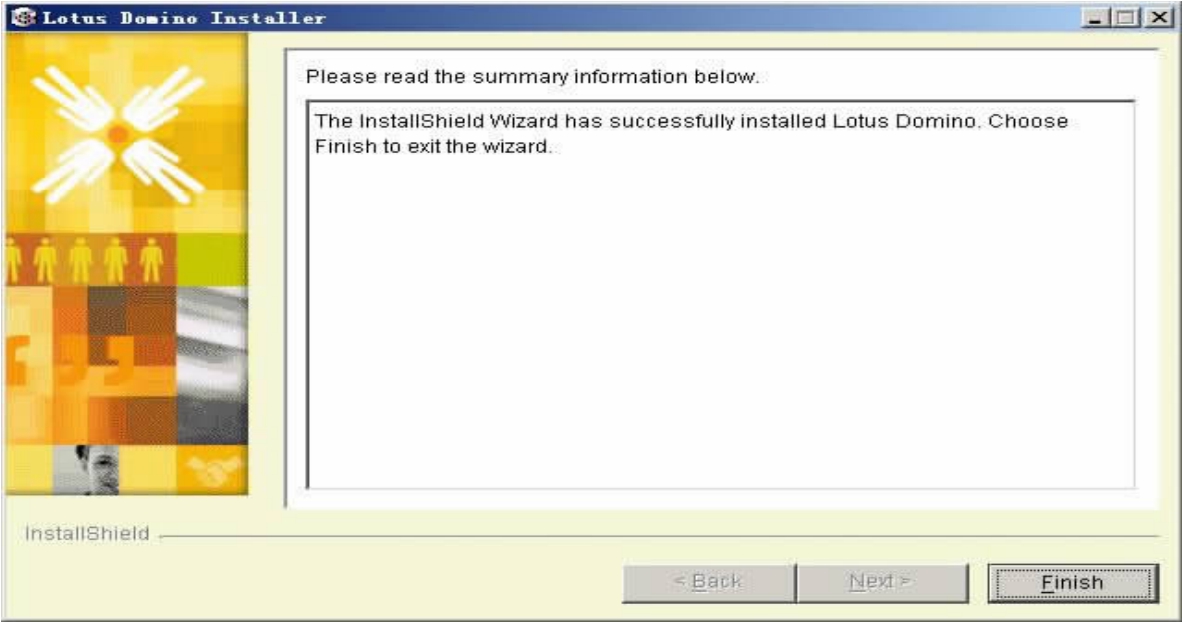
图8-11 安装完成提示信息
8.1.2 服务器汉化语言包的安装
①双击如图8-12中所示的…\ lotus\domino中文版下的DomLP70_GUI.exe文件,开始安装。首先它需要选择向导语言种类,如图8-13所示。
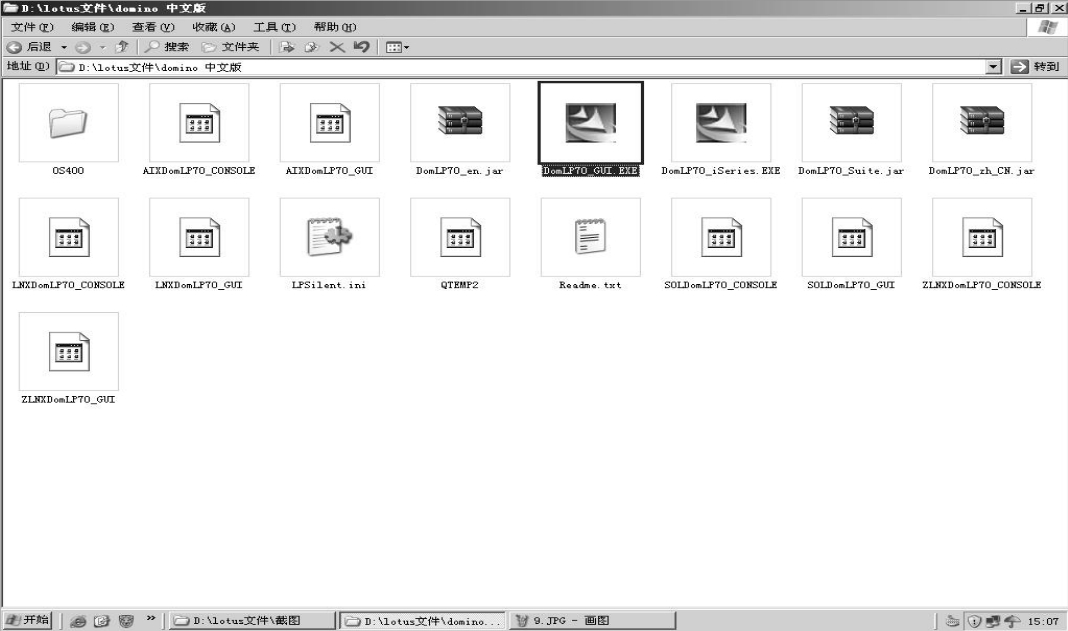
图8-12 安装文件位置

图8-13 语言选择界面
选择向导语言为简体中文,单击【确定】,出现欢迎界面,如图8-14所示。
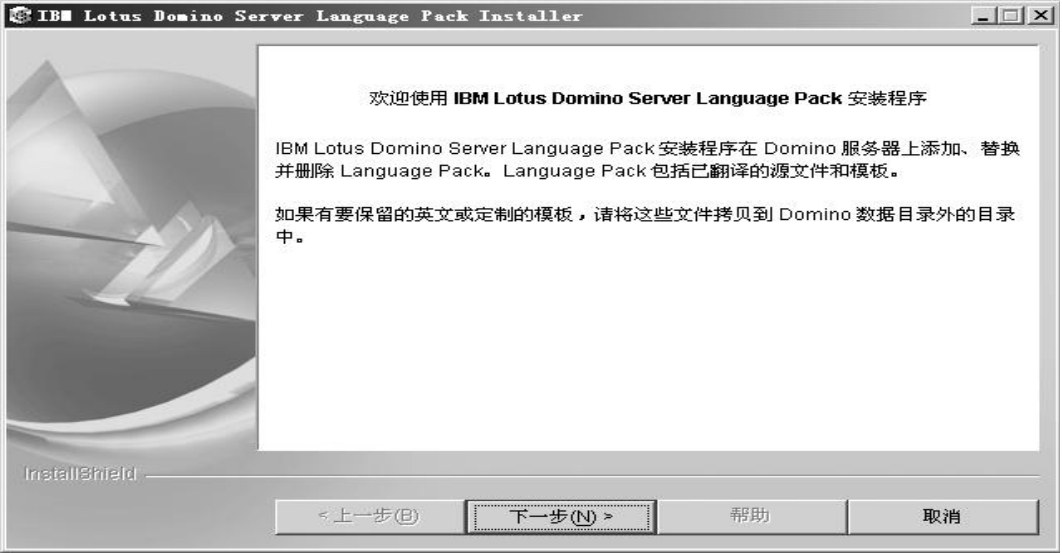
图8-14 欢迎界面
单击【下一步】出现许可协议页面,接受协议,选择【下一步】,如图8-15所示。
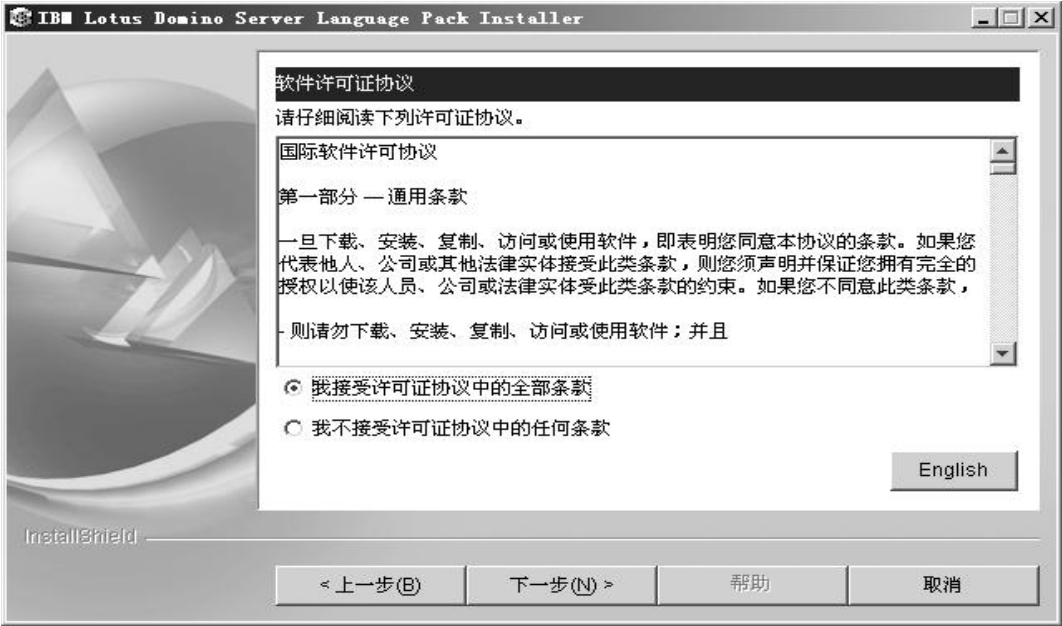
图8-15 许可协议信息
②在图8-16中选择安装目录,单击【下一步】,出现图8-17的对话框。
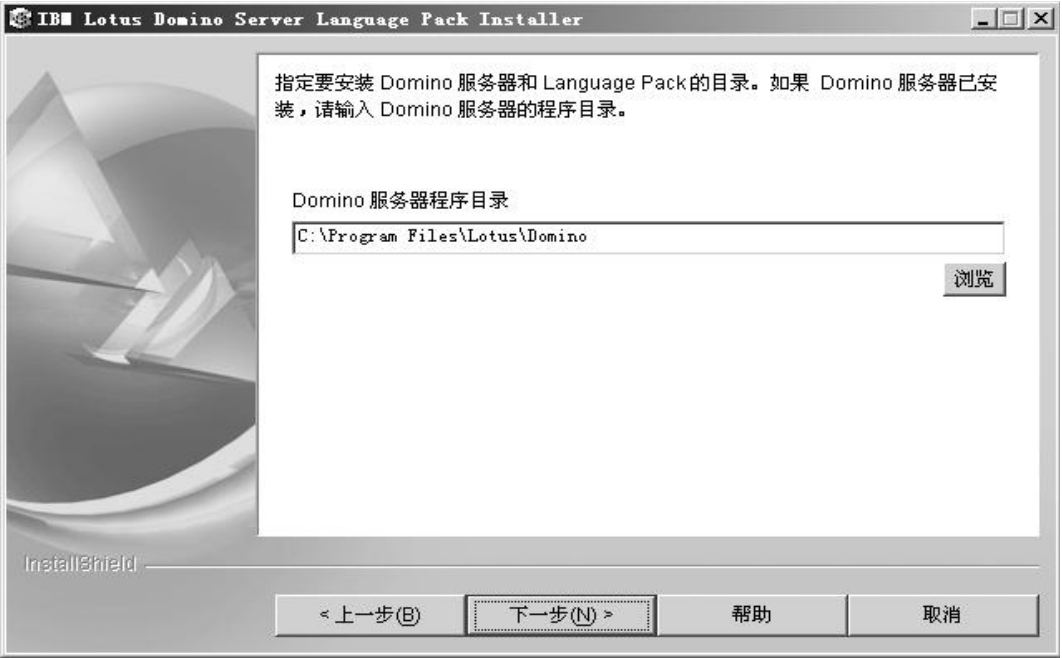
图8-16 安装目录
如果Domino版本与语言包不一致,可在此时选择“是”安装英文版来升级软件;如果一致,则直接选择“否”,单击【下一步】,即选安装语言包。
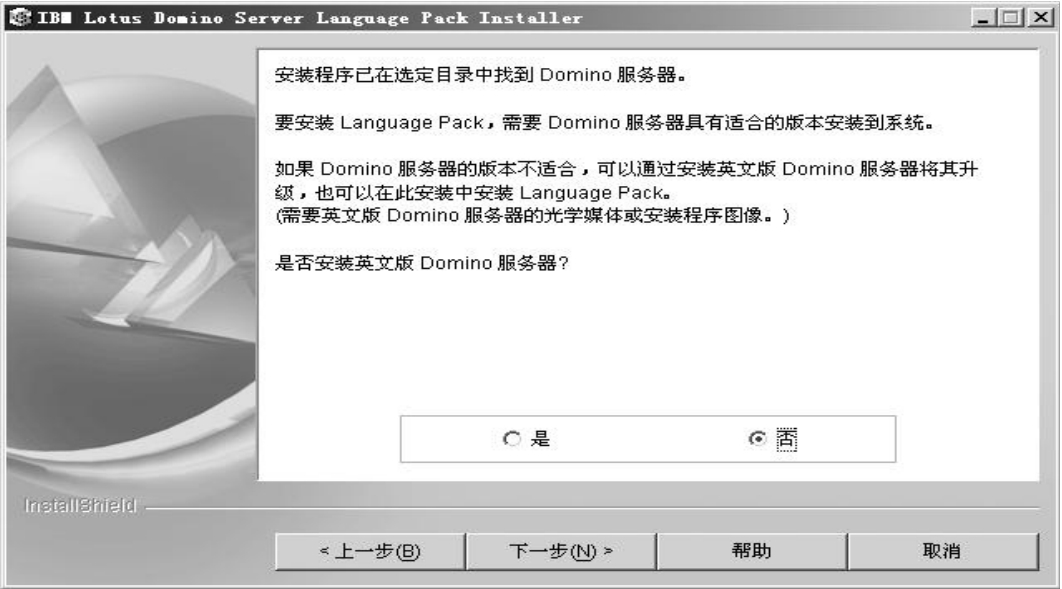
图8-17 是否安装服务器
③此时出现检测服务器程序和数据目录,这里不用作修改,如图8-18所示。单击【下一步】,出现安装类型选择对话框,如图8-19所示。
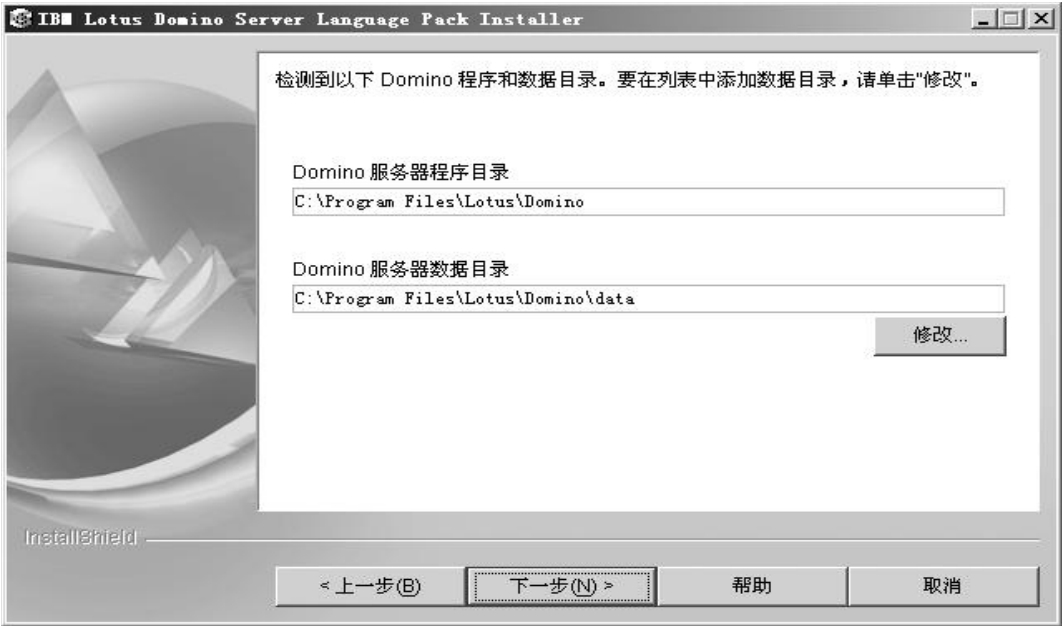
图8-18 检测服务器程序和数据目录
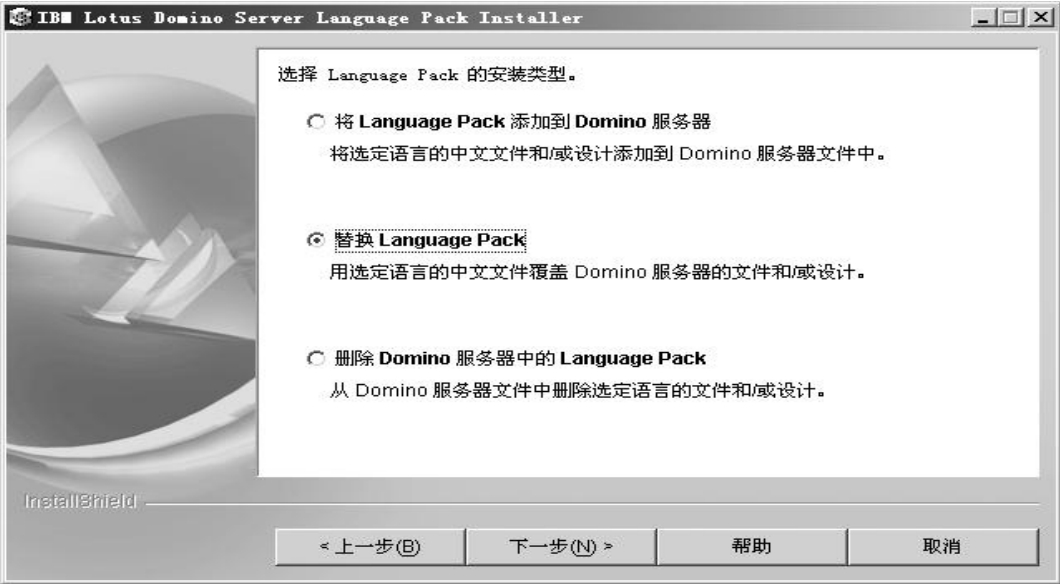
图8-19 选择替换语言包
④选择替换语言安装类型(此处选择替换语言包),单击【下一步】,出现如图8-20所示的对话框。

图8-20 确认服务器版本
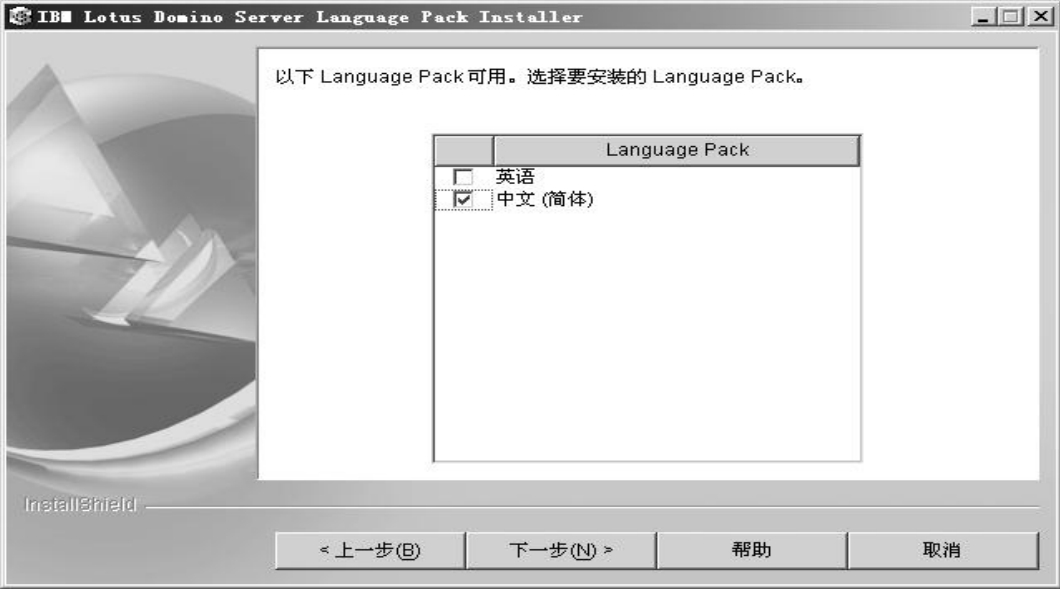
图8-21 确认安装

图8-22 确认安装信息
选择要替换的语言包,单击【下一步】,并经几步的确认安装,如图8-21,图8-22所示,之后出现如图8-23所示的安装进度条,安装开始。

图8-23 安装进度
最后,单击【完成】完成按钮,完成语言包的安装,如图8-24所示。

图8-24 完成安装
8.1.3 服务器的配置
①在安装完成后,我们可以在桌面上看到Lotus Domino Server的图标,如图8-25所示。双击图标,启动Lotus Domino Server,开始服务器设置程序,将看到如图8-26所示的对话框。
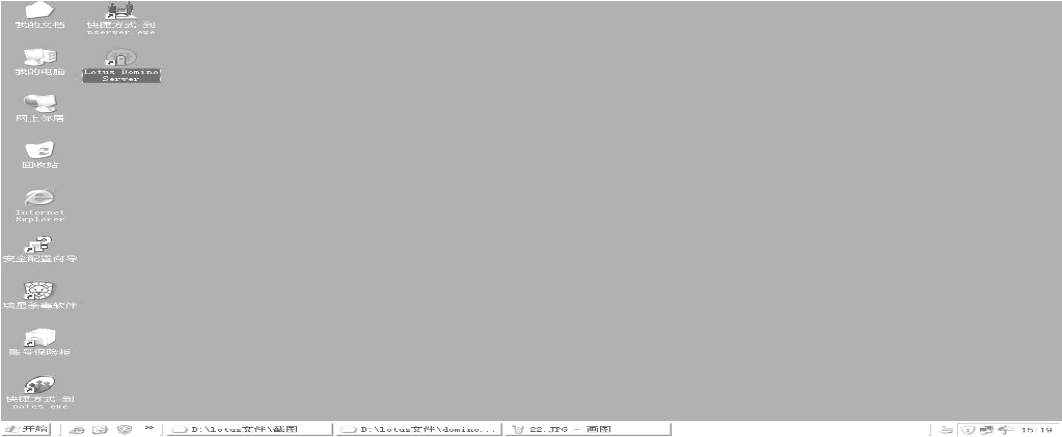
图8-25 服务器启动快捷方式
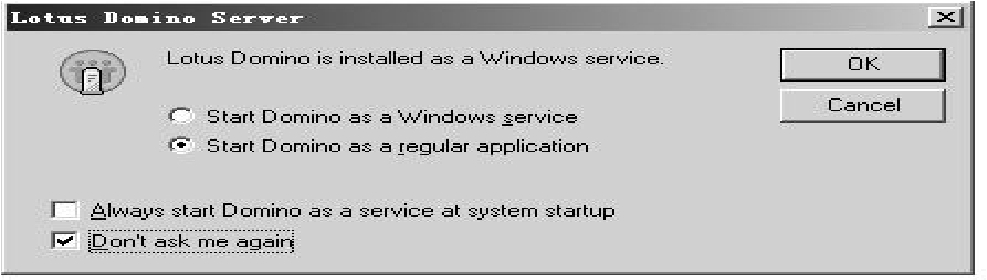
图8-26 选择服务器作为Windows服务程序还是普通应用程序
对话框下方还有两个复选框,对应的意思分别是:
Always start Domino as a service at system startup:总是将Domino作为Windows的服务,并且在系统启动的时候自动启动;
Don’t askme again:不要再出现此对话框。
如果将Domino作为Windows的服务来载入,就不能方便地查看在Domino服务器控制台中显示的各种信息了,所以建议做如下设置:
选择两个单选框中下面的选项,也就是将Domino作为通用应用程序来启动;
选中两个复选框中下面的选项,这样在以后启动Domino的时候就不会再次弹出此对话框,单击【OK】按钮后,Domino将打开它的配置程序,如图8-27所示。
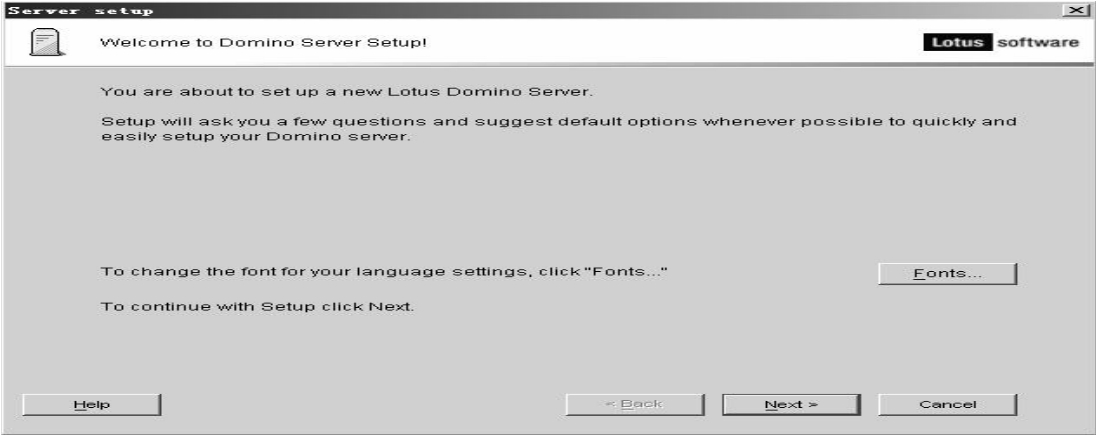
图8-27 选择服务器字体
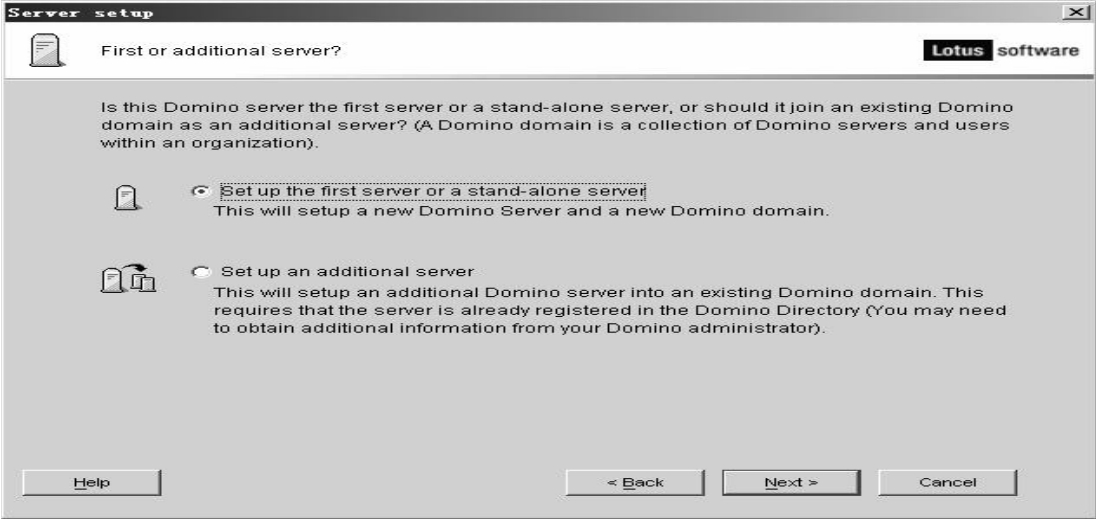
图8-28 选择服务器类型
②单击图8-27中的【Next】按钮,进入配置的下一个步骤,选择将Domino服务器配置为第一个服务器或独立的服务器,如图8-28所示。对于测试环境,建议使用默认选项进行配置,也就是将此Domino服务器配置为第一台服务器或独立的服务器,单击【Next】按钮后,进入配置Domino服务器名称的界面,如图8-29所示。
③如果要使用以前创建的Domino服务器的信息,可以选中图8-29中的“Iwant to use an existing server ID file”复选框,选中之后,其后面的【Browse】按钮变得可以点击,可以通过使用以前备份的server.id文件,选中server.id文件之后,界面中的“Server name:”和“Server title:”后面的录入框将会自动变成选中的server.id文件中的信息并且不能更改;如果不想使用以前的server.id文件,就直接输入“Server name:”和“Server title:”(“Server title:”可为空),之后单击界面中的【Next】按钮,进入配置组织名称的界面,如图8-30所示。
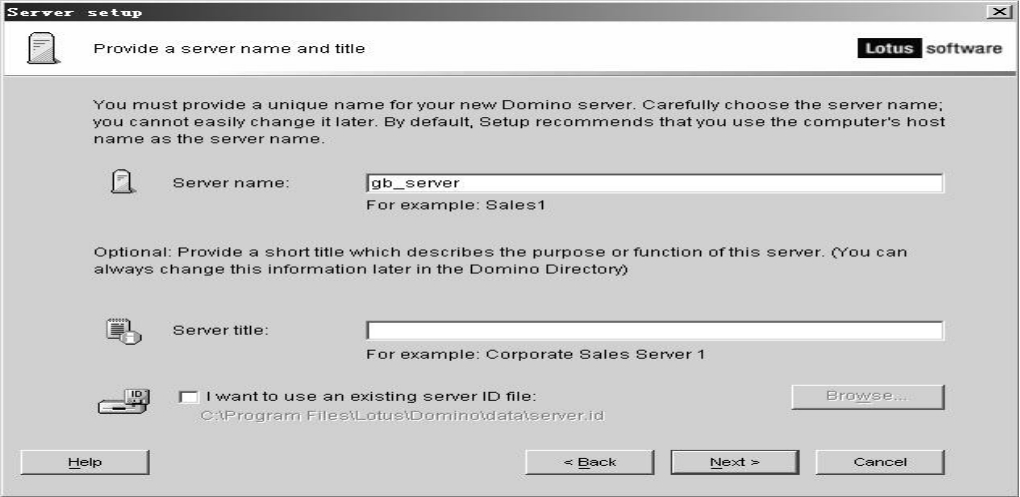
图8-29 设置服务器信息
④与配置服务器名称类似,此步骤也可以使用以前备份的cert.id文件,建议新建组织信息,也可以单击界面中的【Customize】按钮对组织进行定制,如图8-30所示。
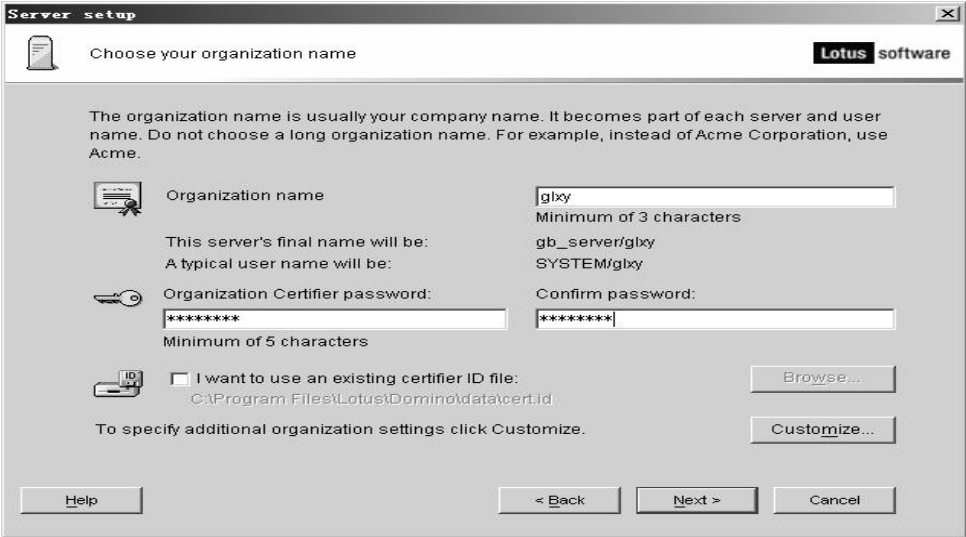
图8-30 组织名称和验证者密码
初次安装Domino服务器可以不在此配置组织单元信息,这些信息可以在配置完成之后,通过Domino Administrator进行配置。
⑤在图8-30界面中录入相关的信息后,单击【Next】按钮,进入选择Domino域的界面,如图8-31所示。
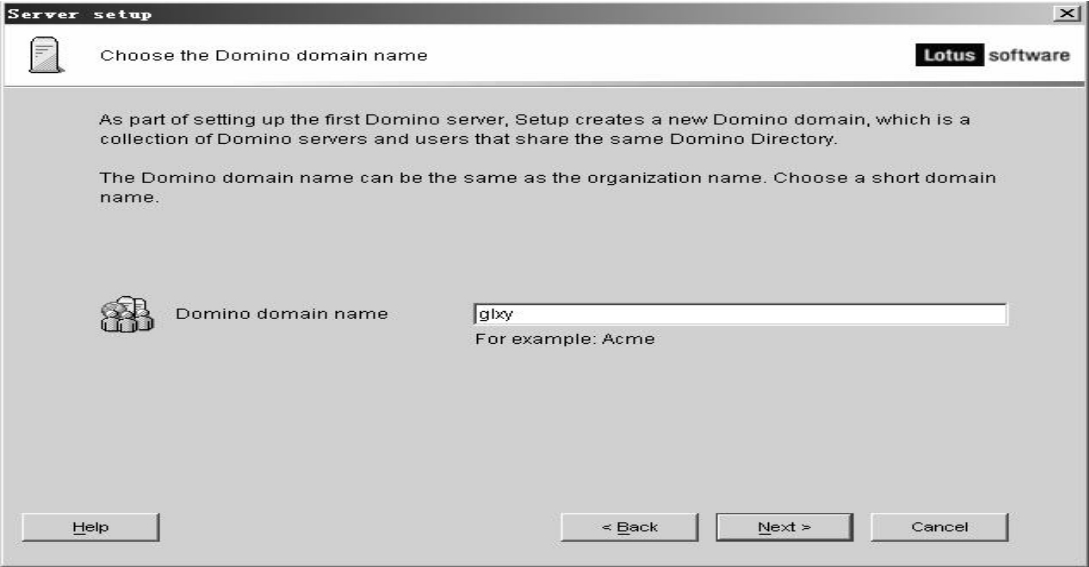
图8-31 服务器域名
此处可以随意输入,因为作为单独的服务器,这里的信息在后期的开发过程中将不会用到,输入后单击【Next】按钮,进入指定管理员名称和密码的界面,如图8-32所示。
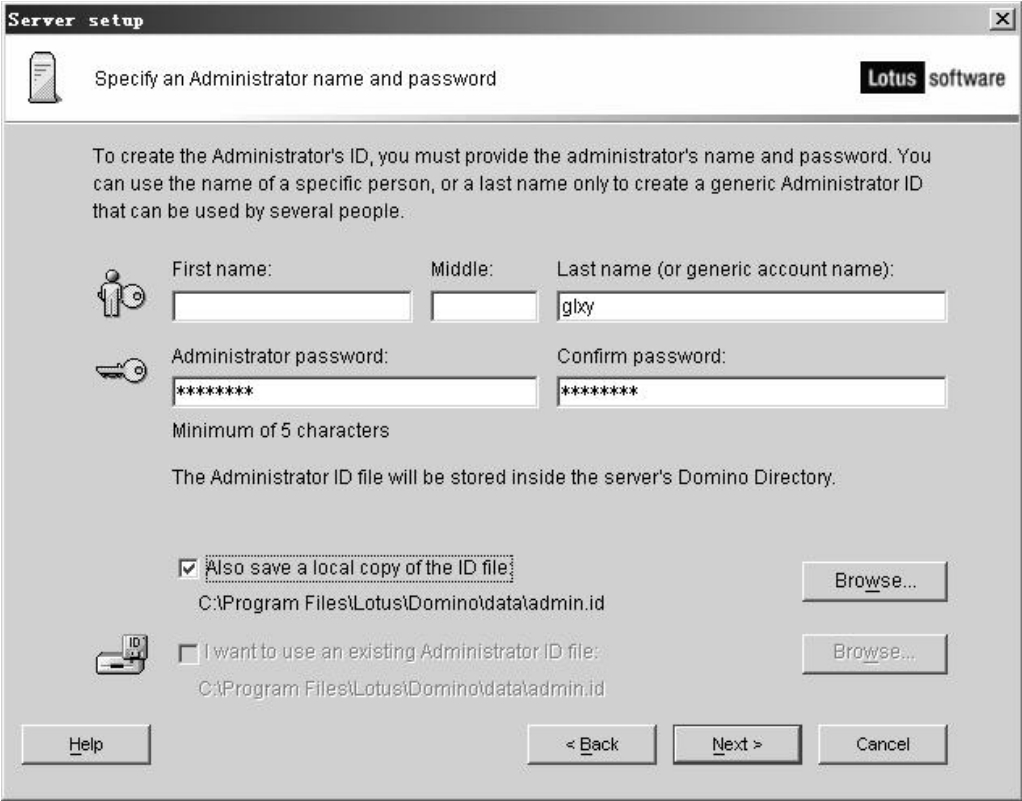
图8-32 管理员设置
⑥此步骤和配置Domino服务器名称步骤类似,也可以使用以前备份的管理员ID进行配置,还是建议没有安装过的人员新建管理员名称和密码。
注意:为了后面方便地配置客户端,此步骤需要保存一下管理员的ID,具体操作就是选中“Also save a local copy of the ID file:”复选框,选中后,后面的【Browse】按钮变成可点击状态,单击后,弹出“Save the administrator ID file”对话框。
单击【Next】按钮之后,进入配置Domino服务器使用的服务界面,如图8-33所示。
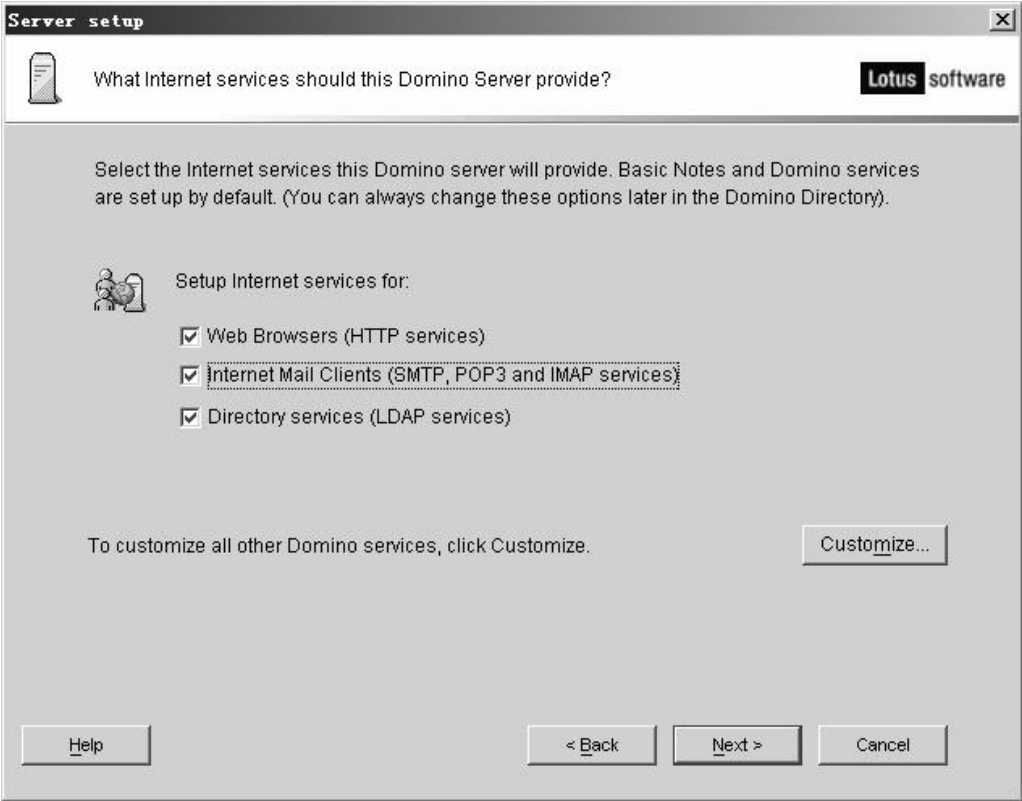
图8-33 选择要配置的服务
⑦选中“HTTP Services”等三个服务,单击【Next】按钮,进入配置Domino网络的界面,如图8-34所示。
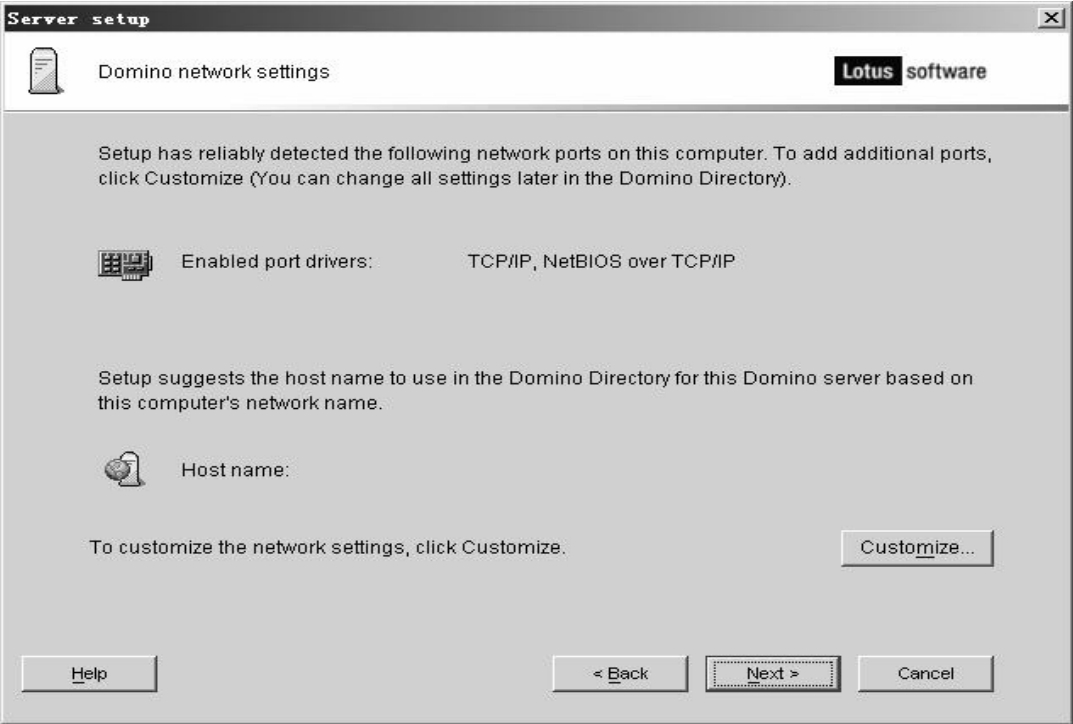
图8-34 网络设置
此处不需要改动,直接单击【Next】按钮,一般情况下,会弹出一个警告对话框,提示用户提供的主机名是不合格的,如图8-35所示。
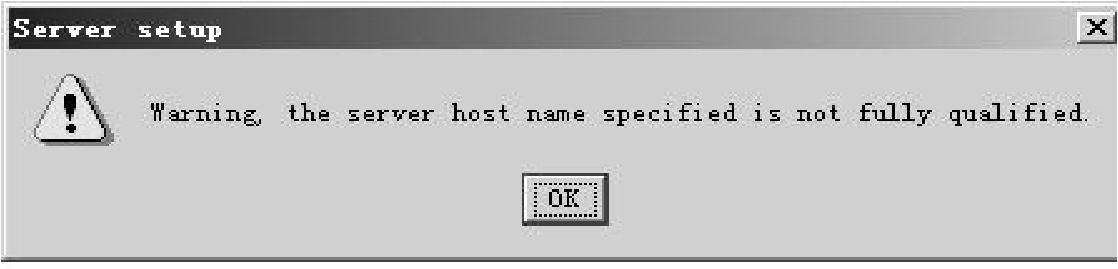
图8-35 警告信息
不过没有关系,配置会继续进行,单击【OK】按钮,进入安全配置界面,如图8-36所示。
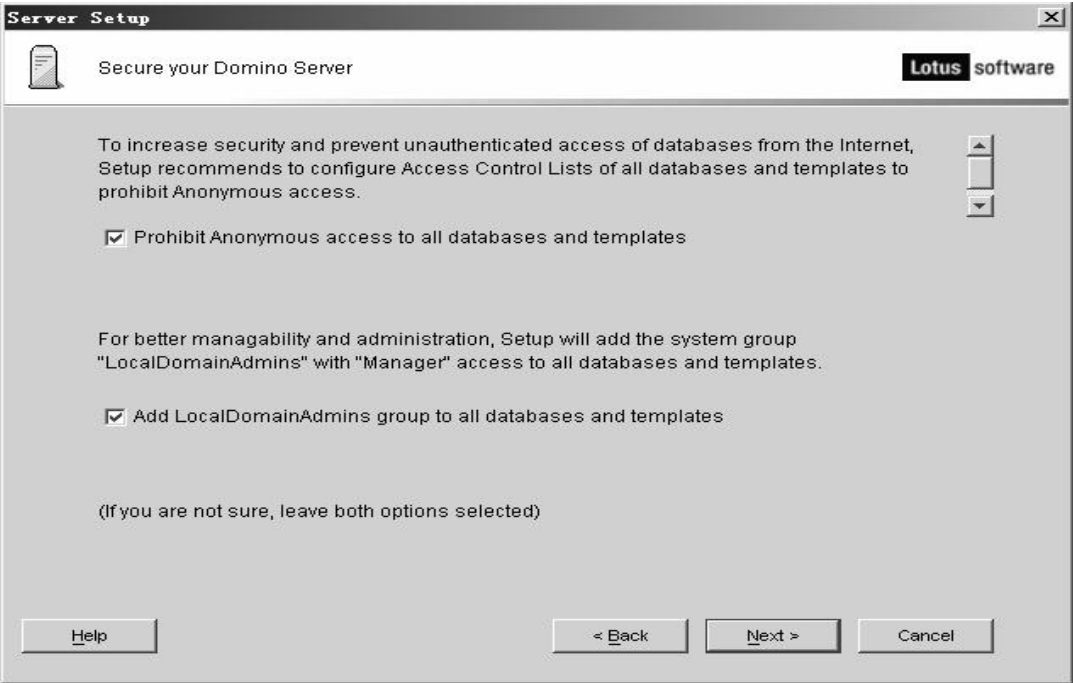
图8-36 安全设置
此处的默认选项保证了Domino服务器的基本安全,如果要对Domino进行更多的安全配置,需要使用Domino Administrator来进行,此步骤只要单击【Next】按钮即可,之后进入确认配置的界面,如图8-37所示。
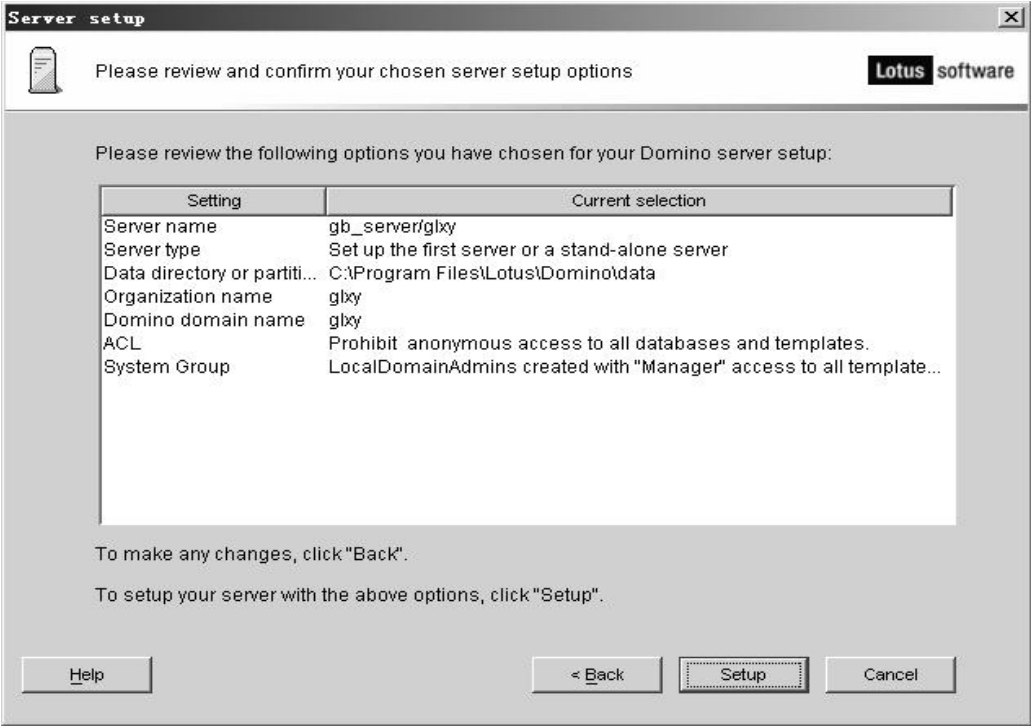
图8-37 服务器设置信息
⑧仔细查看上面步骤的选项,确认后单击【Setup】按钮,进行Domino服务器的配置工作,在配置过程中,可以随时通过进度条来了解配置的进程,如图8-38所示。
等到Domino服务器配置完成后,只要单击提示完成界面中的【Finish】按钮,就可以结束Domino服务器的配置过程。
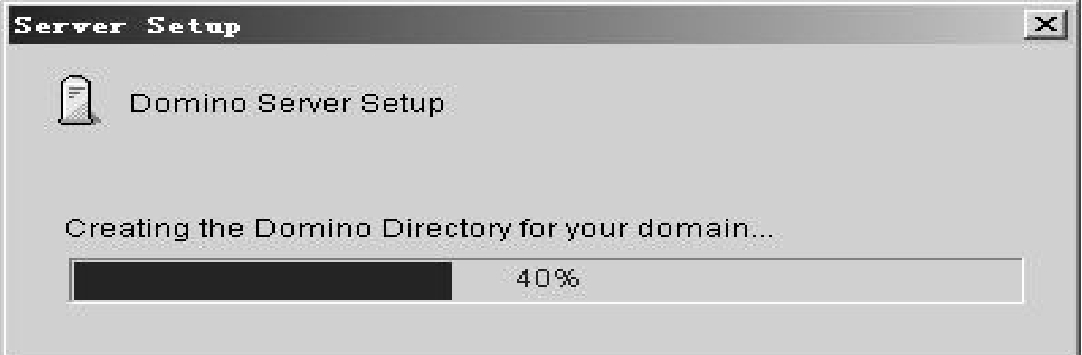
图8-38 配置进度
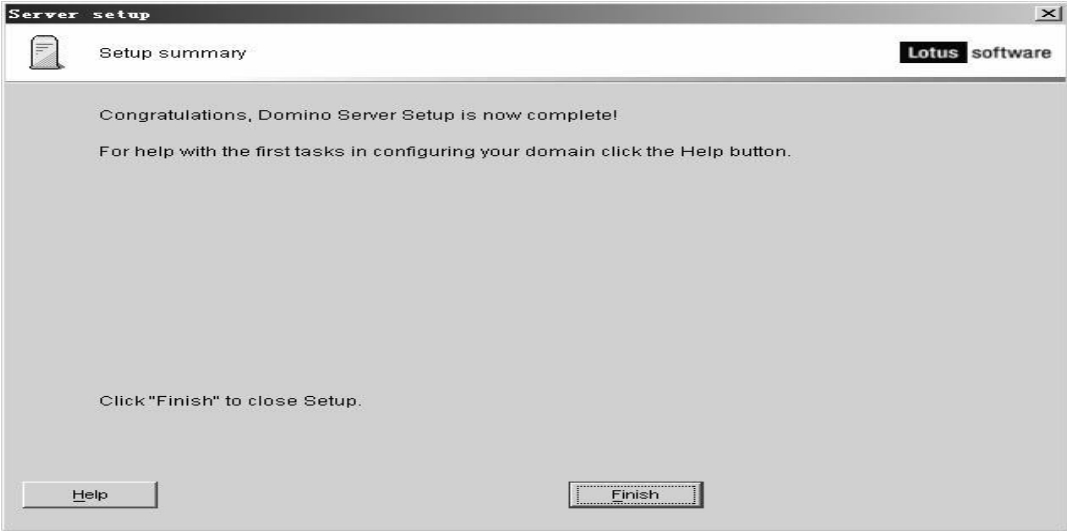
图8-39 完成配置
经过上述步骤配置完毕的Domino服务器,在启动的时候,不会出现任何提示框,而是自动打开一个DOS窗口,第一次启动DOS窗口时,有许多的工作需要初始化,所以不必着急,等到控制台(就是那个DOS窗口)没有任何新的信息出现的时候,就说明Domino服务器启动完毕,可以接受连接请求了。
需要注意的是,要将Domino服务器作为Web开发服务器,HTTP任务是必须要启动的,如果HTTP任务启动的话,将会在控制台中看到“HTTP Server:started”的信息,上述步骤配置的Domino服务器会自动启动HTTP服务,所以不必做任何额外的工作,启动完毕后的Domino服务器控制台如图8-40所示。
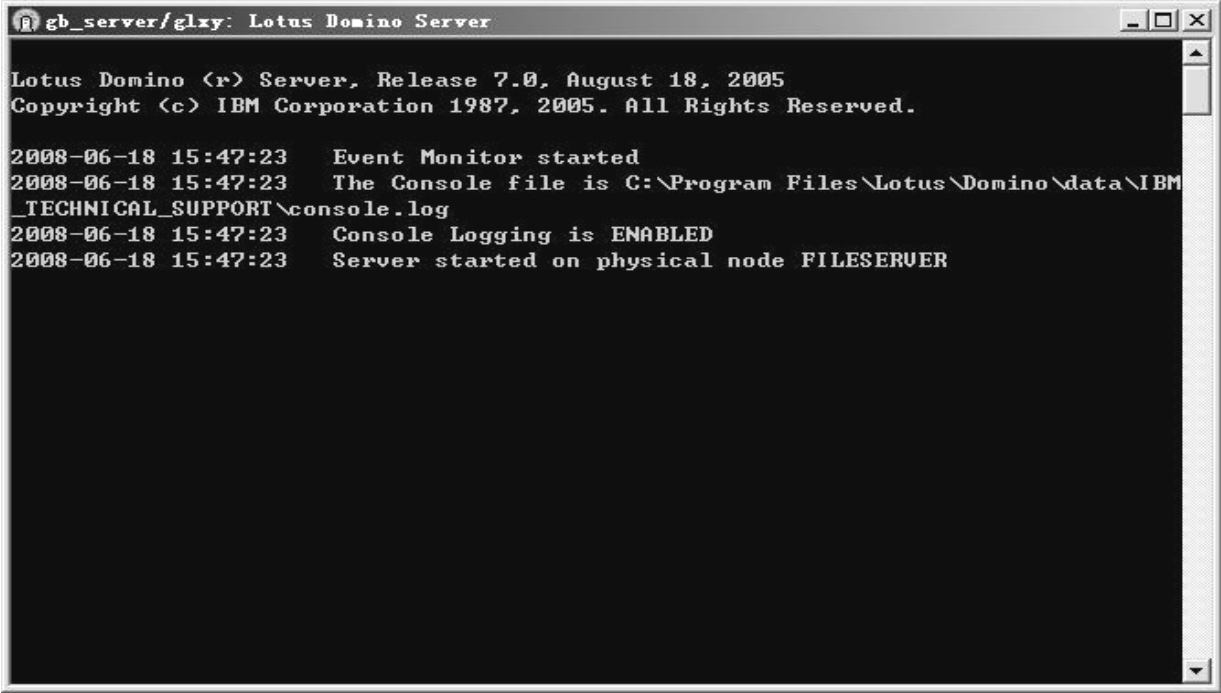
图8-40 启动服务器
关闭服务器很简单,只要在服务器的命令提示符输入“quit”或“q”,服务器就会自动关闭服务。
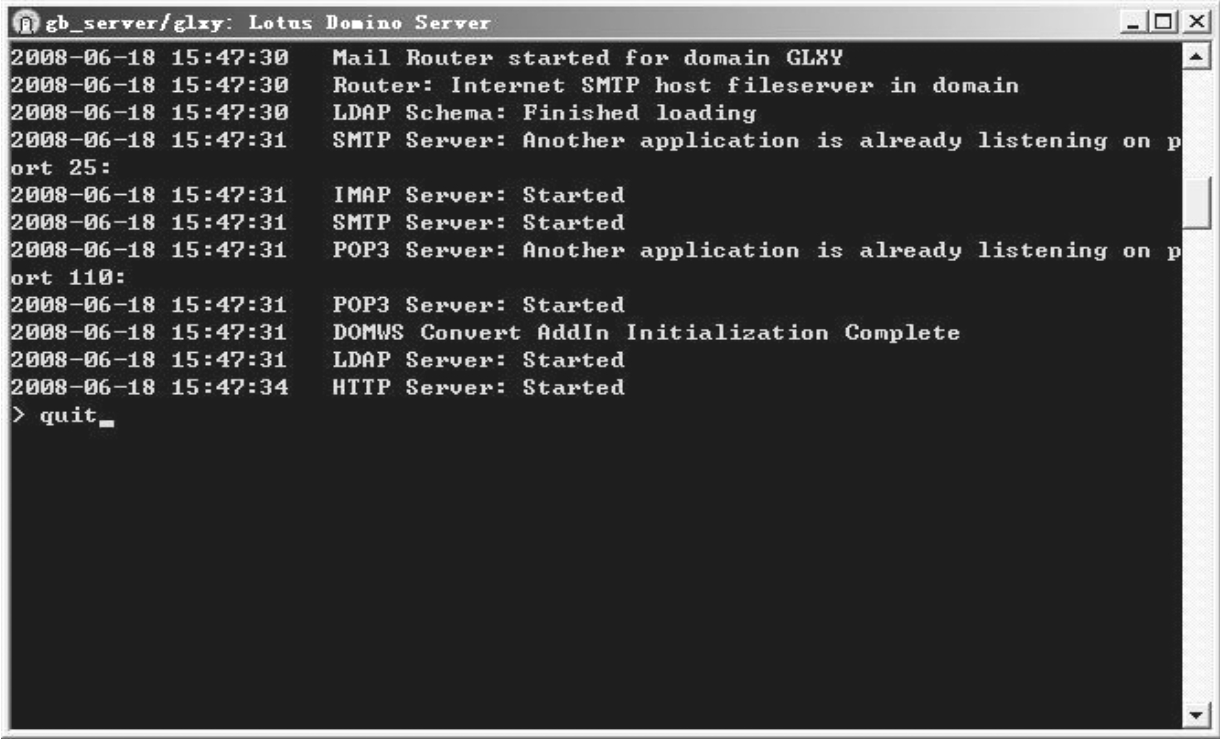
图8-41 关闭服务器
免责声明:以上内容源自网络,版权归原作者所有,如有侵犯您的原创版权请告知,我们将尽快删除相关内容。
















