6.4.3 Authorware设计的初步例子
前面提到Authorware是基于图标的编著工具,现在通过例子来体会Authorware的实际使用方法。
例6.4.1:最简单的例子(只用一个图标,以下的1—5步操作示于图6‐43中,小方框中的数字代表操作步骤,带箭头的文字框表示界面部件)
(1)在图6‐42所示情况下,拖动图标面板最上面的图标(显示图标)到流程线上,这时流程线上出现一个向下的箭头。
(2)用鼠标双击这个图标,这时出现图6‐43所示的展示(Presentation Window)窗口,并且还附带出现一个工具盒,称图形工具盒(Graph Tool Box)。利用工具盒中的工具,可以创建和编辑图形、文字等可视信息。
(3)单击图形工具盒上的椭圆工具,然后将鼠标指针定位于展示窗口某处,(斜向)拖动鼠标,即可画出一个圆或椭圆。
(4)再单击图形工具盒上的文本工具,然后单击展示窗口某处,这时会出现文本输入光标,利用键盘即可输入中英文字符,例如,这里输入一个“圆”字。
(5)我们可以试着运行它一下:单击工具栏上的“Control Panel(控制面板)”工具,弹出控制面板,选其中的“Play(运行)”按钮,屏幕上即出现刚才输入的图形圆和文字“圆”。注意,这时的展示窗口与刚才的很相像,但图形工具盒没有了。事实上现在就是在试运行状态,在真正“展示”刚才编的内容,而且刚才编的是什么样,现在得到的也是什么样,可以称作是所谓“所见即所得(WYSIWYG)”。
(6)至此,可以说一个最简单的程序已完成。它只有一个图标,能显示所创建的图形文字信息。如要存盘,单击“File(文件)”菜单,选“Save(保存)”,当然也可以直接单击工具栏上的“Save All(保存一切)”按钮。由于是新建文件,尚未命名,所以会弹出“Save As(另存为)”对话框的。这时,可以选择文件夹,键入文件名,例如“例6_4_1”,然后单击“确定(OK)”即可。Authorware 7.0会自动添加缺省扩展名“.a7p”。
(7)关闭Authorware,如同一般的Windows应用程序一样,单击窗口右上角的关闭控制按钮,或选择文件菜单中的“Exit(退出)”命令,即可退出Authorware,回到Windows的程序管理器或桌面(注意:如果在退出前,没有对新建立的程序或作了修改的原有程序进行存盘,则Authorware在退出时也会弹出对话框,提醒用户保存文件)。
上面例子中,虽只有一个图标,但它已是一个独立完整的应用程序。这个例子中,拖了显示图标到流程线,即构造了流程结构,打开(双击)显示图标,在打开的展示窗口中创建了图形、文字信息。接着马上可以试运行来观察结果(最终用户所看到的情况)。
例6.4.2:构造顺序式应用
(1)再次启动Authorware,这一次可试试打开已有文件,在弹出的文件选择框中选择“例6_4_1.a7p”(即刚在上例中建立的文件),单击“确定”按钮即打开,这次试将图标命名,例如将原有图标命名为“圆”,以便区分。给图标命名的方法是单击图标,按一下键盘上的“Backspace(退格)”键,然后键入中英文名称即可(参见图6‐44)。
(2)为了能保留原来的文件“例6_4_1”,先选一次“Save As(另存为)”,这一次选文件名为“例6_4_2”,确定保存。即将当前在编文件在盘上保存为名为“例6_4_2.a7p”的程序文件。与此同时,“例6_4_1.a7p”也存在于盘上,并且仍是“例6_4_1中的内容。现在怎么改也不会影响“例6_4_1.a7p”的内容了。
(3)拖等待图标(上面标有“Wait”字样)到流程线上第1个图标下方。
(4)拖擦除图标(形似橡皮)到流程线上第2个图标下方,如图6‐44所示。
(5)双击擦除图标,弹出“擦除图标属性”对话框如图6‐44所示,单击展示窗口中看到的图标“圆”的任何一个显示对象(图形或文字上均可),然后单击“确定(OK)”。
(6)可以先试运行一下:这一次直接单击菜单栏上的“Restart(从头运行)”按钮,展示窗口中除出现上例中的图形圆和文字“圆”外,在左上方还出现一个标有“Continue(继续)”字样的按钮。单击此按钮,展示窗口中的内容被清除。单击控制面板(Control Panel)上的“Stop(停止)”按钮,可以关闭展示窗口,回到流程编辑窗口。
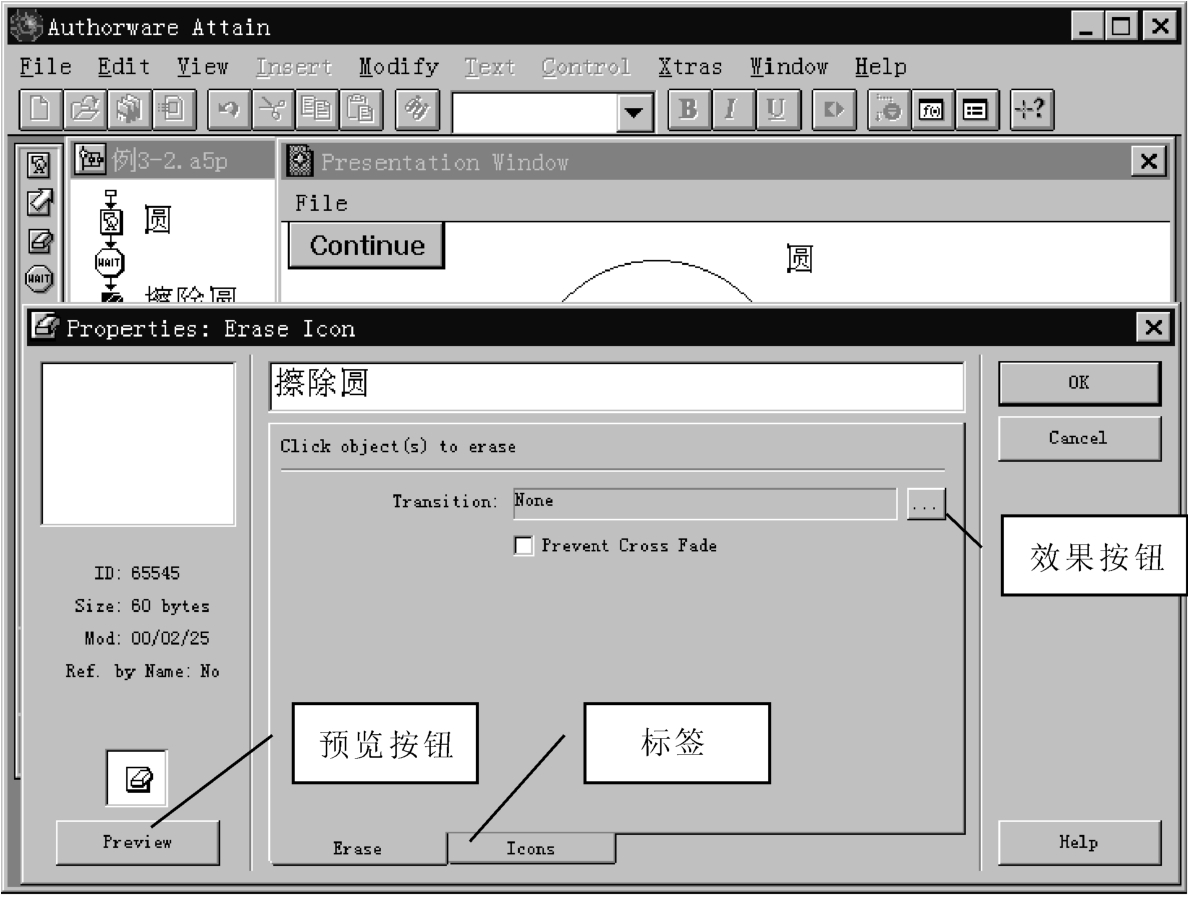
图6‐44 例6.4.2及擦除图标属性对话框
(7)再拖一显示图标到流程线上(第4个图标),命名为“球”,如图6‐45所示,并双击打开之。这一次采用输入外部图形的方法。单击工具栏上的“Import(输入)”按钮(也可以选用“File\Import...”菜单命令),弹出“输入文件”对话框。

图6‐45 例6.4.2流程结构及运行至第6个图标后的展示窗口
(8)这时可以在标准的文件选择框中选择路径、图形文件类型及文件名,并可预览图形内容。这里选择“Graphics”文件夹中的“Ball.gif”图形文件。单击“Import”按钮后,一个足球图形出现在展示窗口中,用鼠标将它拖往左侧。文件和文件夹都是事先准备好的。实际编著过程中,一般也应将所需的媒体、素材文件分类存入安排好的文件夹,既便于输入时迅速查找,也便于项目调试完后打包发布。
(9)仿照上两步。再加一个显示图标到流程线上,命名为“地球”,如图6‐45所示,输入图形文件“Global.bmp”,并将地球拖向展示窗口右侧。
(10)拖一个等待图标添加到流程线上(成为第6个图标),如图6‐45所示。
(11)再拖一个擦除图标添加到流程线上(成为第7个图标),如图6‐45所示。
(12)双击擦除图标,弹出“擦除图标属性”对话框,单击展示窗口中的“地球”(不要单击足球)。并且这一次试着用一下擦除“效果”。单击图6‐44中部第三行右边的“效果按钮”,此时弹出“擦除效果”对话框,如图6‐46所示。选(单击)其中的“Mosaic(马赛克)”,然后单击“OK”确认。回到图6‐44的“擦除图标属性”对话框,也单击“OK”予以确认。
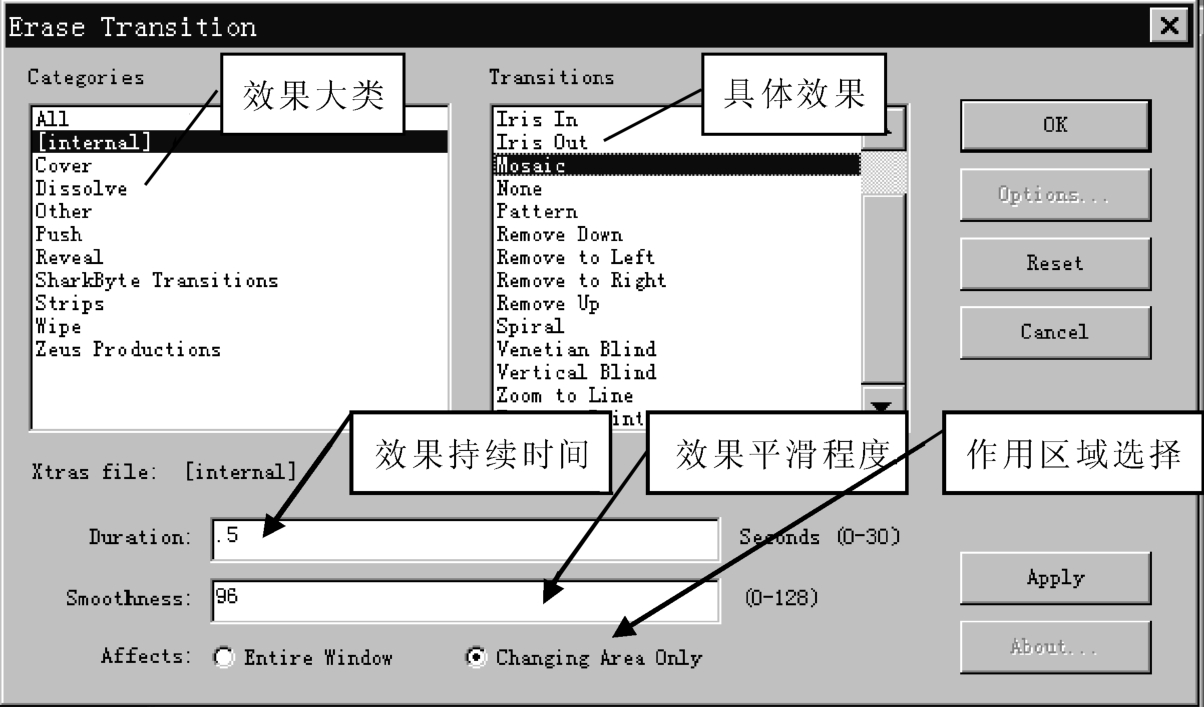
图6‐46 “擦除效果”对话框
(13)再次试运行,屏幕上先出现上述的图形圆和文字“圆”,单击“继续”按钮后屏幕清除,出现刚才输入的图形“足球”与“地球”(虽然流程线上有先后,但由于计算机的速度快,看起来像是同时出现的)和“Continue(继续)”按钮。单击这个等待按钮,展示窗口中的地球以所谓“马赛克”方式的过渡效果被清除。足球则仍留在展示窗口中。
本例中,构造了一个由三种(显示、等待、擦除)共7个图标组成的Authorware应用程序。可以想象,由这三种图标完成幻灯片播放式的应用是很容易的。并且,Authorware中安排多个对象显示、擦除的次序应该说更具灵活性。
通过上述两个简单例子,读者应该细心体验Authorware进行信息构建的思想方法。在这一所谓基于图标的编著工具中,通过把图标安排(拖)到流程线上,来构造应用程序的结构。这一结构反映在流程(图标)设计窗口中。图标代表着各种功能(如显示图形文字、等待用户某个操作、擦除图形文字等)。流程线上的箭头代表着程序运行时的各图标(功能)执行的序列或走向。如果读者学习过传统的“程序设计”,里面有“流程图”的概念,那么在流程(图标)设计窗口中的工作就像是在设计流程图,图标就像是流程图中的功能框。
在传统的“程序设计”中,流程图在纸上设计好后,就要为各功能框编写程序代码,一个功能框通常就要用许多行程序代码(语句)才能实现,功能框之间的关系,即流程图的结构,也要通过程序结构语句(诸如判断、分支、循环等),来加以实现。在Authorware中,直接在计算机上的流程设计窗口中通过拖放图标来设计程序结构,至于各个图标(功能框)的具体内容或功能,则不再通过编写代码的方法,而是通过“填充”或“选单”的方法来加以实现。具体的操作是双击图标,Authorware会根据图标的具体功能,打开相应的展示窗口或“图标属性”对话框(或两者),让设计者“填充”或“选单”。如显示图标是用于显示可视内容的,所以双击它就自动打开展示窗口(实际上显示图标也有其“属性”对话框),设计者利用工具盒设计编辑图文内容,或调入外部(Authorware以外)设计好的文件或剪辑板中的图文内容。又如等待图标的作用是让程序暂停,等待用户的一个操作或仅仅等待一个时间间隔后,再让程序继续执行。至于究竟要等待什么,也是通过“等待图标属性”对话框来加以选择。如试着双击流程线上的第2个等待图标,此时打开的是“等待图标属性”对话框,如图6‐47所示。对话框中列出了必要的选项或参数让设计者选择或填入。如单击“显示等待按钮”核对框使成为非选状态,并在“等待时间”域中填入数字3。再次试运行就会发现第2个等待按钮不会出现,并且虽不作任何操作,等了3秒钟后程序也自动继续运行下去了。
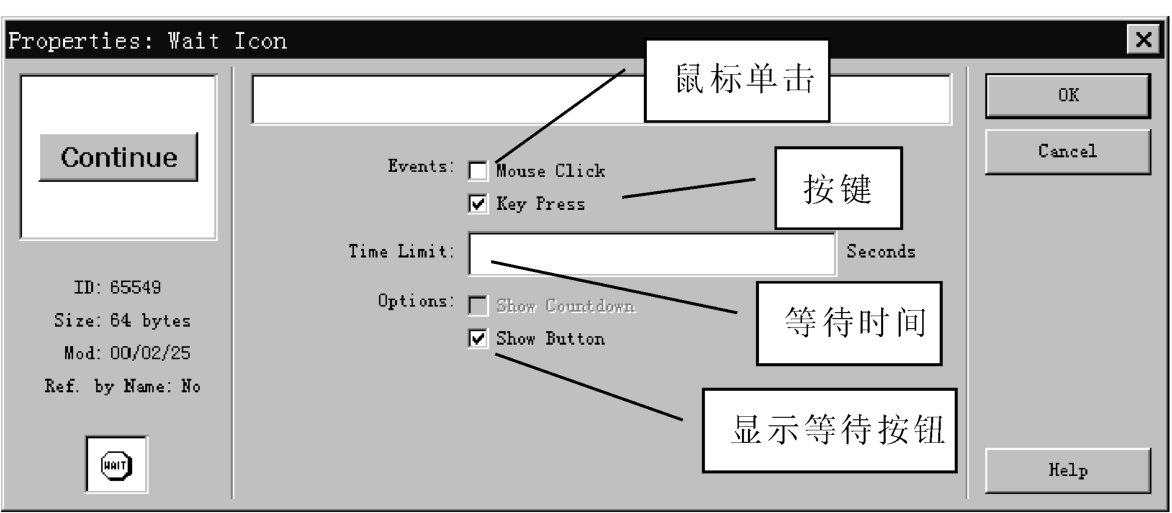
图6‐47 “等待图标属性”对话框
在应用Authorware编著项目的过程中,可随时方便地进行试运行,这样可以及时地发现和解决问题。同时这也是一种有效的学习方法。同时,在真正编著大型的或复杂的项目时,应注意多存盘,并多存备份(用“另存为”来实现)。
Authorware用图标编辑来代替命令语句编辑的程序设计思想方法,实际上引用了现代“面向对象”的思想,不同的图标代表了各种功能对象。打开图标“填充”或“选择”,类似于设定对象的属性。对于可视对象,Authorware在编辑的时候,提供了很好的“所见即所得”的可视环境。Authorware这样的程序设计思想方法,大大方便了初学者的入门,对于专业多媒体设计人员,则大幅度提高了工作效率,对提高程序的可读性和可维护性也颇为有利。
上面两个简单例子中,流程方向都是自上向下的,或者可以说是线性的。下面介绍交互、决策等图标时,读者会看到,有时流程方向没有这么简单,而是可能出现分支或循环。另外,也不能把流程线上箭头所对应的次序绝对化。例如,动画和声音有时就要同步(同时)进行,而不是先后进行,当然实际上是一个进行了,但不等其完成,下一个也马上进行。又如,有些菜单往往需要能在整个程序运行过程中使用(永久有效),而不仅仅是在运行到某一步时能使用。对这些常见的需要,Authorware也通过一定的选项作出处理(不一定能全部简单地反映在箭头顺序上)。
免责声明:以上内容源自网络,版权归原作者所有,如有侵犯您的原创版权请告知,我们将尽快删除相关内容。















