二、数字图像处理过程及工具
(一)数字图像的处理过程
1.图像的获取
图像的获取既可以利用各种图像输入设备,也可以利用软件和工具。最常用的输入设备是图像扫描仪和数码相机。
2.图像编辑处理
主要应用图像处理软件对图像素材进行再加工,以满足实际应用的各种需求。图像编辑处理软件通过集成各种运算实现对图像的解读、处理、变换、压缩和保存。
3.图像浏览
对图像处理结果或对处理的中间过程进行浏览。
4.图像输出
有显示、打印或以某种文件格式存储等多种方式。
(二)Windows系统中自带的图像处理工具
1.画图
在Windows“附件”中有一“画图”程序,是个绘图工具,可以用它创建简单的图画,如图2-2-2-1所示。
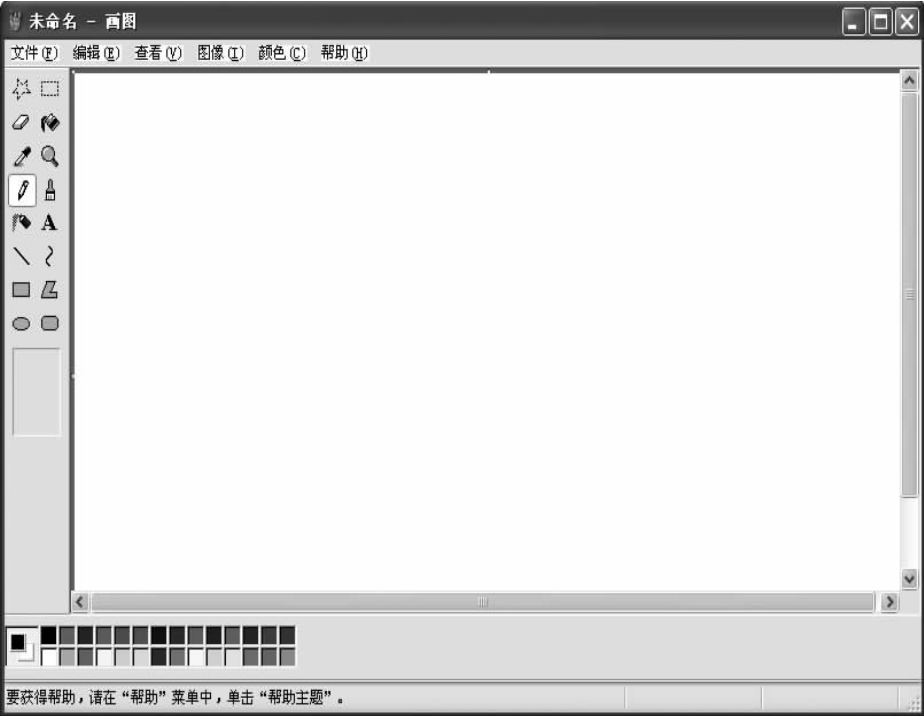
图2-2-2-1 “画图”程序主界面
2.Windows图片和传真查看器
这是Windows操作系统自带的一种图片管理工具,可以查看、旋转、缩放图像,并且能够将来自数码相机或者扫描仪的图片传送到计算机中,以缩略图或幻灯片的形式查看图片,如图2-2-2-2所示。

图2-2-2-2 Windows图片和传真查看器
3.Office照片编辑器
Office照片编辑器操作简便,可进行一般的图像采集和处理以及图像文件格式的转换。通常安装的Office软件都不带照片编辑器,使用时需要将它加载到已安装的Office软件中,如图2-2-2-3所示。

图2-2-2-3 Office照片编辑器界面
(三)图像处理软件基本操作
图像处理软件是用于处理图像信息的应用软件,专业的图像处理软件有Photoshop系列、Picasa、光影魔术手、美图秀秀、Ulead GIF Animator、Gifmovie gear等。这些软件的功能和特性各不相同,这里以光影魔术手为例介绍图像处理的基本操作。光影魔术手是国内较受欢迎的图像处理软件,它在处理数码图像及照片方面有着高速、实用、易于上手等优势,能够满足绝大部分照片后期处理的需要。下面介绍其基本操作。
1.图像的旋转
在编辑处理图像的时候,旋转图像,是经常使用的操作。
(1)打开需编辑的图像,如图2-2-2-4所示。

图2-2-2-4 打开图像
(2)点击工具栏中的“旋转”按钮,选择“向左旋转”,效果如图2-2-2-5所示,选择“向右旋转”,效果如图2-2-2-6所示,选择“左右镜像”,效果如图2-2-2-7所示,选择“上下镜像”,效果如图2-2-2-8所示。

图2-2-2-5 向左旋转

图2-2-2-6 向右旋转

图2-2-2-7 左右镜像

图2-2-2-8 上下镜像
(3)图像被旋转之后,要点击“确定”按钮进行确认。如果原图需要保留,需点击“另存为”将旋转之后的图像进行保存。
(4)除了进行90度的旋转之外,有时需要将图像旋转一定的角度,或者进行微小角度的调整。打开需要调整的照片,点击“旋转”按钮,可以自由调整旋转角度,如图2-2-2-9所示。

图2-2-2-9 自由旋转角度
(5)当鼠标指向图片时,会出现可供参考的水平线和垂直线,如图2-2-2-10所示。

图2-2-2-10 参考线
2.图像的裁剪
(1)打开需裁剪的图像,选择菜单栏“裁剪”项,在图片上双击鼠标左键,可以在图像上拖画出一个带有九宫格的裁剪方框,如图2-2-2-11所示。然后调整裁剪框的大小,并且移动裁剪框的位置,点击“确定”按钮,就可以把带有九宫格的裁剪框之内的图像裁剪下来。

图2-2-2-11 九宫格方框
(2)在光影魔术手中还设有按比例裁剪,按身份证、护照、1∶1、3∶2等特定尺寸的裁剪方式,如图2-2-2-12所示。

图2-2-2-12 按比例裁剪
3.图像尺寸的缩放
(1)由于在拍摄照片的时候,所选用的分辨率不同,所以图像的尺寸也会不同。选择工具栏中的“尺寸”项,弹出如图2-2-2-13所示的调整图像宽度、高度的对话框。

图2-2-2-13 尺寸调整
(2)在光影魔术手中还设有常用图片尺寸的缩放,如图2-2-2-14所示。

图2-2-2-14 常用尺寸缩放
(3)选择菜单栏“边框”下拉菜单中的“自定义扩边”项,如图2-2-2-15所示,可以将画布在图像的四周进行扩边,尺寸、颜色都可以自行选择。

图2-2-2-15 自定义扩边
(4)打开“自定义扩边”对话框,可以设置上边、下边、左边、右边的比例和颜色,如图2-2-2-16所示。

图2-2-2-16 调整扩边大小、颜色
(四)Photoshop抠图操作
抠图就是将图像中需要的部分从画面中精确地提取出来,是图像处理中较常用的操作之一,它是后续图像处理的重要基础。Photoshop抠图的工具和方法有很多,在使用Pho鄄toshop抠图的时候,对于不同的情况可以采取不同的方法,以运用最简单的方法来实现最佳的抠图效果。
打开图片,如图2-2-2-17所示。

图2-2-2-17 打开图片
1.魔术棒法
(1)点击工具栏中的“魔术棒”工具。
(2)在“魔术棒”工具条中的“连续”项前打钩。
(3)“容差”值填入“20”,如图2-2-2-18所示(容差值越大,选择的像素颜色范围也就越大)。

图2-2-2-18 填入容差值
(4)用魔术棒点背景色,会出现虚框围住背景色,如图2-2-2-19所示。

图2-2-2-19 出现虚框
(5)如果需要修改虚框选中的范围,可以先按“Ctrl+D”取消虚框,再对上一步的“容差”值进行调整。本例中“20”容差不够,调到“130”,如图2-2-2-20所示。

图2-2-2-20 容差值改为“130”
(6)调整好虚框的范围后,按“Delete”键,删除背景色,就得到了单一的图像,如图2-2-2-21所示。

图2-2-2-21 删除背景色
2.磁性套索法
(1)点击工具栏中的“套索”按钮,选中“磁性套索”工具,如图2-2-2-22所示。

图2-2-2-22 选中磁性套索工具
(2)用“磁性套索”工具,沿着图像边界放置边界点,两点之间会自动产生一条线,并黏附在图像边界上,如图2-2-2-23所示。

图2-2-2-23 放置边界点
(3)套索闭合,如图2-2-2-24所示,新建一个空白图层,如图2-2-2-25所示,按下“Ctrl+C”复制闭合区域,然后按下“Ctrl+V”将复制区域粘贴在一个新建图层中,抠图完成,如图2-2-2-26所示。

图2-2-2-24 套索闭合

图2-2-2-25 新建空白图层

图2-2-2-26 抠图效果
3.钢笔工具法
(1)选择工具栏中“钢笔”工具按钮,并选择第二项“路径”,如图2-2-2-27所示。
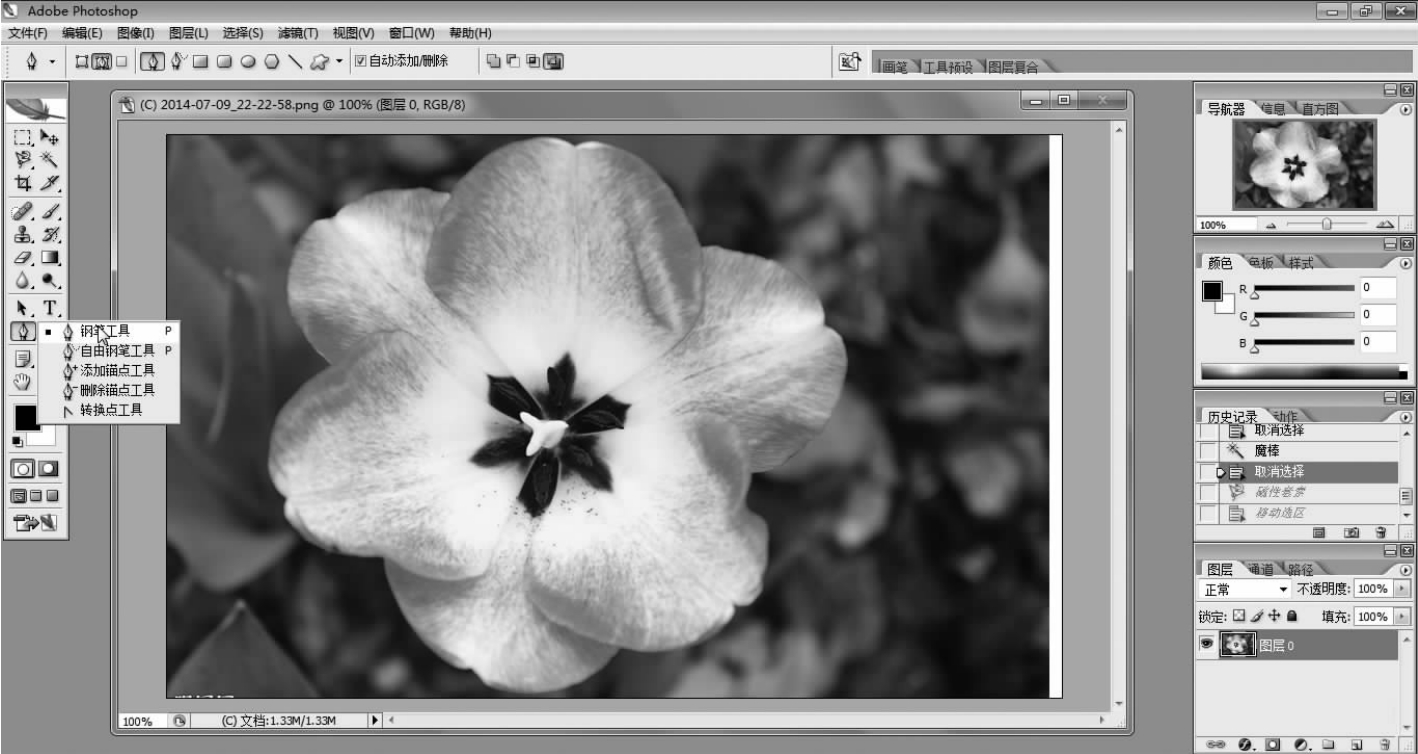
图2-2-2-27 选择钢笔工具
(2)按住“Ctrl”键,用鼠标点住各个锚点(控制点),拖动鼠标改变锚点位置,如图2-2-2-28所示。

图2-2-2-28 改变位置
(3)每个锚点都有两个弧度调节点,调节两节点之间弧度,使线条尽可能地贴近图形边缘,这是保证选区边缘光滑的关键步骤,如图2-2-2-29所示。
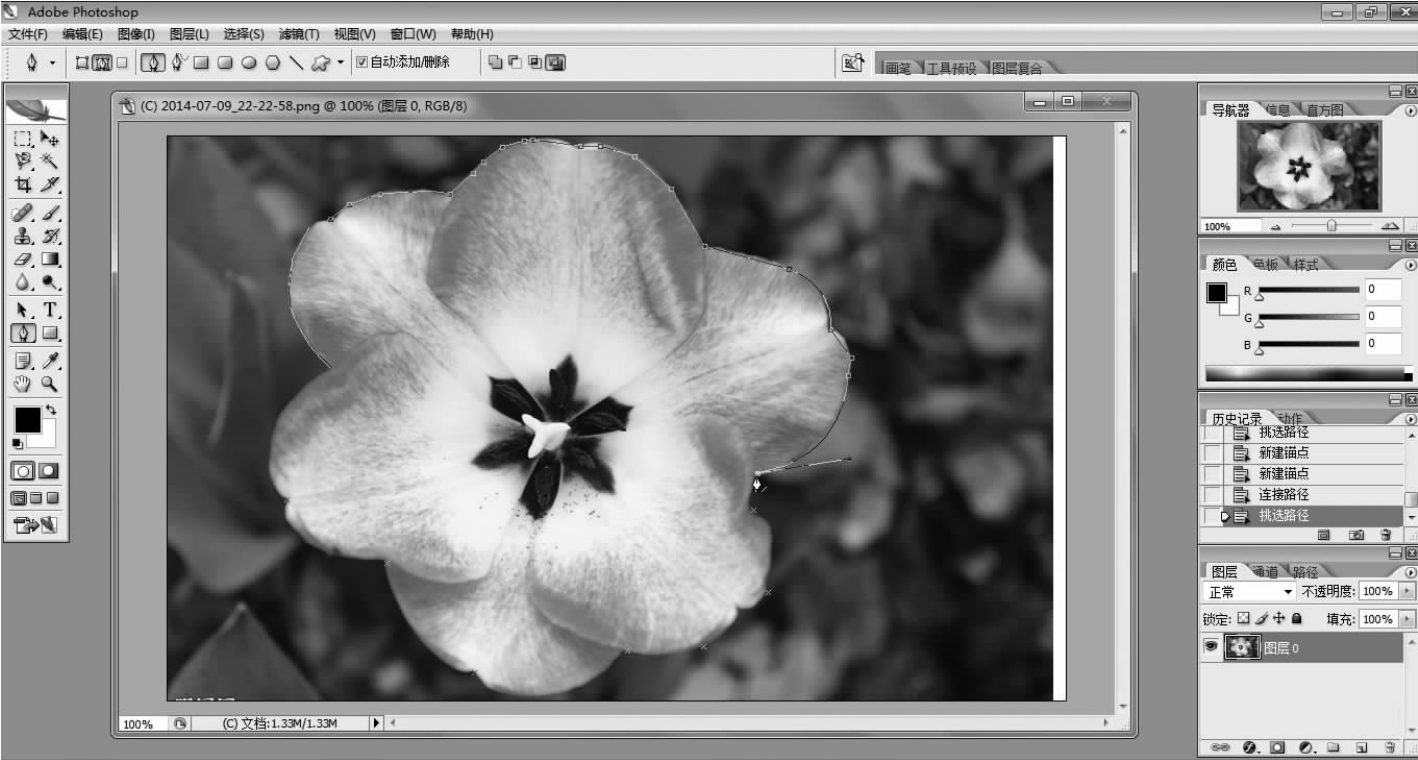
图2-2-2-29 调节弧度
(4)删除锚点,如果锚点过多,可以在锚点上点击鼠标右键,在弹出的快捷菜单中选择“删除锚点”项,如图2-2-2-30所示。

图2-2-2-30 删除锚点
(5)路径完成后,点击右键,在弹出的快捷菜单中选择“建立选区”项,羽化值一般填入“0”,如图2-2-2-31所示;按下“Ctrl+C”复制该选区,新建图层,如图2-2-2-32所示。在新图层中,按下“Ctrl+V”粘贴该选区即可,如图2-2-2-33所示。

图2-2-2-31 建立选区

图2-2-2-32 新建图层
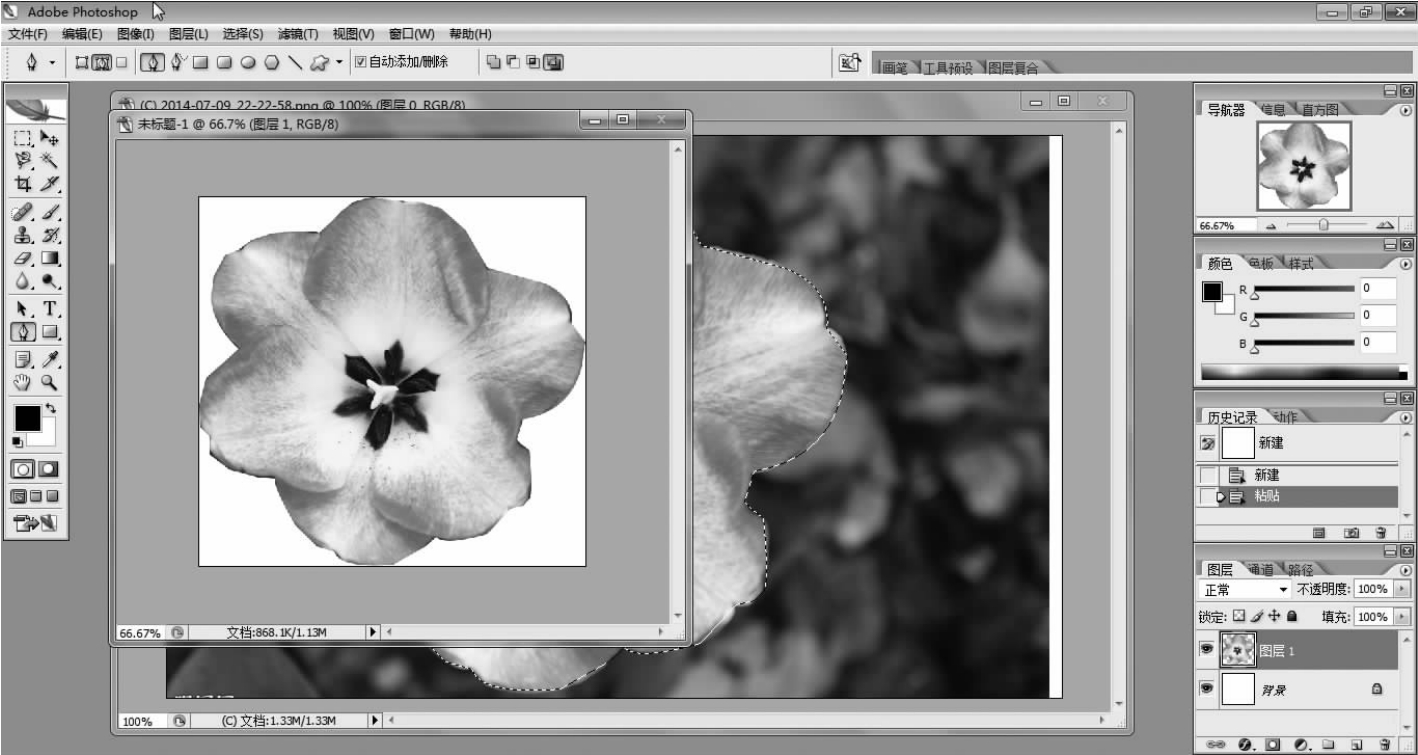
图2-2-2-33 抠图效果
Photoshop中不同的抠图方法之间的差异如表2-2-2-1所示。
表2-2-2-1 Photoshop抠图方法对比表

实践活动
1.交流讨论
(1)结合教学经验,谈谈图像素材在教学中的实际应用。
(2)以“常用的图像素材检索网站”为主题进行分小组交流讨论。
2.素材搜集
自选主题,从互联网上搜集各种不同格式的图片素材,将搜集到的图片素材列在下表中,并标明图片来源。

3.图片处理练习
(1)使用光影魔术手,将搜集到的图片素材以相同的宽度和高度进行裁剪,再添加边框,选择合适的模板进行拼图,并添加水印,最后设置图片效果。
(2)搜集相应图片素材,根据图片特点,采用合适的方法进行抠图操作。
免责声明:以上内容源自网络,版权归原作者所有,如有侵犯您的原创版权请告知,我们将尽快删除相关内容。















