4.9.1 联系人类型窗体的制作
【例4-11】制作联系人类型窗体。该窗体主要实现查看、编辑、删除和新增联系人类型的功能。制作步骤如下。
(1)单击“创建”功能区“窗体”组的“窗体设计”按钮,以设计视图打开一空白窗体。单击“工具”组的“属性表”命令,显示“属性表”对话框。将窗体的“标题”属性设置为“联系人类型窗体”,“导航按钮”和“记录选择器”均设为“否”。
(2)单击“工具”组的“添加现有字段”按钮,显示“字段列表”对话框,双击“联系人类型标识”字段和“联系人类型”字段。在窗体上立即会出现两个标签控件和两个文本框控件,且文本框控件自动与相关字段进行了绑定。也可以在窗体中首先添加两个文本框,然后设置窗体的“记录源”属性为“联系人类型”表,将文本框控件的“控件来源”属性分别设置为“联系人类型标识”和“联系人类型”。
(3)单击“设计”功能区“控件”组的“命令”按钮并确定“使用控件向导”处于有效状态。按住鼠标左键不放,在窗体上绘制命令按钮后释放,弹出如图4-61所示的命令按钮向导第1步。

图4-61 命令按钮向导第1步
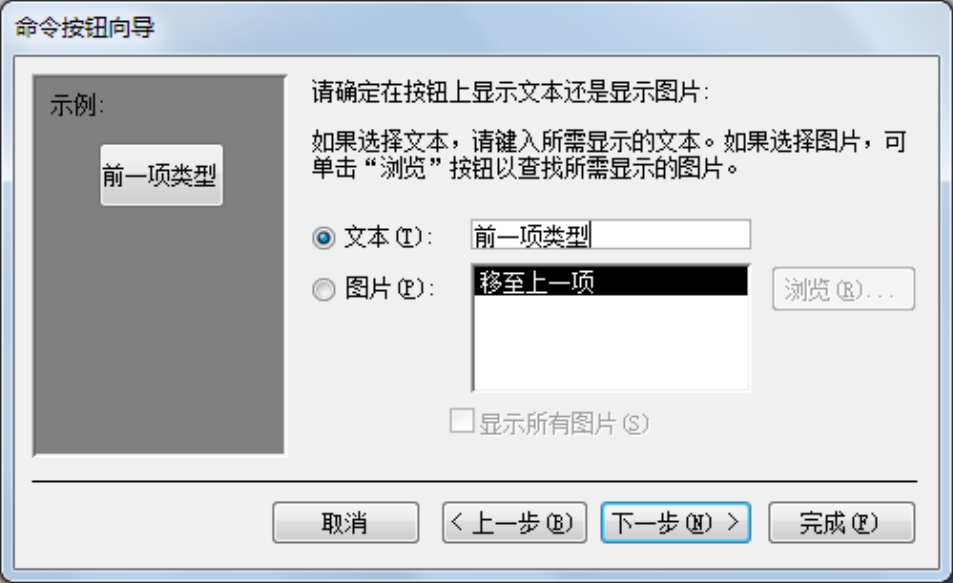
图4-62 命令按钮向导第2步
在“类别”列表框中选择“记录导航”,在“操作”列表框中选择“转至前一项记录”,单击“下一步”按钮。弹出向导第2步,如图4-62所示。
选择“文本”单选按钮,并在其后的文本框中输入“前一项类型”,单击“下一步”按钮,弹出向导第3步,如图4-63所示。为该命令按钮指定一个有意义的名称,如“Cmd_Pre”,单击“完成”按钮即可。

图4-63 命令按钮向导第3步
(4)按照第(3)步中介绍的步骤依次再添加6个命令按钮。仍然使用命令按钮向导,只是每个按钮在向导第1步使用不同的操作命令,在第2步使用不同的标题,在第3步使用不同的名称。6个命令按钮对应的操作及主要属性如表4-1所示。
表4-1 其余6个命令按钮对应的操作及主要属性

(5)使用“排列”选项卡的相关命令,调整控件的对齐方式、大小以及位置。
(6)使用“自动套用格式”命令,选择满意的格式对窗体及控件进行美化。
(7)单击“保存”按钮,将窗体命名为“联系人类型”。
(8)切换到“窗体”视图,观察窗体的运行效果,并检测命令按钮的功能是否满足要求。“联系人类型”窗体运行效果如图4-64所示。

图4-64 “联系人类型”窗体运行效果
免责声明:以上内容源自网络,版权归原作者所有,如有侵犯您的原创版权请告知,我们将尽快删除相关内容。
















