4.报表如何编制与输出?
答:在正式定义报表前,首先应对报表的内容、式样做到心中有数。通常是在纸上画出报表的格式,其中包括报表中的表格线、标题、抬头、附注;还需要确定表格中的栏目标题和行次标题以及其他要输入的文字和常数值;最后应确定报表的编制公式和审核公式等。
《资产负债表》和《利润表》的格式如表10-1和表10-2所示。
(1)打开工作表
新表登记后自动为新登记的报表建立一空白表。如果要显示或定义已经登记的报表,可选择“定义报表”菜单项(或快捷键F4),此时屏幕打开“报表定义—选择报表”对话框,如图10-7所示。
表10-1 资产负债表
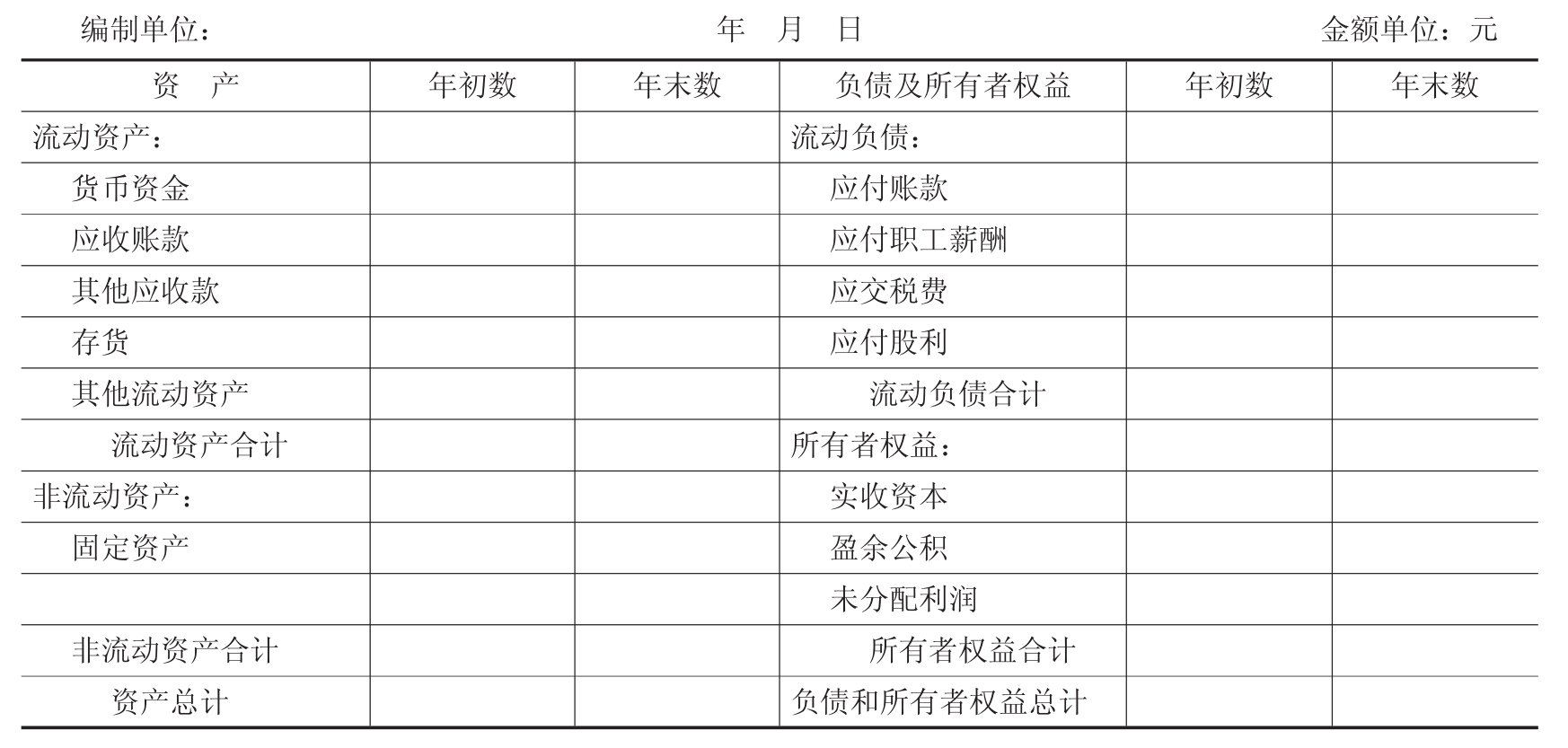
表10-2 利润表
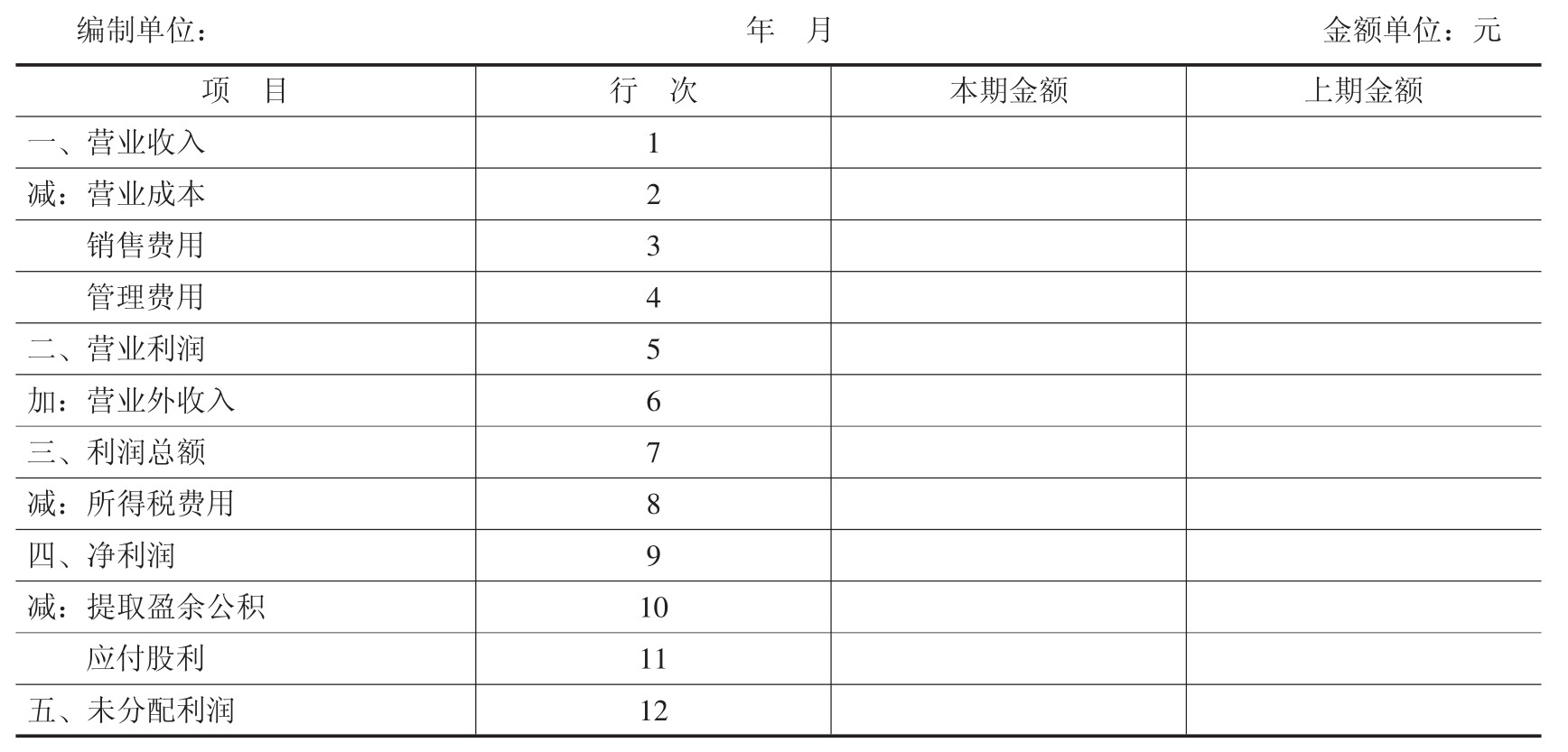
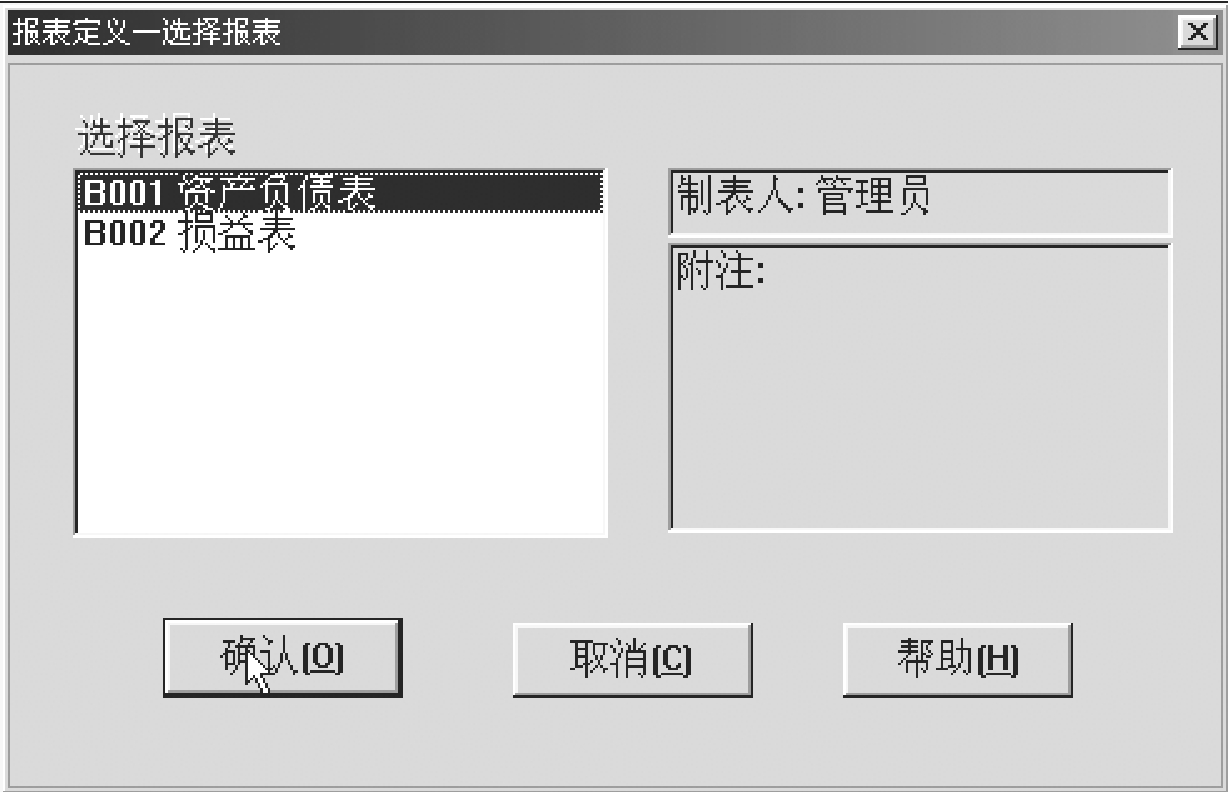
图10-7 报表定义—选择报表对话框
在图10-7对话框中用鼠标单击要定义的报表,或用↑、↓键将选择亮条移到要定义的报表,按回车键,或单击“确认”按钮进入报表定义窗口。也可用鼠标双击报表,直接进入报表定义窗口。单击“取消”按钮退出选择报表对话框。以下选择资产负债表来完成该表的定义和编制。
(2)定义空白报表
第一次打开的资产负债表中没有内容,如图10-8所示。
报表定义中表元的内容可分为两大类:固定项与公式。固定项是手工输入的文字、数字等。固定项在各月的报表中都是一样的。公式给出相应表元在报表编制时的计算方法。对不同月份的报表,根据公式计算的结果通常不一样。
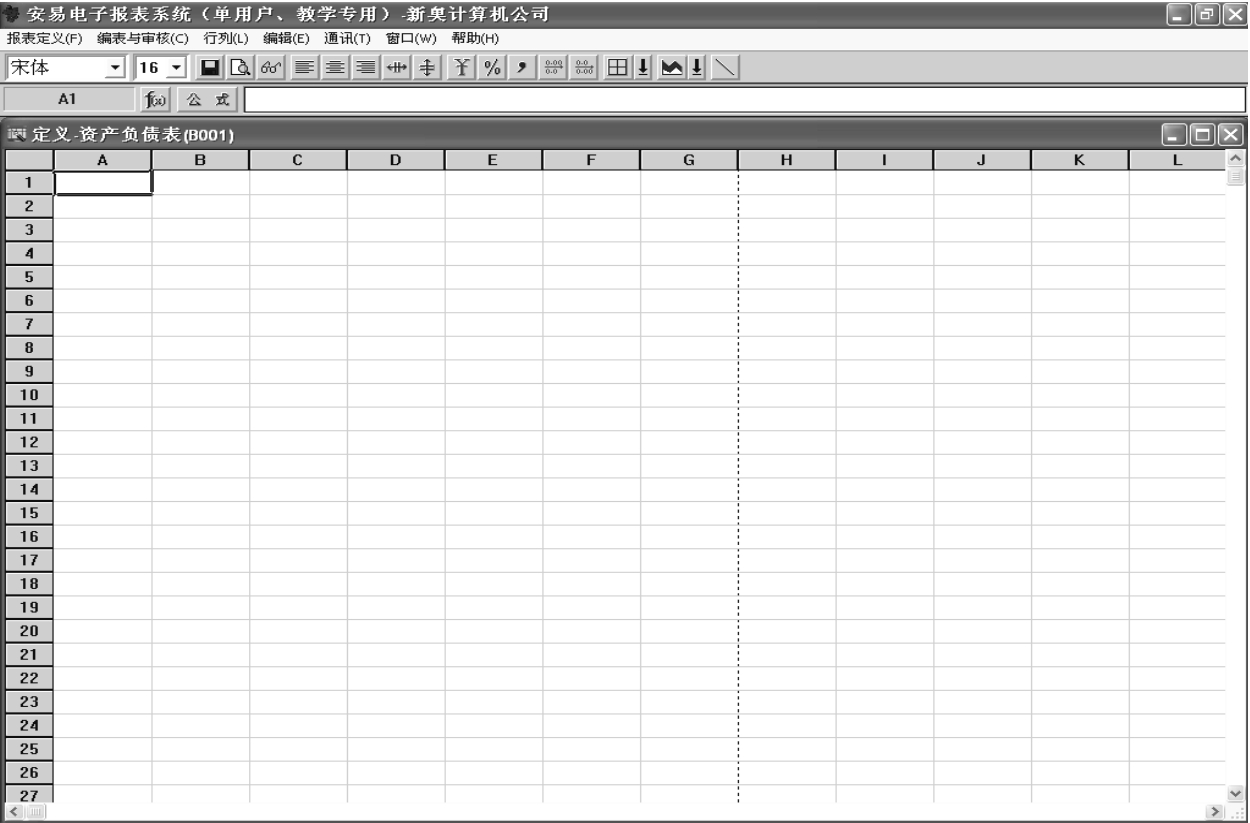
图10-8 第一次打开的资产负债表
①定义报表中的固定项。文字通常为报表标题、栏目标题、行标题,以及各种附注等。文字的长度不受表元列宽的限制,超出列宽的部分在后续表元中显示,但不覆盖后续表元中已有内容。一个表元最多可输入255个字符。表元的对齐方式决定文字或数字在表元中的开始显示位置,缺省方式是靠左对齐。
用鼠标单击要输入的表元,或用↑、↓、←、→等光标移动键选择表元。表元确定后,直接输入文字,表元中原有内容将被删除。若修改原有文字项,按空格键或直接用鼠标双击进入编辑状态,再插入或删除文字。
按照表10-1的内容逐项输入。输入时可根据表体各栏目所需宽度进行适当调整。图10-9中是资产负债表中的文字项。

图10-9 填入了固定项的资产负债表
②初步修饰。为了符合大家的阅读习惯,可以对报表进行初步修饰。
首先选取要修饰数据格式的表元或表元块。在如图10-9中,点击“B”,选中整个B栏。从“编辑”主菜单中选取“数据格式”菜单项,弹出“数据格式”对话框,如图10-10所示。选择“普通”,单击“确认”。所有数字变成整数。对F栏也进行如上操作。
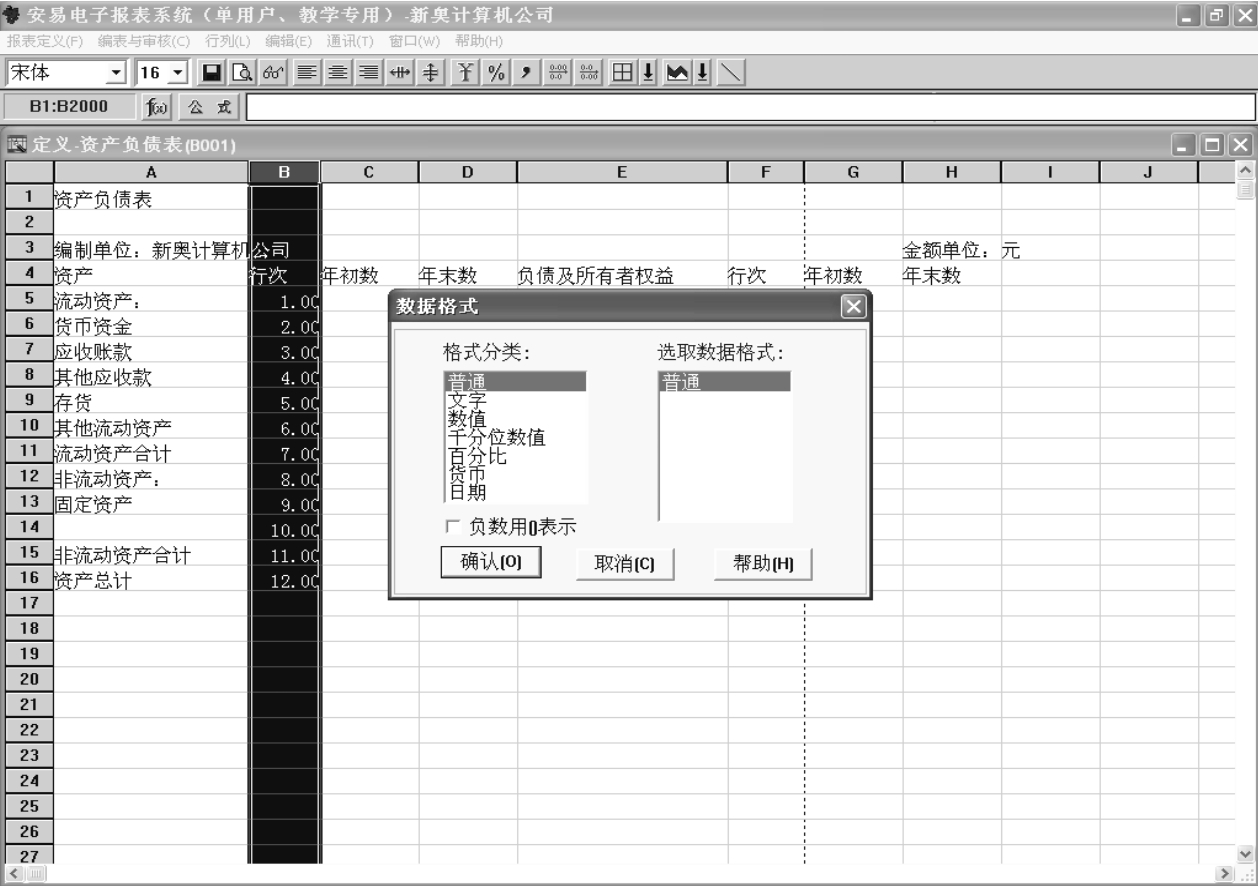
图10-10 数据格式选择窗口
分别选中B栏和F栏。从“编辑”主菜单中选取“对齐方式”菜单项,弹出“对齐方式”对话框,如图10-11所示。选择“置中”,单击“确认”。所有该栏内容全部居中。
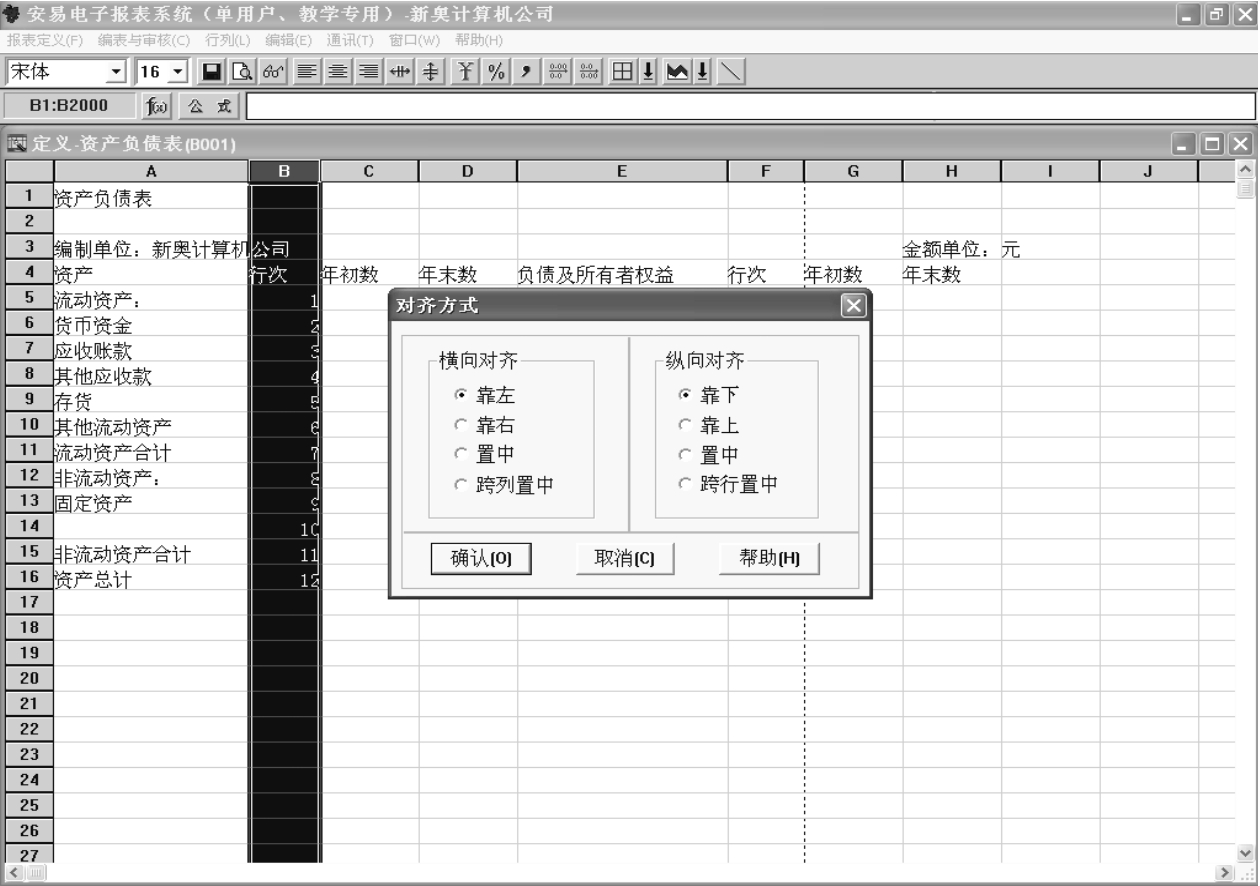
图10-11 数据对齐方式选择窗口
选中整个表体,单击工具条中的“边框线”按钮,表体中增加了表格线。
从“窗口”菜单中单击“网格线”,所有底线被取消。
选中A1~H2表元块,从“编辑”主菜单中选取“对齐方式”菜单项,弹出“对齐方式”对话框,如图10-11所示。选择“跨列置中”,单击“确认”;再选择“跨行置中”,单击“确认”。报表标题将显示在这两行的中间位置。选中A1,打开字号窗口,选择“28”,标题字号变大;打开字体窗口,选择“黑体”,标题字体变粗、变黑。
初步修饰结果如图10-12所示。
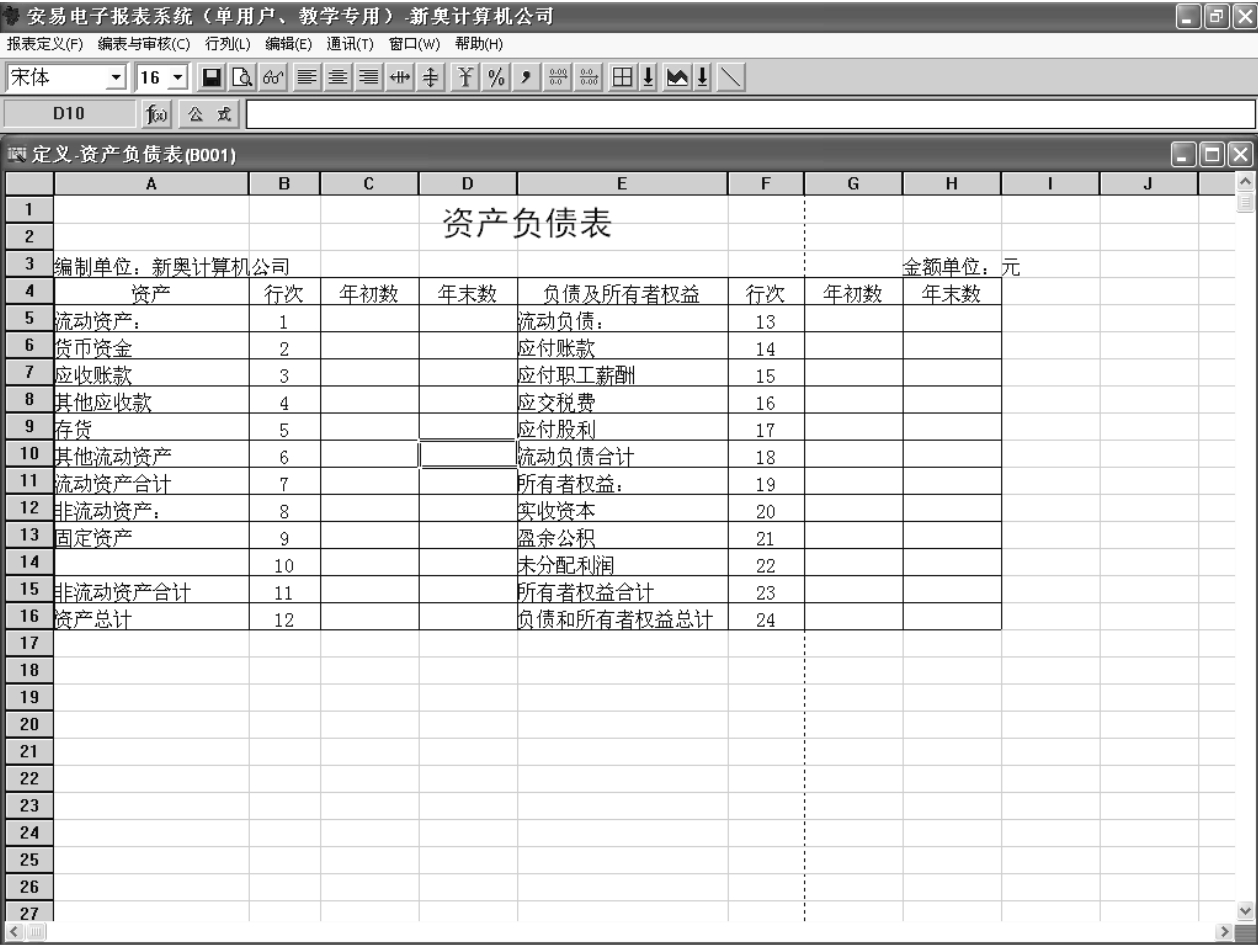
图10-12 空白资产负债表的初步修饰结果
(3)定义报表中的公式
公式是报表编制方法和报表审核方法的一种数学表示方法。公式定义,就是根据报表与账簿、报表与报表及报表与其他软件之间的关系,产生报表编制方法(计算公式)和表间钩稽关系(审核公式),并存入计算机的过程。
报表中的公式,分为计算公式和审核公式,这两类公式在表达形式上是相同的,但作用不同。前者提供报表编制方法;后者表示报表钩稽关系。
编制报表时,根据每个表元的计算公式产生该表元的值。审核报表时,根据每个表元的审核公式验证报表编制的正确性。
公式在定义报表时按报表编制和审核要求输入。可以直接在单元格中输入,也可以按照系统提供的引导输入功能逐项输入。系统自动对公式进行语法检查。计算公式必须以“=”打头,审核公式必须以“=”、“>=”、“>”、“>=”、“<>”或“!=”打头。
定义好的计算公式供报表编制时使用,审核公式在审核报表时使用。一般地,每个报表的公式只需在定义报表时输入一次,以后编制和审核报表时可反复使用。
公式是由操作符(加+、减-、乘*、除/、乘方^)和操作数组成的算术表达式,其中操作数可以是常数、表元值、表元块中表元的值和函数。公式的运算结果是数值。
常数是定义公式时直接输入的数值,可以是整数或小数、正数或负数。公式中带正负号的数一般要用括号括起来,例如,表元A1=C1+D1/(-2);有时括号可以省去,例如,表元A2=-10+B1。
公式中的表元值用表元号表示,即公式中的表元号表示该表元的数值。表元号由列号加行号组成,列号用英文字母表示,行号用数字表示,英文字母大小写均可。本系统中合法的表元号是从A1~CV2000之间的代号。
表元块用“表元号∶表元号”表示,例如A2∶D5。
公式中的表元块表示取本表的表元块中所有数值型表元内容之和。
公式中表元号和表元块实际上定义了本表取数操作。
函数是本报表软件定义的各种取数操作以及由括号括起来的子表达式。一般形式是:函数名(参数1,参数2,…,参数n)。例如:ZW(CJ,E,R1001)。函数名是由字符组成的字符串,函数名后紧跟由圆括号括起来的参数,每一函数参数都有固定的意义,参数间用“,”隔开。
公式中的函数有六大类:
一是与安易会计软件系统不发生关系的函数,这些函数是取日期函数、键盘输入函数、本账套表间取数函数、从其他账套的报表中取数的函数(异账套表间取数函数)和数据库取数函数等;
二是有从安易账务处理系统取数的函数,这些函数是账簿取数函数、凭证取数函数等;
三是从安易固定资产系统取数函数;
四是从安易材料采购及管理系统取数函数;
五是从安易工资核算系统取数函数;
六是为了根据条件编制报表数据而设置的条件判断函数和逻辑运算函数。
如前所述,引导输入是软件公司为方便操作者而专门设计的一种公式输入方式,在这种方式下,系统逐步提示要输入的内容,操作者只需按动鼠标选择,就可输入任何公式。通常,直接输入公式更快捷,但在初次使用本系统,对公式的形式和规定的函数不了解或不清楚函数的具体形式和参数的取值范围时借助引导输入会更有效。
公式的引导输入是比较适宜于初学者的公式定义方法。下面让我们用引导法定义业务内容中资产负债表的公式。每个公式定义的引导过程包括一个公式定义循环和一个或若干个函数定义循环。
①公式定义循环。在如图10-12所示窗口中移动表元指示框到要输入或修改公式的表元。按F2键,屏幕显示“选择运算符”窗口,如图10-13所示。单击“等号”按钮或直接按“=”键,系统在编辑框输入“=”号,并且打开“函数”对话框,如图10-14所示。在该框中选择要输入的函数,按回车键或选择“下一步”按钮,进入函数的引导循环。一个函数引导循环完成后,返回“选择运算符”窗口。接着选择下一步运算的运算符,再次打开“函数”对话框,引导输入下一个函数。重复函数引导循环,直到公式输入完成。输入的公式可以在编辑框中看到。选择“完成”按钮,引导输入结束,系统激活编辑框,用户可以修改编辑框中的公式,或按回车确认输入,也可按Esc键取消输入;选择“取消”按钮或按Esc键,取消此次引导的结果,编辑框被清空。

图10-13 选择符号对话框

图10-14 函数循环的第一个对话框
不同的函数有各自的函数定义循环。
②从账户中取数的函数定义循环。为了执行从账户中取数的函数定义,需要首先准备好每个报表表元取数的逻辑公式,如哪个科目、哪个会计期间的期初、期末余额或本期发生额等。具体操作方法如下:
在如图10-12所示窗口中选中D6表元,进入公式定义循环到函数定义循环,如图10-14所示。选择“账簿取数函数”,按回车键,屏幕显示“账簿取数函数”对话框,如图10-15所示。
从“项目选择”列表框中选择要取账上的哪类数据;从“时间选择”列表框中选择取哪一时间的数据。我们选择本月期末借方余额。选择“下一步”按钮,继续下一步引导,屏幕显示“选择科目”对话框,如图10-16所示。选择“返回”按钮,返回“函数”对话框。
在“选择科目”对话框中,用光标移动键或鼠标选定科目代码。选定的科目的记账格式如果是普通三栏式,不必再选择取值类别;如果是复币三栏式(名称后带$)、数量金额式(名称后带*)或数量外币式(名称后带&),则需按下“取值类型”组框中的相应单选钮,选取其中之一。如果是多币种核算的科目,可以选择币种代码。单击“完成”按钮,确认并结束一个函数定义循环。选择“返回”按钮,返回“账簿取数函数”函数对话框。我们选择“1001库存现金”。单击“完成”按钮,屏幕显示“选择运算符”窗口,如图10-13所示。
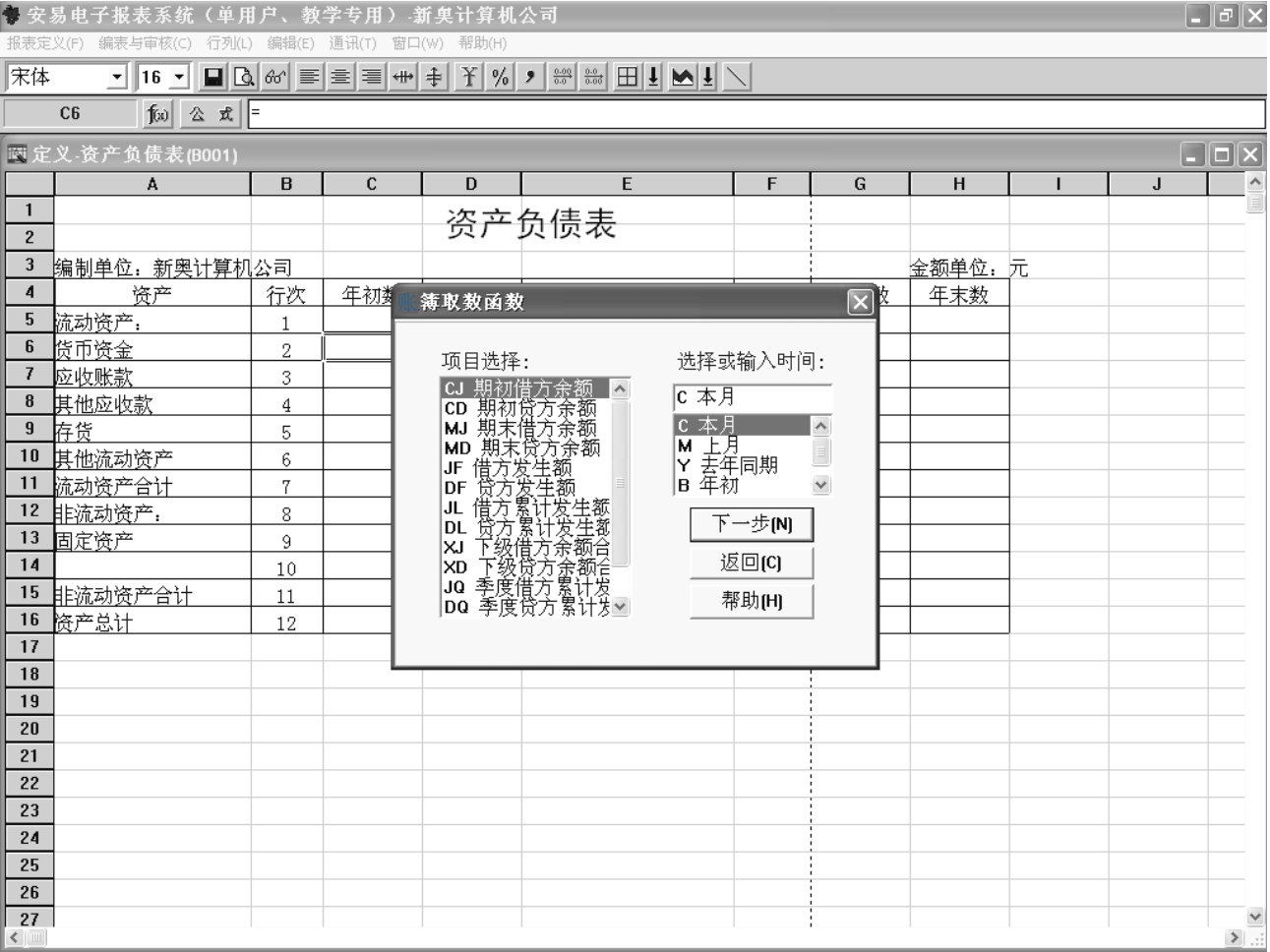
图10-15 账簿取数函数对话框
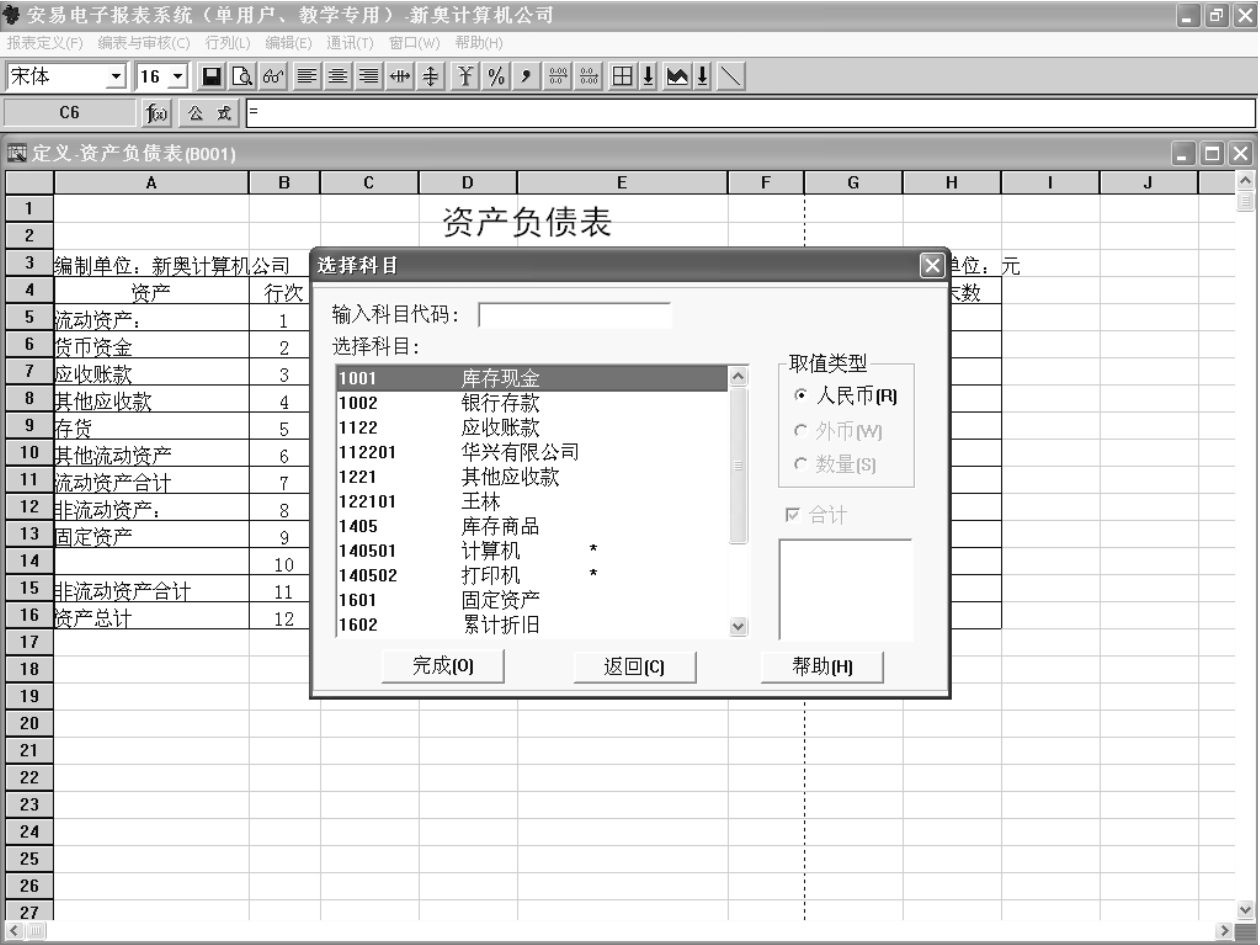
图10-16 选择科目对话框
至此完成第一个函数定义循环。根据我们的需要,下面开始第二个函数定义循环。
单击“加号”按钮或直接按“=”键,系统在编辑框输入“+”号,再次打开“函数”对话框,如图10-14所示。如上操作完成“本月银行存款期末借方余额”的函数定义。直至屏幕显示“选择运算符”窗口如图10-13所示时,选择“完成”,结束公式定义循环。
上述引导返回的公式是“=ZW(MJ,C,R1001)+ZW(MJ,C,R1002)”。
请大家自己动手完成应收账款、其他应收款、存货等公式的定义,并观察引导返回的公式。
③从报表中取数的函数定义循环。从报表中取数的分为从本表取数和从其他表取数。
本表取数函数主要用于行列求和以及计算表元块中数值的平均值、最大值和最小值等。
从其他表取数又分为同账套表间取数和异账套表间取数。同账套表间取数函数用于从本账套中的其他报表取数,或者取本表不同时期的数据。异账套表间取数函数主要用于制作数据来源于多个核算单位的综合性报表。当然,只能从当前操作员有使用权限的其他表中取数。
需要从本表取数时,在“函数”对话框中用鼠标单击“本表取数函数”,按回车键,屏幕显示“本表取数函数”对话框,如图10-17所示。该对话框用于定义本表中的数据源表元块和算法。用鼠标单击表元代码编辑框,输入表元或表元块代码,也可直接用鼠标在工作表中选择表元或表元块,代码显示在编辑条中的当前表元信息框中。用鼠标选择算法选择框中求和、取平均值、最大值或最小值四种算法之一。最后单击对话框中的“完成”按钮,完成本表取数函数的引导输入。如按Esc键或选择“返回”按钮,则取消本函数的引导,返回到“函数”对话框。

图10-17 本表取数函数对话框
例如,我们要定义资产负债表中流动资产合计,可在如图10-12所示的窗口中,选择D10表元。按F2键,启动公式引导输入。在如图10-17所示的表元代码编辑框中,输入D6∶D9;在算法选择框中选择求和;单击对话框中的“完成”按钮。上述引导返回的公式是“=D6∶D9”。公式中出现的表元代码代表本期报表中本表元的值,表元块代码代表本期报表表元块中数值型表元值的和。资产负债表中固定资产合计、流动负债合计、所有者权益合计等合计项,都可以比照操作。
需要从同账套表间取数时,在“函数”对话框中用鼠标单击“表间取数函数”,按回车键,屏幕显示“表间取数函数”对话框。选择“选择时间”列表框中的时间和“选择报表名”列表框中的报表。选择“下一步”按钮,系统自动打开所选报表和日期的查询工作表。接下去的操作同“本表取数函数”的定义。
资产负债表中的资产总计、负债和所有者权益总计等项,不能用上述方法定义公式。但可以直接使用大家比较熟悉的Excel的计算公式。如资产总计的期末数“=D10+D15+ D21”。固定资产净值、固定资产净额等也可以比照操作。
请大家自己动手完成表体中所有公式的定义,并观察引导返回的公式。
④日期函数定义。日期函数可以取两种日期:会计日期和系统日期。会计日期一般用于说明编制的报表是哪期的数据,系统日期一般用于记录报表的实际编制日期。表头中的日期是会计日期。日期函数可以取日期,也可单独取年、月或日。
需要取日期函数时,在“函数”对话框中用鼠标单击“日期函数”,按回车键,屏幕显示“日期函数”对话框,如图10-18所示。鼠标单击日期类型选择框中的“编制日期”或“会计日期”单选按钮;鼠标单击函数类型选择框中的“日期”、“年”、“月”、“日”按钮。最后单击“完成”按钮,结束函数引导,函数插入到公式编辑框中。如需放弃本次引导,可按Esc键或选择“返回”按钮,则取消本函数的引导,返回到“函数”对话框。
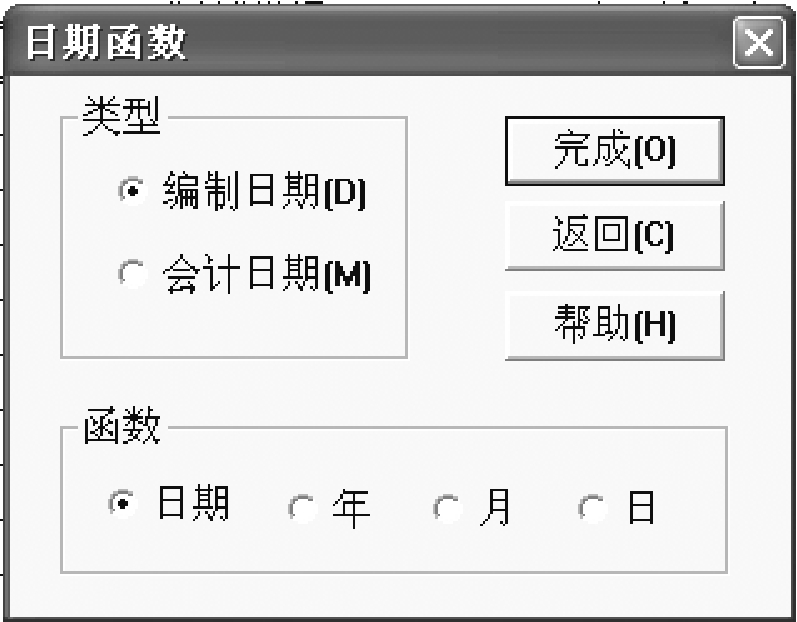
图10-18 日期函数对话框
例如,我们要定义资产负债表表头中的报告日期,可如图10-18所示定义,系统返回的“=DATE(C):”就是报告日期函数。
日期有多种显示格式,从“编辑”主菜单中选取“数据格式”菜单项,弹出“数据格式”对话框,如图10-10所示。选择“日期”,屏幕切换到日期函数格式定义对话框,如图10-19所示,根据需要选择即可。
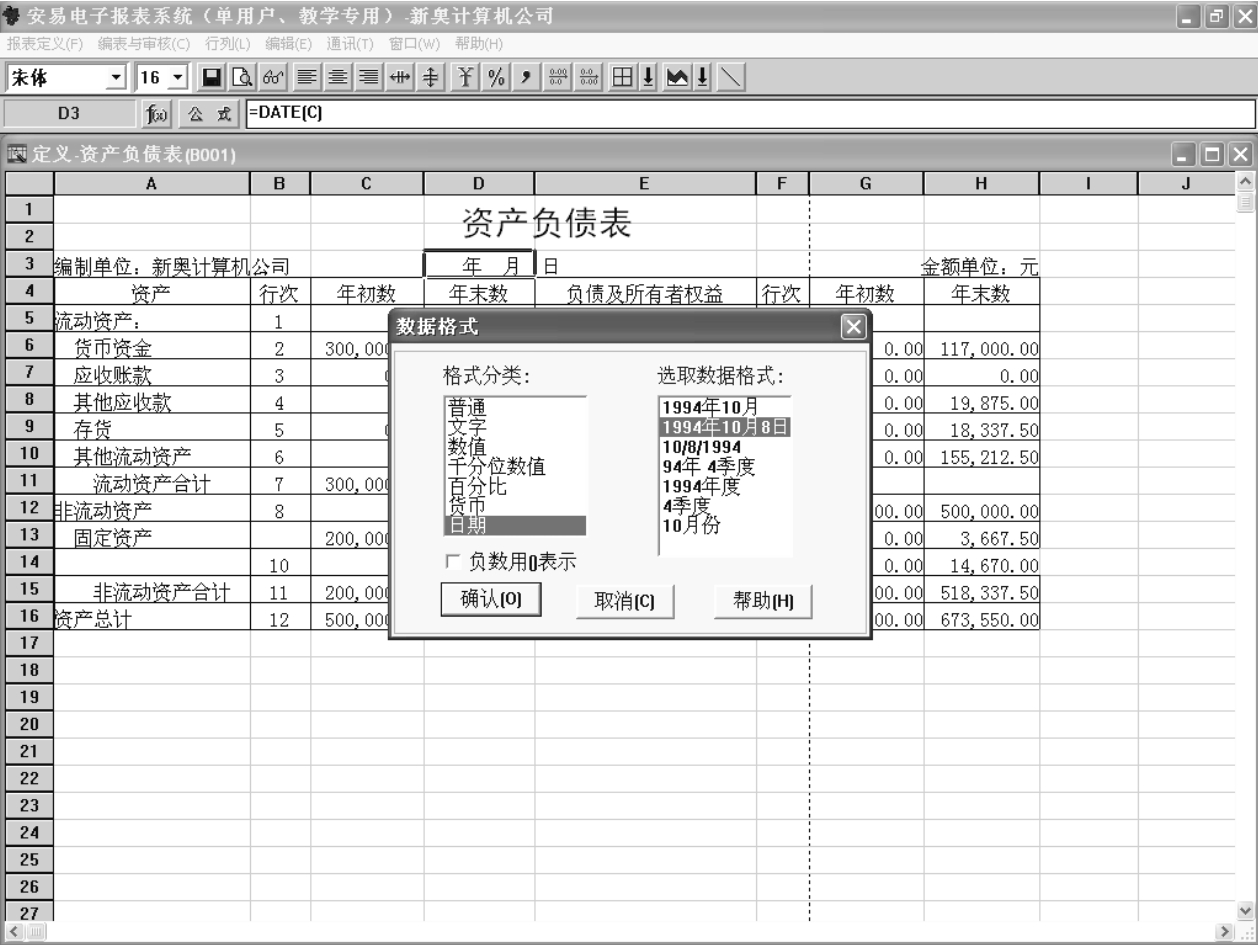
图10-19 日期函数格式定义对话框
⑤审核公式定义。首先设置审核公式输入状态:在窗口的编辑条中有一公式按钮,有“公式”和“审核公式”两种状态,分别表明现在正在输入哪种公式。报表窗口打开时缺省为“公式”状态。用鼠标单击公式按钮,使其切换到“审核公式”状态。也可用鼠标单击“编辑”菜单中的“审核公式”菜单项。
选择需要定义审核公式的表元后,就可用如上方法引导或键盘输入公式。
(4)数据格式
①普通格式。普通格式是工作表省缺格式,对于文字,向左对齐。对于数字,向右对齐,数字的小数点位数按实际位数设定。
②文字格式。文字格式与普通格式类似,但数字靠左对齐。
③普通数值格式。普通数值格式仅对数字有效。在普通数值格式中,可指定数字的小数位数。例如:小数点两位的普通数值格式,2/3显示为0.67。
④千分位数值格式。千分位数值格式仅对数字有效。在千分位数值格式中,可指定数字的小数位数。例如:小数点两位的千分位数值格式,23456.678显示为23456.68。
⑤百分比格式。百分比格式仅对数字有效。百分比格式中,可指定数字的小数位数。例如:0.34567小数位为1的百分比格式为35.6%。
⑥货币格式。货币格式仅对数字有效,小数点固定为2位。货币格式有人民币格式和美元格式两种。例如:23456.5的人民币格式为¥23456.50,美元格式为$23456.50。
⑦日期格式。日期格式仅对数字有效,若表元公式是日期函数,数据格式应设为日期格式。例如:20050421的七种日期格式分别是2005年4月,2005年4月21日,4/21/2005,05年2季度,05年度,2季度,4月份。
上述格式都可在如图10-10所示的“数据格式”对话框中选择。工具条中也提供设置部分常用数据格式按钮。
(5)保存报表和不保存报表
上述操作只对窗口中的工作表中有效。正常关闭报表窗口时,系统会自动询问是否保存报表,但非正常中止会引起数据丢失。因此,在报表定义过程中应注意随时保存报表。保存报表功能可将工作表窗口中的报表保存到硬盘上。保存报表的操作很简单:在“报表定义”菜单中,单击“保存报表”菜单项即可。也可直接按快捷键F3,或用鼠标单击工具条上的“保存报表”按钮。如果菜单项是灰色的,说明报表上次存盘后未作改动,不需存盘。
在定义报表时,当对报表做了大量的改动,而又想取消所做的改动时,可以选择“报表定义”中“关闭报表”命令,先关闭报表,关闭时不存盘,再重新打开本表,以使报表恢复到上次存盘时的状态。
(6)报表外观的修饰
公式输入完成,即可修饰报表的外观。我们在前面已经将标题字体设置为大号的黑体字,并把它放到表格中间;设置编制日期的格式;调整行列的宽度;增加了表格线等。现在可以进一步把表格中栏目标题的文字置中显示;行标题错落有致等,通过这些方法,报表的外观变得比较美观。
另外,请注意如图10-12所示的空白资产负债表,在F列、G列之间有一条纵向虚线;在42行、43行之间有一条横向虚线。这是打印输出的边界线。由所选择的打印纸尺寸和打印方向决定。按照现在的情况,打印输出将需要两页A4纸,每页42行6列。实际上第一页的有效内容只占22行6列;第二页的有效内容只占22行2列。这样的输出效果显然是不能令人满意的。
我们应该通过调整打印纸尺寸、打印方向、字号以及行列宽度将这条虚线安排在适当的位置。就现在编制的资产负债表而言,让我们先试着调整打印方向看看效果如何。在“报表定义”菜单中单击“打印设置”菜单项(或按F9键),屏幕打开“打印设置”对话框,如图10-20所示。
在打印方向对话框中选择“横向”,单击“完成”按钮。
现在观察报表所占空间和虚线的位置,发现目前只需要一张打印纸就可以了。纵横虚线所指示的一张打印纸范围内计有28行10列,报表实际占用22行8列。
更进一步,我们可以将报表调整到打印纸中适当的位置:选中A1表元,在“行列”菜单中单击一次“增加一列”菜单项、两次“增加一行”菜单项。报表在打印纸中的位置也就基本调整好了。
(7)编制、调试与审核
编制报表就是根据报表定义的计算公式,生成期间会计报表。报表编制分为试编与正式编制。
①试编。试编又可分为单项试编和整表试编。单项试编是检查一个公式的编制效果。使用方法很简单:在公式编辑栏中回车,该公式的编制效果即显示在表元中。我们在下边所说的试编都是指整表试编。
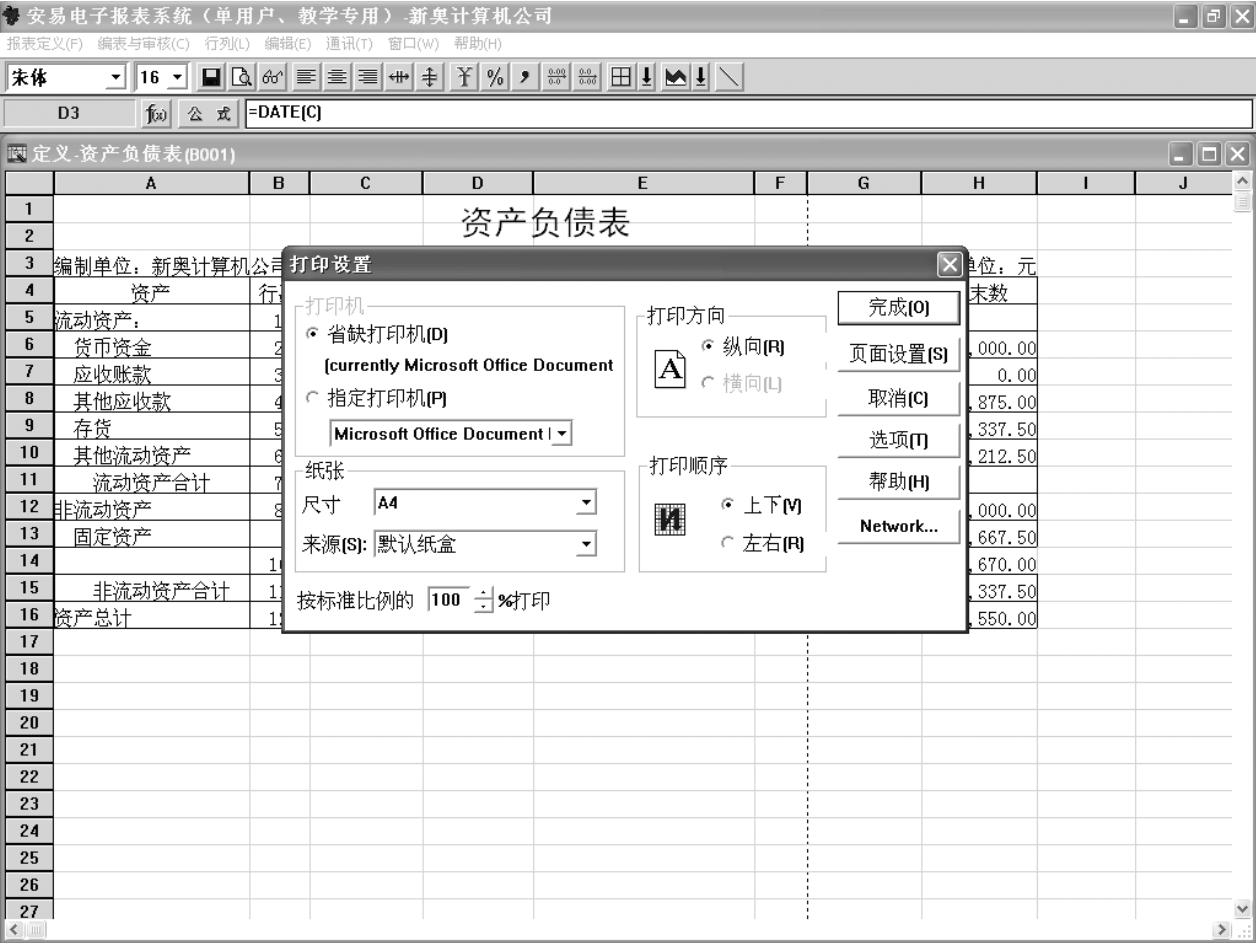
图10-20 打印设置对话框
试编主要用于在定义报表时检查公式定义的正确性,也可以不通过编制功能输出报表。试编使用系统进入时确认的日期作为报表编制的会计日期。
试编功能只能在定义报表时使用,可以在主菜单“编表与审核”中选择菜单项“试编”,或者使用试编按钮。按钮名称中显示当前会计日期。试编功能编制当前定义的报表,并在报表中显示编制的结果,编制信息可以到“信息窗口”查看。
可以保存试编结果(包括单项试编)为当月数据。这样,填报的数据可以不使用编制功能也可保存数据。通过试编查对正确的报表可以不使用编制命令就可保存。
在“编制与审核”主菜单中选择“保存试编数据”命令,则将当前定义的报表保存为进入系统日期的报表,不需使用编制命令。如试编日期是2003年1月31日,定义报表是B001,则“保存”命令存储报表格式为B001.ANY,“保存试编数据”保存报表数据为B0010301.DAT。使用“保存试编数据”保存的报表与正式编制的报表功能一致。
无论在试编还是在正式编制过程中,如果公式有语法错误或取数失败则显示出错信息和出错的元素,并将本公式结果置为0。
②正式编制。在主菜单“编表与审核”中选择菜单项“编制报表”,屏幕出现“报表编制—选择报表”对话框,如图10-21所示。对话框中有两个单选列表框,分别是“可选报表”列表框和“已选报表”列表框。“可选报表”列表框中列出了所有当前操作者有定义权限的报表的表名。“已选报表”列表框列出要编制的报表。用鼠标双击要编制的报表,此表即从“可选报表”列表框中移到“已选报表”列表框,也可以用↑、↓键将选择亮条移到要编制的报表,按回车键将报表移到“已选报表”列表框。在“已选报表”列表框中,同样的操作可将报表移回到“可选报表”列表框中。在时间对话框中选择编制报表的年度和月份。
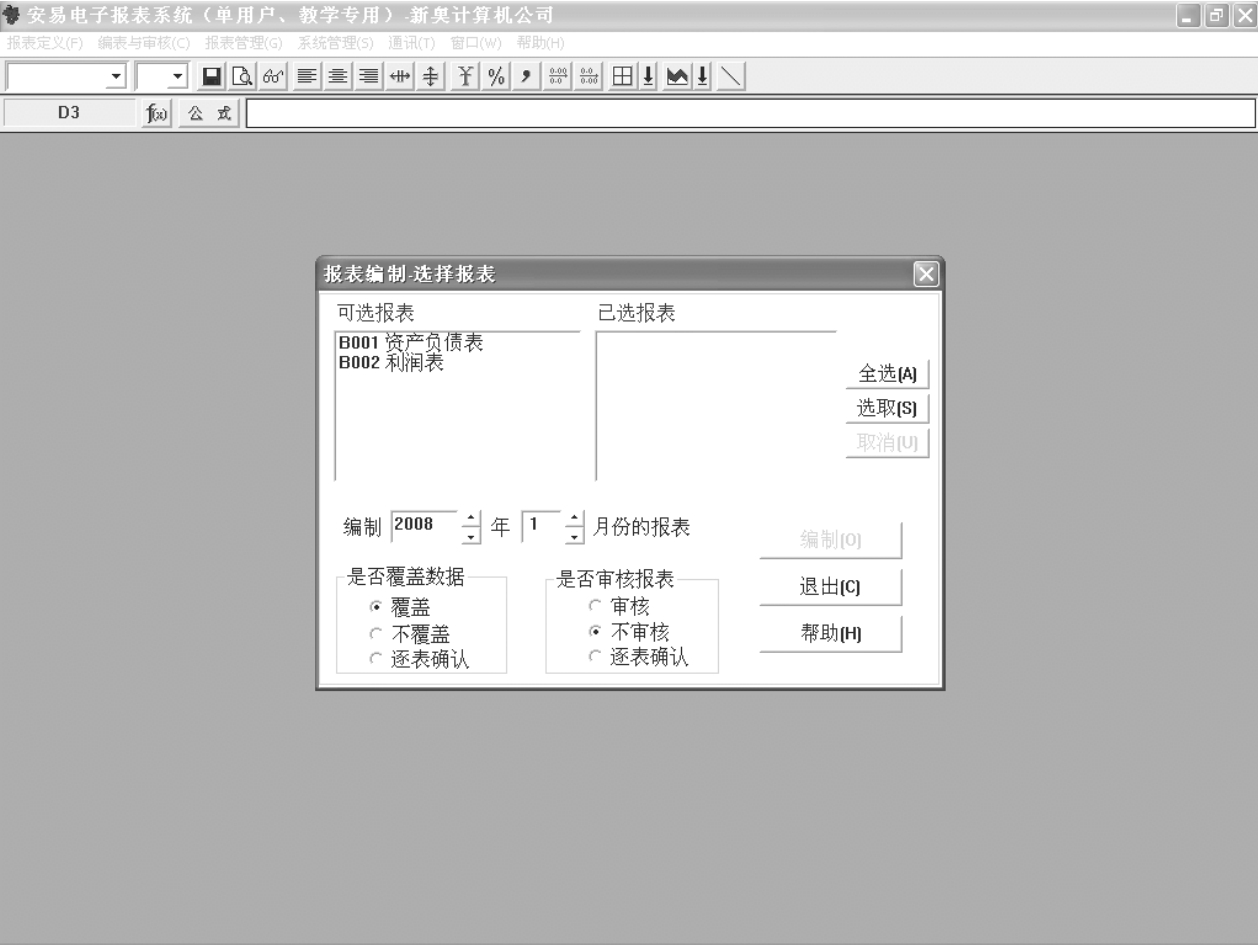
图10-21 报表编制选择对话框
是否覆盖数据对话框中的“自动覆盖”选项指示如果报表编制成功且当月报表数据已存在,则用新编制的数据取代原来的数据;“不覆盖”选项指示保留原编制数据,不保存新编制数据;“逐表确认”选项指示在编制过程中,如果遇到已经存在编制数据的报表,就在其编制完成后显示一对话框,回答“Y”或按回车键则覆盖,“N”不覆盖。编制失败的表其结果将不存入硬盘。
审核选项对话框中选项仅对编制成功的报表起作用。“自动审核”选项指示系统在每一报表编制成功后接着审核;“不审核”选项指示系统只编制不审核;“逐表确认”选项指示对在每一报表编制完成后显示一对话框,回答“Y”则审核,“N”不审核。
按“确认”按钮开始编制;按“取消”按钮退出编制功能。
开始编制后,屏幕按“可选报表”列表框中的顺序逐表显示编制信息:首先列出表名;然后,显示表元的编表顺序的建立结果。如果计算顺序建立失败,则不编制本表。如果顺序正确建立,则按表元的计算顺序显示每一有计算公式的表元的计算结果(暂时)。如果报表中每一公式都正确计算,则整表编制结果为“报表编制完成!”。
如果报表中有一个公式计算过程中出现出错信息,则整表编制结果为“报表编制失败!”。
引导输入的公式一般不会发生编制错误。
③调试。调试的目的是发现和修改报表中的错误。报表中的错误分为报表格式与常数项错误、报表公式语法错误与报表数据错误。
报表格式与常数项错误应在报表定义中直接修改。
报表公式语法错误可于报表试编或正式编制中发现,也在报表定义中修改。
报表数据错误是指报表公式本身语法正确,但编制后生成的数据不对。产生这种情况的原因包括:公式定义错误和数据源本身存在问题。例如,固定资产原值项目应取固定资产账户的期末借方余额,如果公式定义成期初借方余额,就可能出错。这种错误就属于公式定义错误。如果账务系统中本会计期间还没记账,或还没完全记账,则从账户中取的数据就可能发生错误。这种错误就属于数据源本身存在问题。应针对数据源解决,如全部记账等。
由于同一报表中,一个表元的数可能由本表其他的数计算而得,因此,编表时,就有一个哪个表元的值先计算的问题,先计算的表元的值可能影响后面表元的值。本报表软件在编表时将按本表表元之间的引用关系排出表元的计算顺序,对存在循环引用关系的表元,显示错误信息和相关表元,不予编制。排列计算顺序原则是:尽可能保持表元的自左向右、自上而下的自然顺序,将直接或间接引用其后面表元的表元移到其引用的表元之后计算。
④审核。审核报表就是根据报表定义的审核公式,验证用工作表编制的期间会计报表的正确性。
审核结果有三种,分别是“审核通过”、“审核未通过”和“未审核”。无论报表以前是否审核过、审核结果如何,新的审核结果总是覆盖旧的审核结果。审核可单独执行,也可与报表编制一起执行。
单独执行时,通过“报表编制与审核”菜单中的“报表审核”菜单项进入审核报表功能,屏幕出现“报表审核—选择报表”对话框,如图10-22所示。对话框中有两个列表框,分别是“报表名称”列表框和“报表日期”列表框。“报表名称”列表框中列出了所有当前操作者有审核权的报表的表名。“报表日期”列表框列出了“报表名称”列表框中当前报表已有的编制数据,同时列出了各月份报表的审核情况,可能有三种情况:审核通过、审核未通过和未审核。
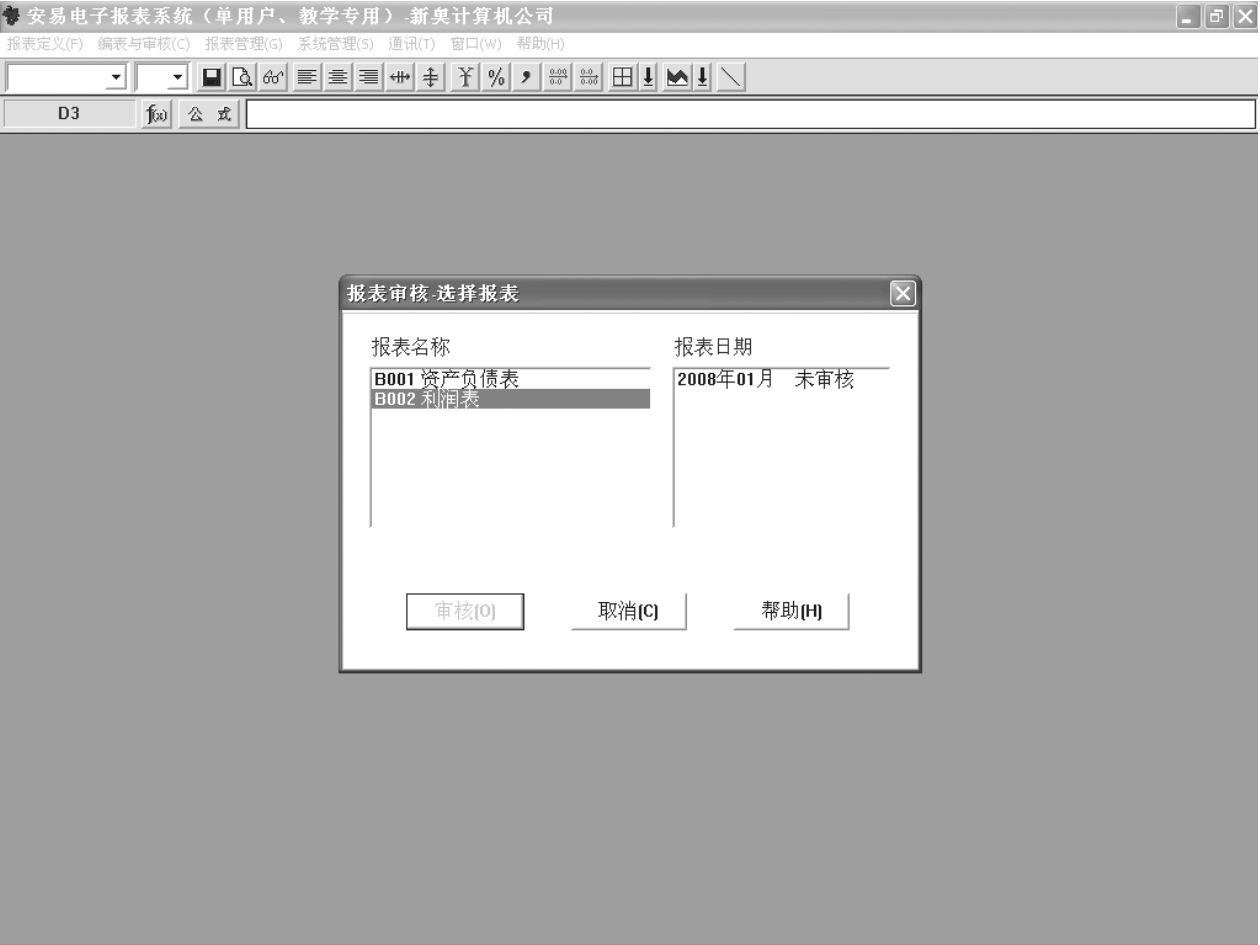
图10-22 报表审核选择对话框
用鼠标单击要审核的报表,“报表日期”列表框中列出此表已有数据的月份。也可以用光标移动键移动选择亮条,“报表日期”列表框中将随亮条的移动列出每一报表的已有的数据的月份。
在“报表日期”列表框中选择要审核哪月的报表。“报表日期”列表框中的日期由小到大排列,可用鼠标指向要审核的第一个日期,按下鼠标,将鼠标拖至要审核的最后一个日期,放开鼠标,此时,要审核的一批数据表即被选中。也可以用Shift+↑/↓键选择。
按“确认”按钮开始编制;按“取消”按钮退出编制功能。只有选择了要审核的数据表之后“确认”按钮才有效。
所有被选数据表审核完成后,系统将审核信息显示在审核信息窗口。用窗口右边和下边的滚动条,或PgUp、PgDn、↑、↓等光标移动键可浏览窗口内的所有信息。
审核信息按“报表日期”列表框中的顺序逐表显示,首先列出报表的表名和数据日期,其后,按表元自上而下、自左至右的顺序显示每一有审核公式的表元的审核结果,报表审核完成显示整表的审核结果。
系统对只有审核公式而无任何数据(既无内容又无边框及其他格式定义)的表元不审核。
某一审核公式的审核结果有三种:如果审核公式本身都正确地计算,且表元值使审核公式成立,则审核结果为“正确”;如果审核公式本身能正确地计算,但表元值不能使审核公式成立,则审核结果为“不正确”;如果审核公式本身存在语法错误,或者虽然公式正确,但因计算过程出错不能得到正确结果,则审核结果为“不确定”。
整表审核结果也分为三种:如果报表没有定义任何审核公式,则审核结果为“没有审核公式,未审核!”;如果报表中每一审核公式的结果都为“正确”,则整表审核结果为“审核通过!”;如果报表中有一审核公式的结果为“不正确”或“不确定”,则整表审核结果为“审核未通过!”。
审核过程的错误主要是审核公式本身计算时发生的错误,错误信息与报表编制过程中的相同。
利润表的定义和编制,仿照进行。
免责声明:以上内容源自网络,版权归原作者所有,如有侵犯您的原创版权请告知,我们将尽快删除相关内容。















