2.1 声音信号的录制与重放
2.1.1 项目文件的新建
在AUDIOCUT PRO POWER中进行声音录制和编辑等工作,均是基于新建或者打开的项目文件。在运行AUDIOCUT PRO POWER程序后,可在文件菜单中选择新建项目文件,将会打开新建项目对话窗口(如图2-1)。在新建项目对话窗口,可按照常规方法输入文件名称和保存路径。点击确定按钮后,可以打开标题设置窗口(如图2-2)。
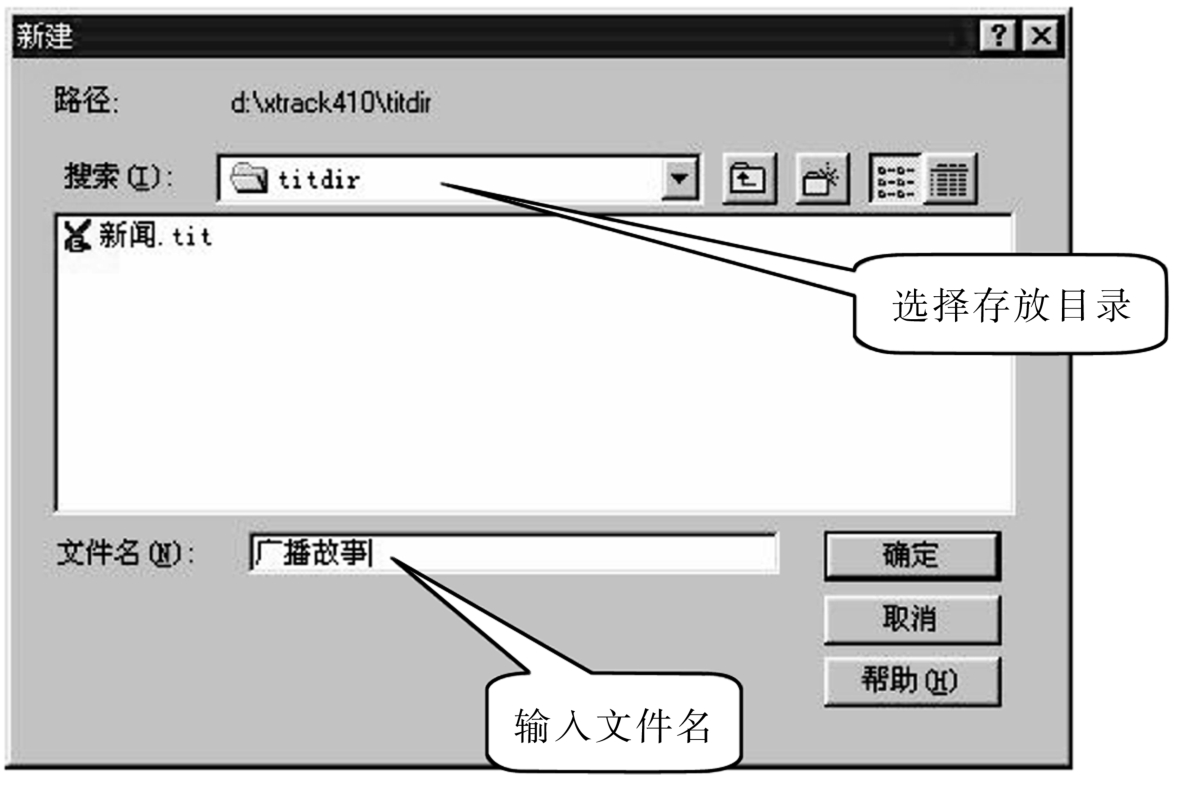
图2-1 新建项目对话窗口
在标题设置窗口中,用户可根据需要设置长度和开始时间、结束时间(仅用于同步的情况),还可以设置音频格式。其中,采样频率通常可设置为48000Hz,该设置不能在项目设置菜单中进行修改。立体声速率通常可设置为256kB/s,该设置可以随时进行修改。层选项是选择MPEG的层信息,通常可选择2,其编码压缩率为6∶1。帧率可选择24Drop frames、25Drop frames、30Drop frames或100帧/秒,默认轨道模式选项决定音轨是单声道或者立体声。在窗口下方的注释区域内,用户可根据需要对新建项目进行简单说明。点击确定按钮后,系统会根据设置打开新建项目窗口,其中包括两个缺省建立的音轨,第一个音轨处于被选中的状态。
保存当前打开的项目,可以使用文件菜单中的保存命令。可以在系统运行后,通过打开命令调用被保存的项目文件。
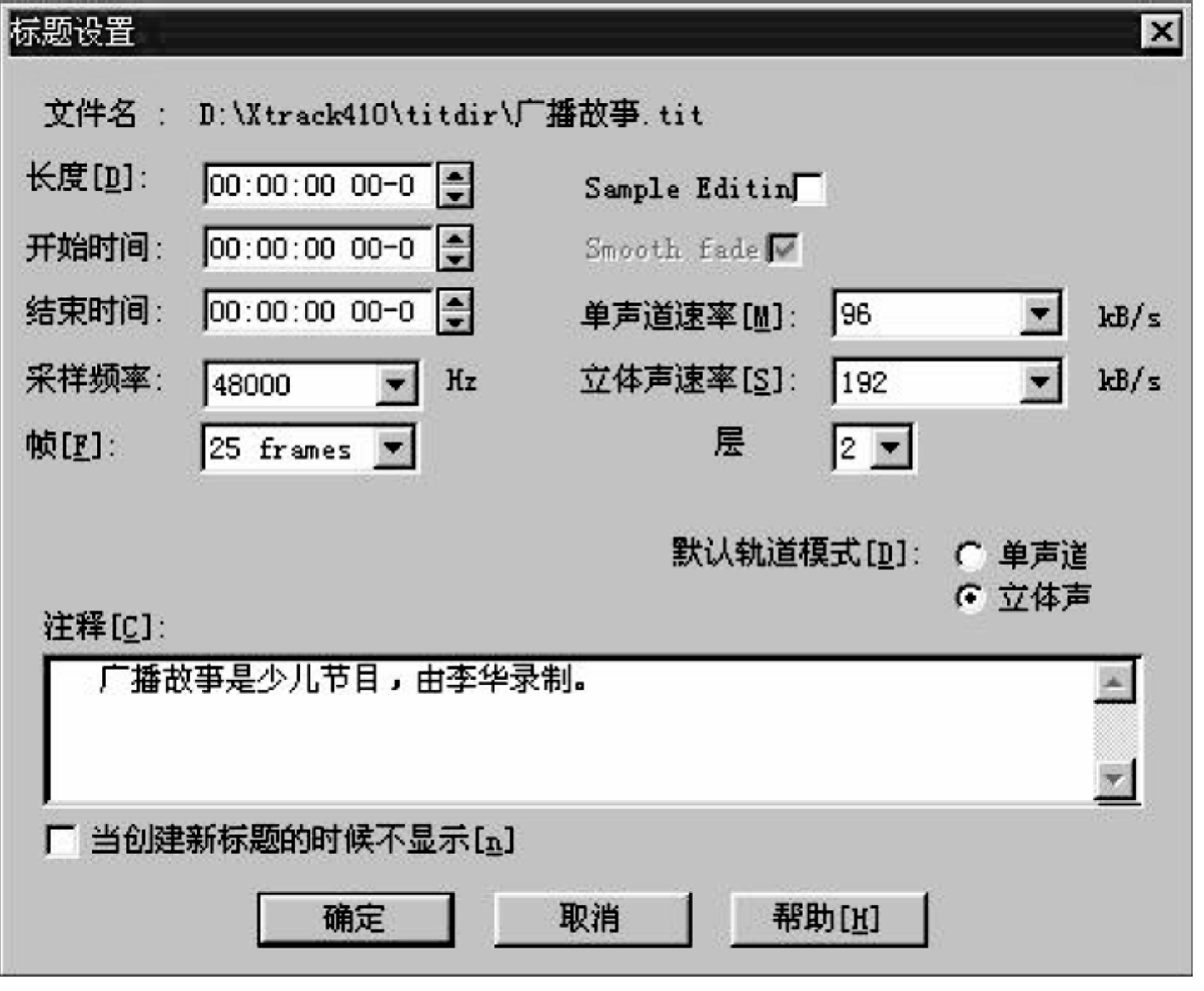
图2-2 标题设置窗口
2.1.2 音轨的操作与编辑
在建立的项目窗口中,可以进行添加音轨的操作,并可根据需要对添加的音轨进行各种编辑。
(1)添加音轨:在音轨菜单中选择添加音轨的命令,然后在弹出的窗口中进行相关的设置。也可以在工作区的空白处单击鼠标右键,然后在右键菜单中选择、添加一个音轨。
(2)选择音轨:在缺省设置下,选择音轨需用鼠标点击音轨控制区的标题栏。如果选择自动音轨模式,用鼠标点击音轨的任何位置均可选中音轨。同时选择多个音轨时,可按住[Ctrl]键后点击音轨的标题栏,被选中的音轨以高亮度显示的标题栏表示。
(3)移动音轨:选择需要移动的音轨,然后拖拽音轨控制区的标题栏。
(4)复制音轨:可按住[Ctrl]键后,用鼠标拖拽音轨控制区。
(5)命名音轨:重新命名音轨名称时,可在相应的控制区点击鼠标右键,然后在右键菜单中选择属性命令,在弹出的窗口顶部直接输入新的名称,也可以双击音轨控制条。
(6)编组音轨:在同时对多个音轨进行相同操作的情况下,可将所需的音轨进行编组操作。首先按住[Ctrl]键选择需要编组的音轨,然后选择编组命令。取消音轨的编组状态,只需选择进行编组的一个音轨后,在音轨菜单中选择取消编组的命令。
(7)保护音轨:暂时不需要进行编辑的音轨,可以使用系统提供的保护功能以避免误操作。保护一个音轨或者一组音轨时,应首先将其选中,然后在音轨菜单中选择保护音轨的命令。取消音轨的保护状态,可用鼠标右键点击相应的音轨控制区,然后在右键菜单中选择取消音轨保护的命令。
(8)清除音轨:清除音轨并不是真正删除它的音频文件,因此不会影响音频文件。清除音轨的一部分时,应首先选择需要清除的部分,然后在音轨菜单中选择清除命令,或者使用[delete]键。清除整个音轨时,应首先选择需要清除的音轨,然后在音轨菜单中选择清除命令,也可以在相应的右键菜单中进行操作。
(9)删除音轨:删除音轨时,应首先选择需要删除的音轨,然后在音轨菜单中选择删除命令,也可以在相应的右键菜单中进行操作。需要注意的是,在进行删除音轨的操作时,无论音轨是否包含内容,都不会影响相应的音频文件。如果确实需要删除音轨上的文件,可以使用文件整理器。
AUDIOCUT PRO POWER支持无限制的取消/重复操作,因此意外删除音轨时,可使用重复操作将其恢复。
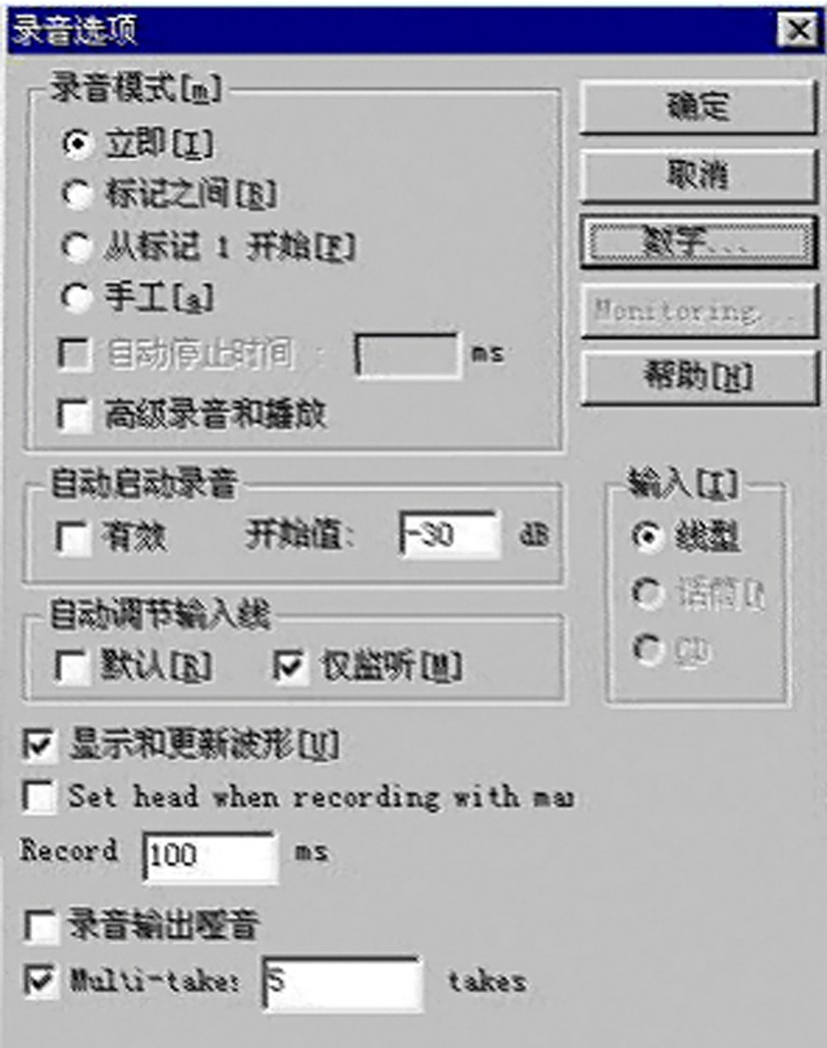
图2-3 录音选项设置窗口
2.1.3 声音信号的录制
2.1.3.1 录音参数的设置
在选项菜单中选择录音设置,可以打开录音选项设置窗口(如图2-3)。窗口中各选项说明如下:
(1)立刻:点击录音和播放按钮后,立即开始录音。
(2)标记之间:在起始标记位置开始录音,在结尾标记位置结束录音。
(3)从起始标记(插入标记)开始:在起始标记或插入标记位置开始录音。
(4)手动:点击录音和播放按钮后,再次点击录音按钮后才开始录音,点击播放按钮后则停止录音,依次循环。
(5)自动停止时间:在用标记模式时,在设置的时间后停止录音。
(6)高级播放与录音:在手动录音模式下,音轨录音和重放将分开。该选项可用于避免速度较慢的计算机在此录音模式下过载。
(7)自动开始录音:当输入音量高于定义的门限时,自动开始录音。
(8)输入音量自动调节:自动调节输入音量。
(9)录音时更新波形显示:录音时显示和更新波形。如果不选择该选项,会在录音完成后再显示波形。
(10)当用标记录音时设定头:选择该选项后,系统会自动把头放在起始标记之前的Cue持续时间处。
(11)多录n毫秒:该设置仅在标记之间,或者手动录音模式时有效。使用缩放功能后,多录的音频数据可以被恢复。
(12)录音时静音:录音时输出静音。
(13)多音层:选择该选项后,可启动多音层录音模式,并可定义每个音轨可存储的最大音层数目。
(14)输入:选择输入类型和音量(话筒和CD输入仅在特定的声卡上可以使用)。
2.1.3.2 录音的操作步骤
在打开的项目窗口中进行录音时,可以采取以下步骤:
(1)选择所要录制的音轨,可以是一个音轨或者多个音轨。
(2)按[F]键,或者在音量菜单中选择调音台,将在项目窗口中打开调音台窗口(如图2-4)。应首先调整输入信号的电平,标签1、2分别代表了左、右声道,电平一般以不超过黄线为准。
(3)如果在设置中选择立即录音方式,应先定位磁头的位置,录音将从磁头的位置开始。
(4)开始录音。点击录音键,然后点击播放键开始录音。
2.1.4 声音信号的重放
在项目窗口中播放音轨上的声音信号,应首先将要播放的音轨输出激活,然后点击重放声道按钮,使之变为绿色。需要注意的是,该按钮在重放或者录音状态下不能使用。因此,应在重放或者录音之前对需要的音轨进行选择,而不需要的音轨最好选择静音,或者将输出设置为非激活状态。

图2-4 项目窗口中录音功能部分
处于激活状态的音轨,可以使用控制区的基准音量按钮分别设置各自的重放电平。不同音轨上的混合信号,可以使用主音量调节器的输出标签进行调整。也可以在音量选择菜单中选择主音量调节器命令,或者使用快捷键[F],在输出D或者输出A内调整左、右声道的音量。
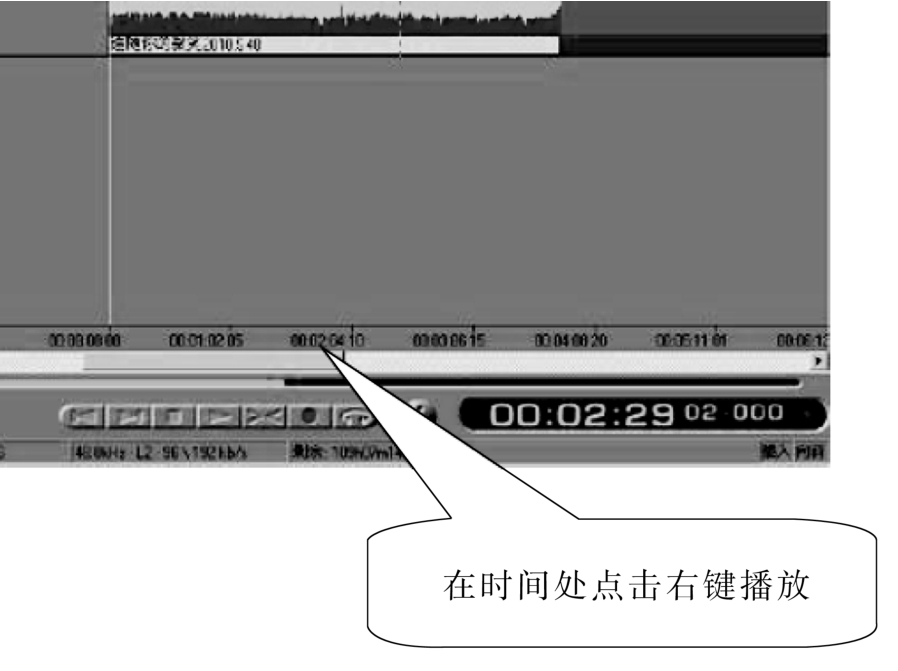
图2-5 在特定位置播放声音信号
监听混合的声音信号时,点击静音按钮,可使一个或者几个音轨处于静音状态。再次点击静音按钮,则可恢复正常的监听状态。需要注意的是,静音操作将会影响所有被编组的音轨。
在实际应用中,还经常需要在特定的位置开始播放音轨上的声音信号。此时可拖动水平滚动条到需要开始播放的位置,然后在时间处点击右键播放(如图2-5)。
另外,AUDIOCUT PRO POWER还提供了反向和循环两种播放方式。进行反向播放时,可在状态栏双击“向前”使之显示为“向后”,或者使用快捷键[B]。再次双击可恢复系统正常的播放状态,状态栏的最右边区域会显示系统当前的播放模式。进行循环播放时,应首先点击循环播放按钮(如图2-6)。
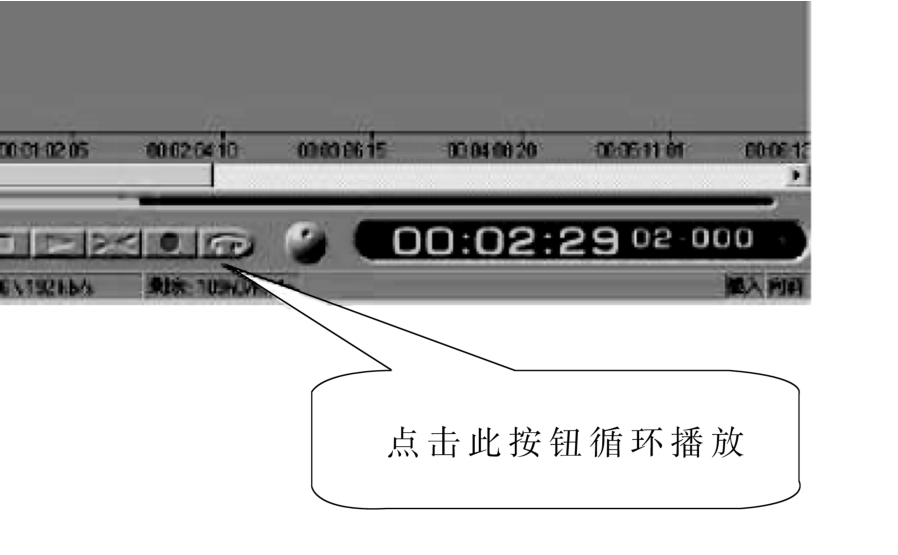
图2-6 循环播放声音信号
2.1.5 声音信号的导入/导出
可以用话筒直接将音频文件录入到项目窗口,也可以将现有的或者CD中的音频文件导入到项目窗口。导入的文件支持MPEG、PCM和CD格式。导入音频文件时,可在文件菜单中选择加入声音文件,系统将会弹出导入音频文件窗口,进行相应的选择后点击确定按钮,选择的音频文件会自动导入到项目窗口(如图2-7)。
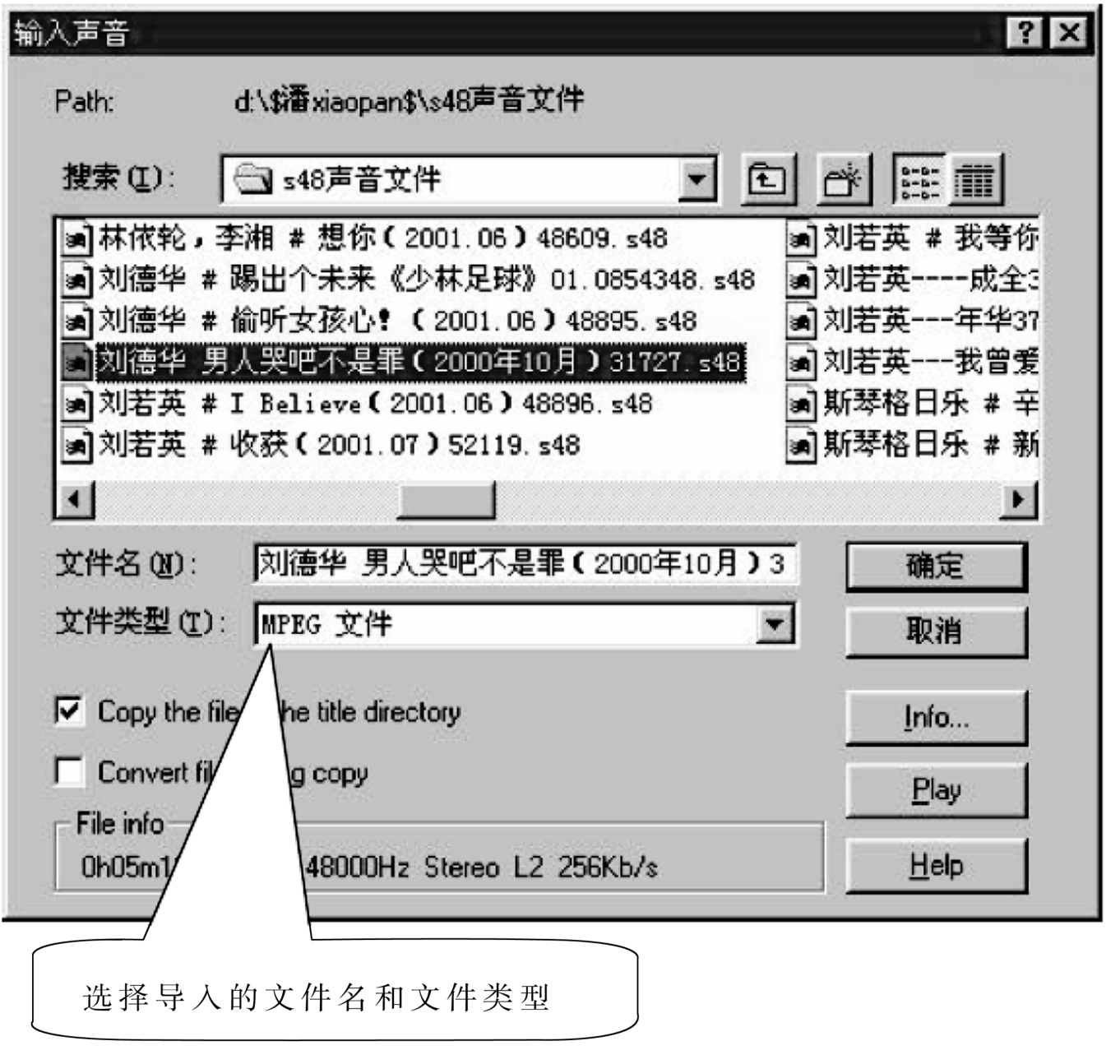
图2-7 导入音频文件窗口
编辑好的音频文件可以通过播出系统导入到节目库,也可以保存为MPEG、PCM或者WM A文件。导出音频文件时,可在文件菜单中选择导出声音,系统将会弹出导出音频文件窗口(如图2-8)。输入导出的文件名和类型后,点击确定按钮即可将音频文件保存到指定的路径。
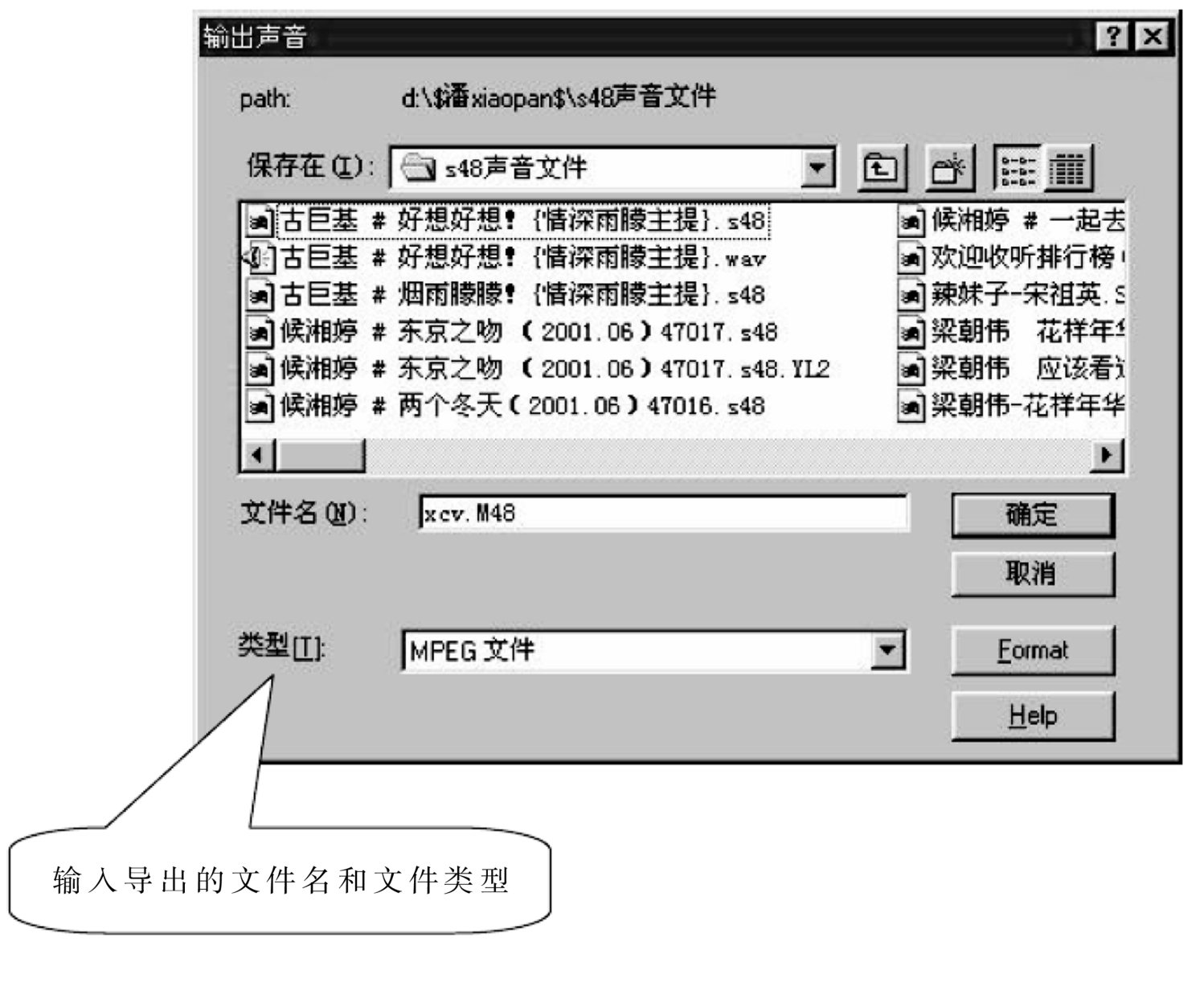
图2-8 导出音频文件窗口
免责声明:以上内容源自网络,版权归原作者所有,如有侵犯您的原创版权请告知,我们将尽快删除相关内容。















