8.2.7 使用Windows优化大师优化系统
Windows操作系统本身极为庞大、复杂,使用一段时间后难免会出现系统性能下降、频繁出现故障等情况。对操作系统进行复杂的设置、优化,对于大多数普通用户来说并不容易,因此各种Windows系统修改、优化软件应运而生。Windows优化大师是一个小巧、强大的工具,可运行于Windows 98/Me/2000/XP操作系统,能够为系统提供全面、有效、简便的优化、维护和清理手段。
安装了Windows优化大师后,执行“开始\程序\Windows 优化大师\Windows 优化大师”命令,即可打开程序主界面,如图8-42所示。

图8-42 Windows优化大师主界面
Windows优化大师的界面简洁漂亮,左边一列是优化项目,右边则是具体的设置内容。Windows优化大师的优化项目从系统信息、开机优化到日志管理、个性设置,从菜单加速、文件重整到缓存设置、网络优化,从注册表清理、垃圾文件扫除到病毒检查、黑客防范,功能十分丰富。这些优化项目被分成三个大类:系统信息检测、系统性能优化、系统清理维护,每个类别下都包含相应的菜单选项。
1.磁盘缓存优化
磁盘缓存设置是一个很重要的内容,它对系统的运行有着至关重要的作用。考虑到大多数普通用户对如何设置硬盘缓存最小值、硬盘缓存最大值、缓存区读写单元,Windows优化大师提供了一个“自动设置”功能,其使用方法如图8-43所示。

图8-43 磁盘缓存优化设置界面
在磁盘缓存优化功能界面中,还有一个滑块用于调整内存性能,下方的复选框和按钮用于管理虚拟内存、优化其他硬盘缓存设置。可以根据需要进行选择或者设置。
2.桌面菜单优化
在Windows优化大师的主界面左边单击“桌面菜单优化”选项,切换到优化桌面菜单设置界面,如图8-44所示。
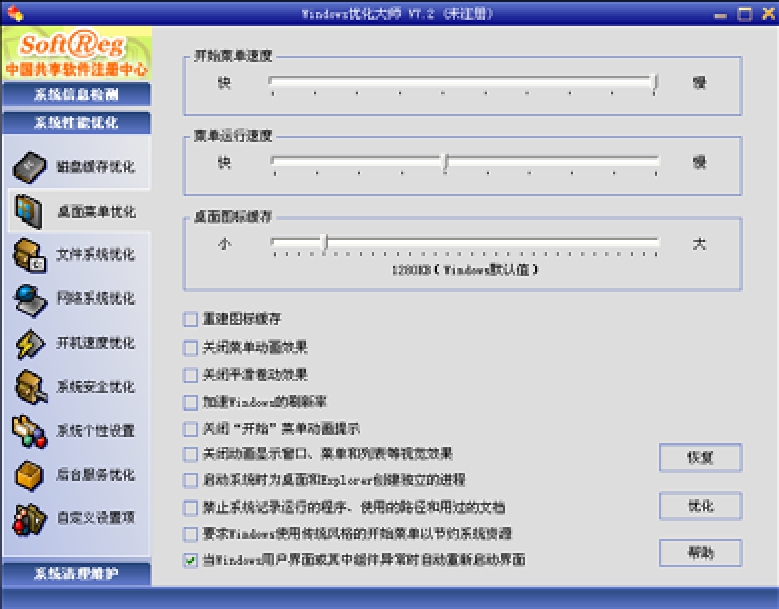
图8-44 优化桌面菜单设置界面
在此界面中,有许多与我们联系密切的功能,比如开始菜单速度、桌面图标缓存大小、“开始”菜单动画提示等等。
开始菜单速度的优化可以加快开始菜单的运行速度,建议将该值调到最快。菜单运行速度的优化可以加快所有菜单的运行速度,建议将该值调到最快。桌面图标缓存的优化可以提高桌面上图标的显示速度,建议将该值调整到768KB。另外,建议在此界面下面选中所有选项,这样可以从多方面提高桌面、菜单的显示速度。
3.文件系统优化
在Windows优化大师的主界面左边单击“文件系统优化”选项,切换到如图8-45所示的优化文件系统设置界面。
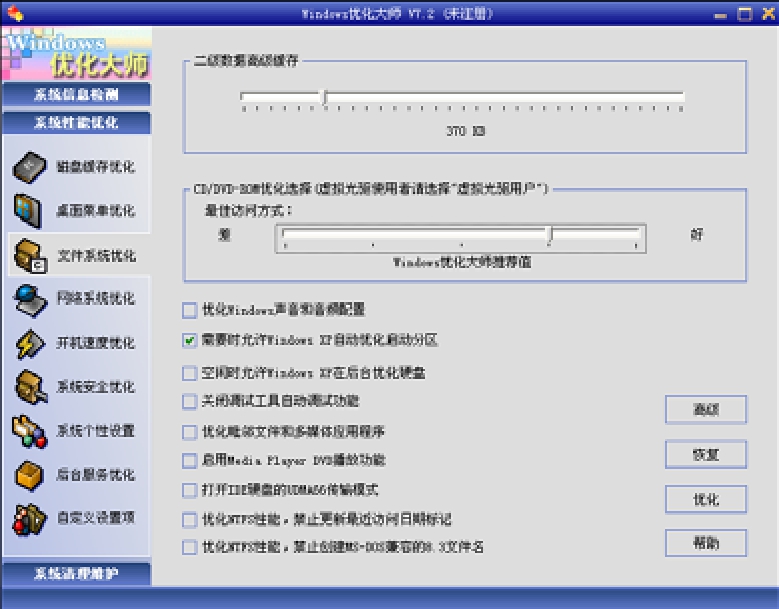
图8-45 优化文件系统设置界面
如果电脑采用的是FAT的文件系统,将设置由“台式机”改为“网络服务器”可以大幅度提高FAT的存储能力,从而加快访问速度。
通过调整光驱缓存的预读文件大小可以调整CD-ROM的性能,建议没有使用虚拟光驱的用户将“最佳访问方式”滑动条调到“Windows优化大师推荐值”。
如果所有硬盘支持UDMA66传输模式,选中下面的“打开IDE硬盘UDMA66传输模式”选项,这将大大提高硬盘读写速度。
4.开机速度优化
系统启动时总会自动加载一些程序,从而也就会减缓电脑的开始时间。用户可以通过Windows优化大师调整系统的启动时间和自定义设置启动时加载的程序。在Windows优化大师主界面的左边单击“开机速度优化”按钮,切换到开机速度优化界面,如图8-46所示。
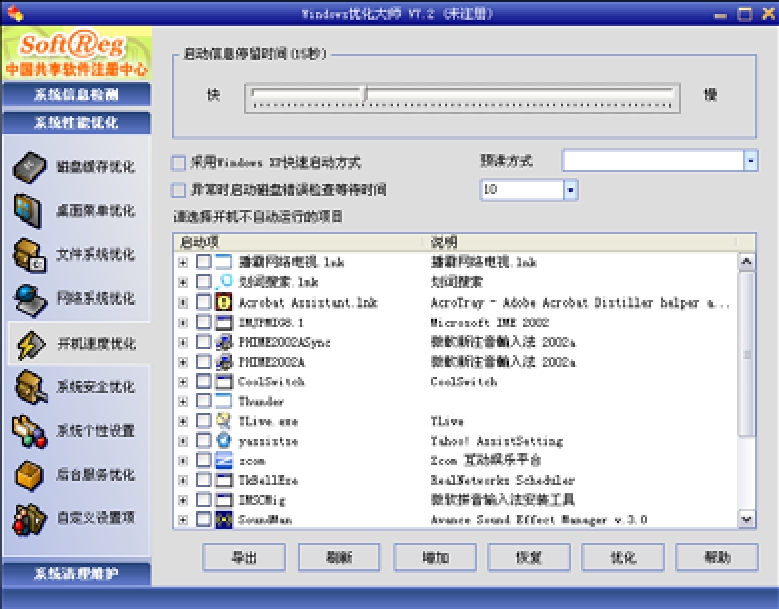
图8-46 开机速度优化界面
拖动“启动信息停留时间”滑块可以调整系统启动信息的显示时间。如果电脑中安装的是Windows XP系统,可以选中“采用Windows XP快速启动方式”,以加快系统的启动速度。
在“请选择开机不自动运行的项目”列表框中选中启动电脑时不自动启动程序前的复选框。最后单击“优化”按钮应用更改后的设置。
5.系统安全优化
为了弥补Windows 系统安全性的不足,Windows优化大师为电脑使用者提供了系统安全的一些增强措施。在Windows优化大师主界面的左边单击“系统安全优化”按钮,切换到如图8-47所示的优化系统安全界面,在此可以对系统的安全选项进行设置。
图8-47 优化系统安全界面
选中“每次退出系统(注销用户)时,自动清除文档历史记录”选项,每次进入Windows时将自动清除“运行”、“文档”、“历史记录”中的历史记录,可以清除上次打开文档所留下的痕迹。
单击“开始菜单”按钮将弹出“开始菜单设置”对话框,列表框中列出了一些可以屏蔽的开始菜单选项。取消选项的选中标记,单击“确定”按钮,退出Windows优化大师后重启系统,即可隐藏“开始”菜单中的这些选项。“应用程序”、“控制面板”和“收藏夹”按钮的用法与“开始菜单”按钮类似,用于隐藏有关选项。
单击“更多设置”按钮将打开如图8-48所示的“更多的系统安全设置”对话框,其中为有一定使用经验的Windows用户提供了一些高级选项,包括隐藏控制面板中的一些选项、锁定桌面、隐藏桌面图标、禁止运行注册表编辑器Regedit、禁止运行任何程序等。

图8-48 “更多的系统安全设置”对话框
Windows优化大师可以检查一些常见的黑客程序和病毒,并且针对一些系统安全漏洞进行修改和弥补,在此界面上单击“扫描”按钮即可执行有关扫描动作。目前,Windows优化大师能够扫描数百种黑客木马和蠕虫病毒。
6.注册信息管理
在Windows 98/Me/2000等操作系统中,注册表是系统的核心部分,它不但记录了电脑的软、硬件信息,还记录了软件安装信息等内容。注册表文件在删除某一键值时只将该项的标识删除,但实际信息仍然保留在注册表文件中,其所占空间自然也不会释放出来。有些应用软件被卸载后,仍会在注册表中留下使用过的DLL文件,以及用户操作的历史信息。臃肿的注册表文件不仅浪费硬盘空间,而且会影响系统的启动速度及系统运行中对注册表的存取效率。针对这些问题,Windows优化大师提供了注册表清理功能。
在Windows优化大师的主界面左边单击“系统清理维护”按钮,在显示的列表中单击“注册信息清理”选项,切换到如图8-49所示的清理注册表信息界面,单击“扫描”按钮即可开始对系统注册表进行扫描。扫描结束后,所有冗余信息将列在下面的列表中。双击一条记录,程序弹出“注册表信息”窗口显示该项的详细信息。单击“全部删除”按钮将列出的注册表“垃圾”全部清除。
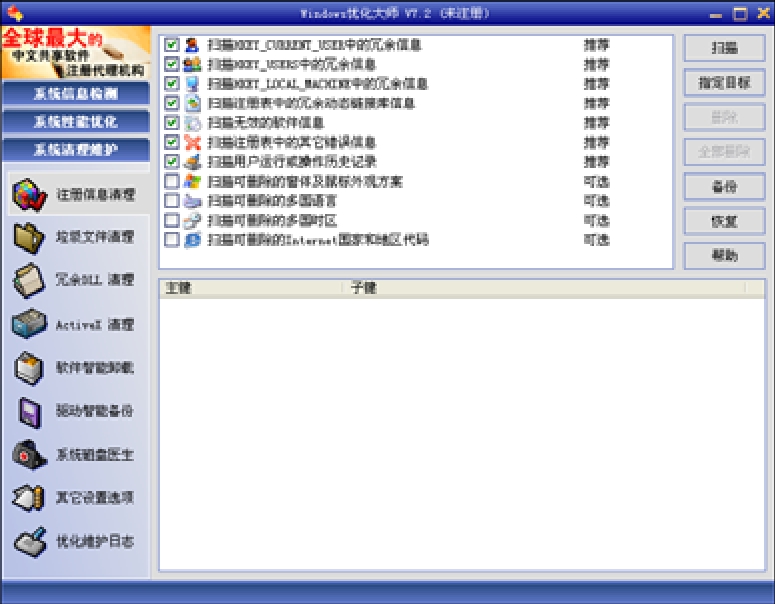
图8-49 清理注册表信息界面
7.垃圾文件清理
电脑使用一段时间后,会保留一些用户在操作过程中的残留文件,如IE的临时文件、安装程序时的缓存文件等。这些文件的存在不但会影响用户管理电脑中的文件,而且会在一定程度上影响电脑的运行速度,使用Windows优化大师可以将这些无用的文件从电脑中彻底清除。其具体操作步骤如图8-50、图8-51所示:
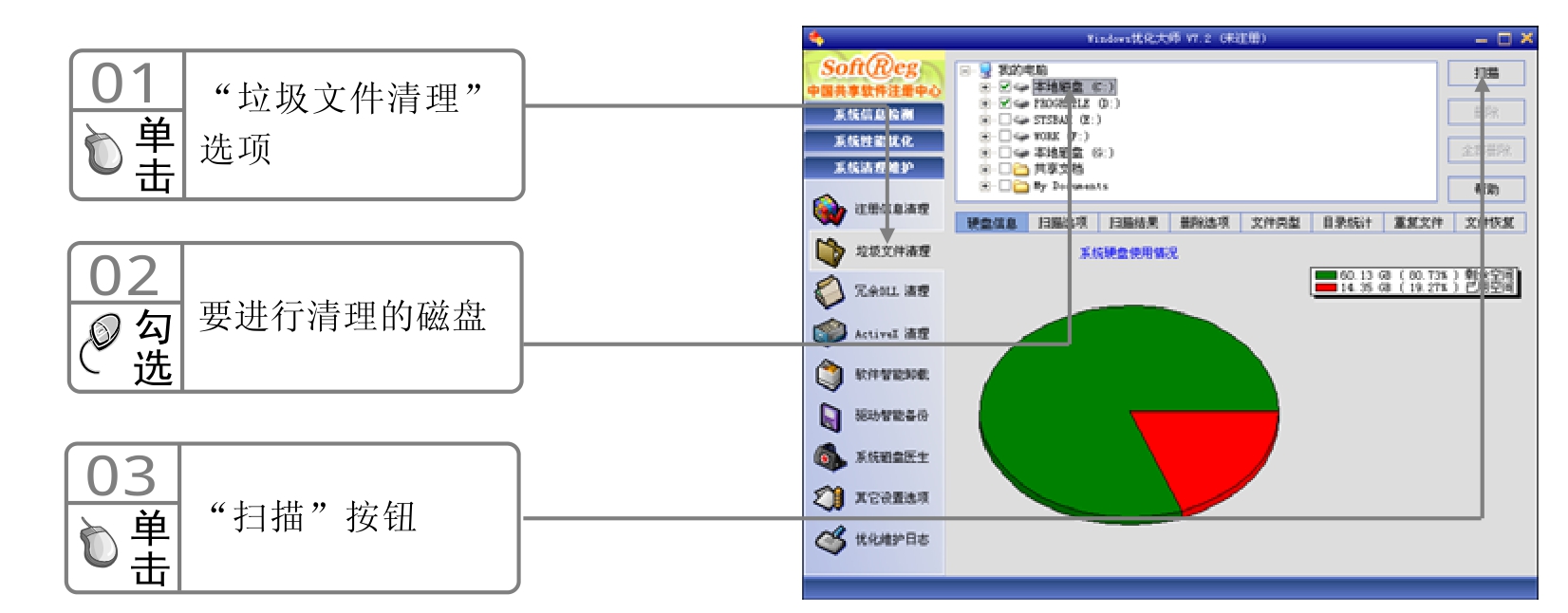
图8-50 垃圾文件清理界面

图8-51 扫描垃圾文件
动手练习
dongshoulianxi
使用Windows优化大师对电脑进行全面的优化。
免责声明:以上内容源自网络,版权归原作者所有,如有侵犯您的原创版权请告知,我们将尽快删除相关内容。















