2.7.1 硬盘分区与格式化
当我们在装机时,想在机器内安装各种各样的软件程序,首先遇到的问题就是分区;如果我们嫌硬盘某个分区太小,想换个大的,所要面临的还是分区。
在众多的硬盘分区软件里,最基本、最常用的还是DOS状态下的FDISK。
1.启动系统进入MS-DOS状态
用启动光盘或软盘(里面必须有FDISK.EXE和 FORMAT.COM文件)启动计算机,需要在BIOS中将系统启动顺序项目设置成:CDROM,C,A或A,C;然后让系统启动到DOS状态,如图2-22所示。

图2-22
2.进入FDISK
在DOS下输入A:\〉Fdisk,然后按“Enter”键,这时屏幕上会显示FDISK的命令主菜单:FDISK Options,如图2-23所示。

图2-23
菜单选项如下:
第一项为创建DOS主分区或逻辑分区。
第二项为设置一个活动分区,将DOS分区的主分区激活才可以使硬盘启动。
第三项为删除硬盘原有的主分区和逻辑分区。
第四项为显示当前硬盘的分区信息。
3.进行硬盘新分区或删除原有分区
在主菜单画面中,如果选择主菜单的第一项就是对硬盘进行新的分区。选择后,会出现一个新的画面,画面中出现的3个选项,如图2-24所示。
(1)创建DOS主分区。
(2)创建DOS扩展分区。
(3)创建DOS扩展逻辑分区。

图2-24
一般分区的步骤是按“1-2-3”的顺序选择,也就是先建立主分区,给C区划分多大→再创建扩展分区→然后进行逻辑扩展分区,决定要分几个除C以外的分区。
如果硬盘的容量小于40GB,可以分成两个区(主分区10GB,扩展分区30GB);硬盘的容量在80GB以上,可以根据自己的需要进行划分,但一般建议将主分区(C区)划分15~20GB,这样有利于有更多的空间安装系统软件。
在选择“1”后,将出现“Do you wish to use the maximum available size for a Primary DOS Partition active(Y/N)”的提示,也就是询问是否希望将所有空间划为一个区,即系统只存在一个分区C,如图2-25所示。
![]()
图2-25
如果希望分为一个区,如图2-26所示为输入“Y”后出现的分区信息。
如果选择了“N”,这时硬盘将不只有一个分区,并且现在还需确定C区的大小。只要在提示中输入需要划分的数字即可。
选择第二项后,对DOS扩展分区进行大小设置,在对话框中出现的数字就是扩展分区的大小,如果只想使用DOS分区就千万不要更改设置的数据,否则更改后在DOS下或Windows下会损失一些硬盘空间,如图2-27所示。

图2-26

图2-27
在按“Enter”键后,系统会出现逻辑扩展分区空间大小,如图2-28所示。如果只想有一个逻辑扩展分区,按Enter键;如果想拥有多个逻辑扩展分区,则在空格里添上D区硬盘容量后按“Enter”键;这时屏幕上显示D区的情况后就会再出现对话框,提示是否希望分给E区剩下的硬盘空间,如果是则按“Enter”键,不是就输入空间大小,继续做同上一步一样的操作,直到没有区划分为止。
![]()
图2-28
分区时,硬盘空间大小的输入字符可以为数字,也可以是百分比。输入百分比时就应对整个硬盘空间的计算正确,否则会丢失硬盘空间。
在硬盘逻辑扩展分区完全分好后,系统会显示出整个逻辑扩展分区的信息,如图2-29所示。

图2-29
如果选择主菜单第三项就是删除硬盘原有的分区表,如图2-30所示。

图2-30
而在删除时与创建硬盘分区的顺序是完全相反的。其顺序是按4-3-2-1进行的,即先删除非DOS分区(如果存在的话)→然后删除逻辑扩展分区→再删除扩展主分区→最后删除DOS主分区,如图2-31所示。

图2-31
注意
如果逻辑扩展分区里面有一个以上的分区存在,则要删除几次,即要重复选择第三项才可以达到最终目的。在分区删除完毕后,就对硬盘进行新的分区,具体操作步骤与前面介绍的一样。
4.建立活动分区
选择主菜单中的第二项,建立硬盘的活动分区,也就是选择一个区为活动分区。但这个分区只能选择C区(在提示中显示的为“1”),如图2-32所示;如果硬盘的分区只有一个DOS主分区就可以跳过这一步,因为系统在分区时已经将C分成了活动分区。

图2-32
5.退出FDISK
在分区完毕后,即可退出FDISK软件,按下“Esc”键后,系统会提示将重新启动让硬盘分区生效,如图2-33所示,但这时还需要启动盘。
![]()
图2-33
6.格式化硬盘
这是硬盘分区的最后一步,只要输入“A:〉Format C:/S”,如图2-34所示,按“Enter”键就可以格式化C区并启动系统,以后在BIOS启动设置里可以改成:C Only。
如果要在DOS下格式化D、E、F…可以输入:
FORMAT 驱动器盘号(如D、E)
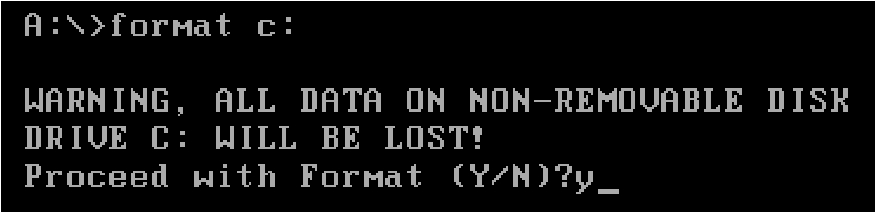
图2-34
免责声明:以上内容源自网络,版权归原作者所有,如有侵犯您的原创版权请告知,我们将尽快删除相关内容。
















