3.4.3 系统属性的设置
Windows XP将系统属性的设置归纳到“控制面板”中的“性能和维护”类别中,它不仅可以查看当前电脑系统的信息,还可以用于查看和管理硬件资源,优化系统运行的性能属性。
1.查看电脑基本信息
电脑基本信息主要包括有关CPU、内存以及所安装的Windows XP操作系统的版本信息,具体操作步骤如下:
01 在“控制面板”中单击“性能和维护”类别,如图3-36所示。
02 在弹出的窗口中单击“查看您的电脑的基本信息”,如图3-37所示。
03 弹出“系统属性”对话框,如图3-38所示。屏幕显示出操作系统的版本、注册信息、CPU和内存信息。单击“确定”按钮。
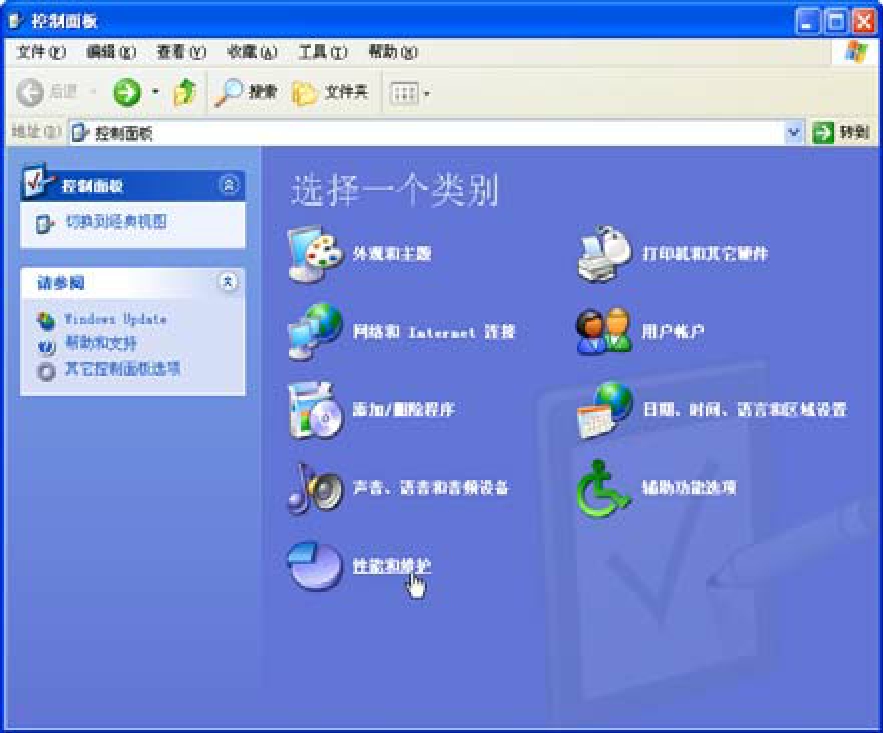
图3-36 选择类别
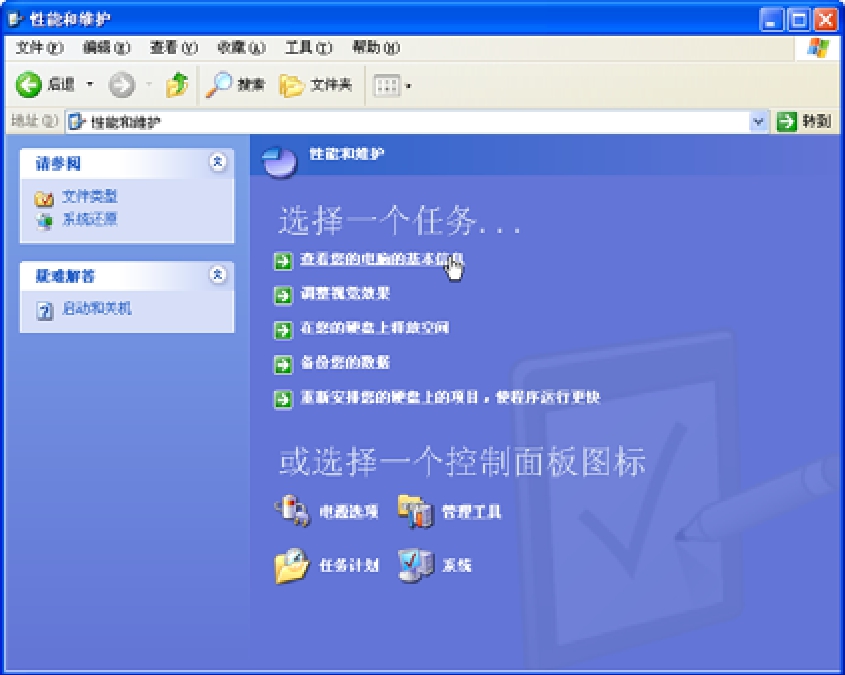
图3-37 选择设置任务

图3-38 查看电脑基本信息
2.查看电脑硬件属性
如果要查看电脑硬件设备的属性,可按以下的操作步骤进行操作:
01 在“系统属性”对话框中单击“硬件”标签项,然后单击“设备管理器”按钮,如图3-39所示。
02 弹出“设备管理器”窗口,如图3-40所示。右键单击要查看的硬件设备,在弹出的快捷菜单中选择“属性”命令。
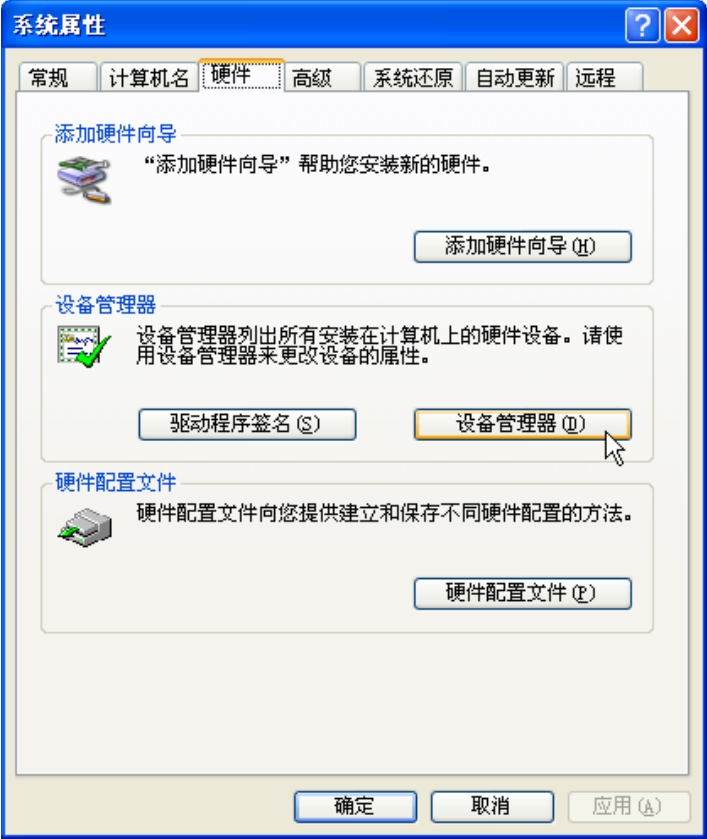
图3-39 启动设备管理器
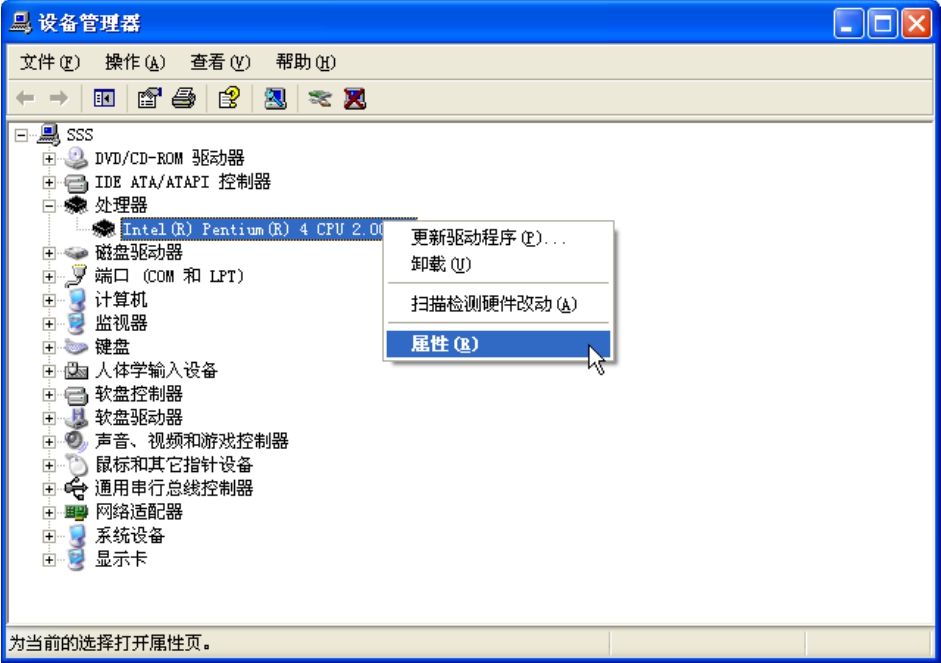
图3-40 选择要查看的硬件设备
03 弹出设备属性窗口,如图3-41所示。屏幕上显示出硬件设备的常规信息和当前硬件设备运转状态。
04 单击“驱动程序”标签项,屏幕上显示出当前设备所用驱动程序信息,如图3-42所示。可以单击“驱动程序详细信息”按钮、“更新驱动程序”按钮、“返回驱动程序”按钮完成相应的功能。单击“确定”按钮。

图3-41 查看硬件的常规信息

图3-42 查看硬件驱动程序信息
图3-42中的“返回驱动程序”按钮非常有用,当我们为某个硬件安装了不合适的驱动程序而造成设备无法正常运行,或者新安装的驱动程序不能正常工作,那么通过访问“设备管理器”中出现问题的设备的“驱动程序”标签,然后点击“返回驱动程序”按钮,就可以还原以前的驱动程序了。
3.系统性能的优化
在Windows XP中通过对视觉效果、处理器计划、内存使用以及虚拟内存等方面的设置,实现系统性能的优化操作,从而使计算机工作在最佳状态。
具体操作步骤如下:
01 在“系统属性”对话框中单击“高级”标签项,然后单击“设置”按钮,如图3-43所示。
02 弹出“性能选项”窗口,如图3-44所示。单击“视觉效果”标签,选择“自定义”选项,在列表框中选择视觉效果选项。
03 单击“高级”标签,在“处理器计划”中选择“程序”,在“内存使用”中选择“程序”。在“虚拟内存”中单击“更改”按钮,如图3-45所示。
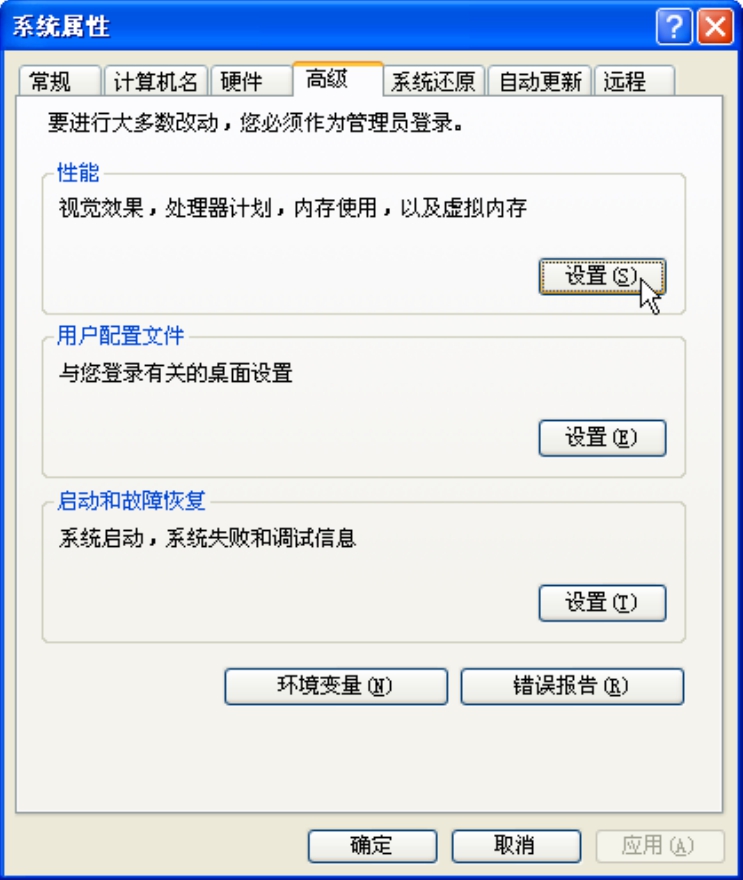
图3-43 系统性能的优化设置

图3-44 设置视觉效果
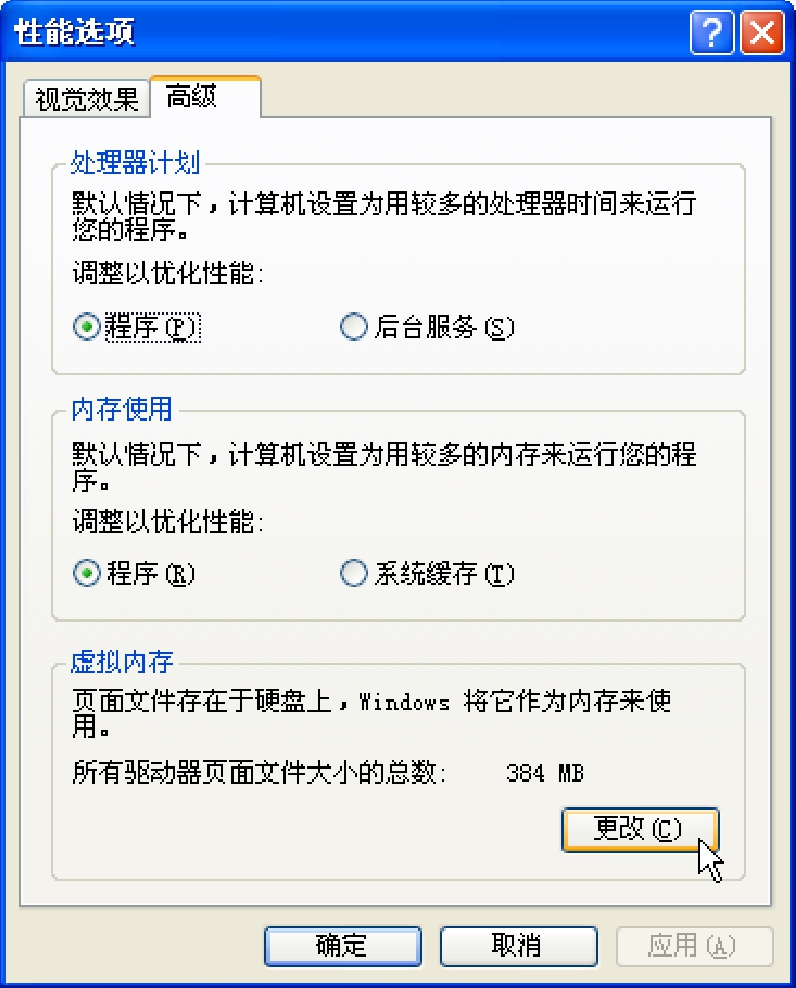
图3-45 设置性能优化选项
04 弹出“虚拟内存”对话框,选择“系统管理的大小”选项,单击“确定”按钮。如图3-46所示。
免责声明:以上内容源自网络,版权归原作者所有,如有侵犯您的原创版权请告知,我们将尽快删除相关内容。
















