5.4.5 常用加密软件防护
PC Security是一款安全加密软件,用户可以到www.skycn.com下载,下载后将其安装到系统中,然后启动该软件,会出现输入PC Security的登录密码的对话框,如图5-91所示。

图5-91
输入了默认的系统密码(SECURITY)后,可以进入其操作的主界面,如图5-92所示。在这里我们可以看到PC Security的主要功能模块:文件锁定、窗口锁定、程序锁定、文件夹/驱动器锁定、因特网锁定、系统锁定、入侵者检测、计算机系统设置、受限制的系统等功能,非常强大。

图5-92
1.软件的设置
初次使用的时候,由于软件默认的设置密码为“Security”;为了安全起见,最好进行新的密码的设置。设置过程很简单,具体的操作步骤如下:
第一步:单击“软件设置”按钮,进入“选项设置”对话框,在“密码”选项标签下,可以设置“主密码”“用户密码”和“系统锁定密码”等。默认为只是设置“主密码”。在“当前密码”框中输入当前的密码,然后再输入新的密码,单击“确定”按钮即可完成操作,如图5-93所示。

图5-93
第二步:单击“高级设置”选项标签,在出现的对话框中进行需要的设置,如图5-94所示。

图5-94
2.文件锁定
可以对任意文件进行加入只读属性或拒绝一切访问。
首先单击“文件锁定”按钮,进入“文件锁定”设置对话框中,在屏幕的左窗口指定所要操作的驱动器和文件夹,单击之,需要锁定的文件将出现到右上边的窗口中。然后,在右窗口文件列表中,选定所要锁定的文件;可以配置“Ctrl”键进行多个选择,如图5-95所示。

图5-95
在主界面的中央设定文件锁定的属性(只读或者完全锁定文件),设定完成后,单击“锁定/全部”就将所选文件全部锁定了,立即会在最下面的窗口列出当前对文件所设定的属性信息,如图5-96所示。

图5-96
若是要解锁,就在最下面的窗口中选择需要解锁的文件,再单击“解锁/全部”命令;若是要清除最下面窗口中所列文件,请单击“移除/全部”;若是要刷新,就单击“刷新”按钮;若是要查看文件,就单击“打开资源管理器”按钮。
还有更加简单地锁定文件的方法,就是启动PC Security软件,然后鼠标右击需要锁定的文件,在出现的菜单中选择“PC Security”→“锁定”命令即可锁定文件,如图5-97所示。
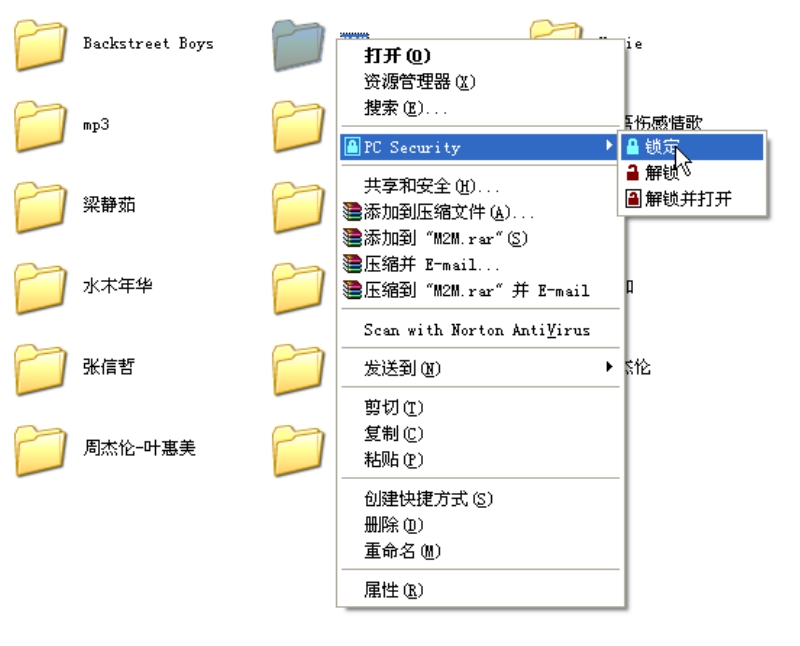
图5-97
若是没有用PC Security解除所设定的文件锁定属性,操作者是不可能跨越权限进行操作的,如任何试图打开或者删除被锁定文件的操作都会被拒绝,如图5-98、5-99所示。

图5-98

图5-99
3.窗口锁定
可以对正在运行的程序进行如隐藏、加入启动密码、锁定桌面和任务栏等功能,具体的操作步骤如下:
第一步:单击“窗口锁定”按钮,进入“窗口锁定”对话框中,单击“添加锁定”按钮,出现“添加一个窗口标题”对话框,可以在“窗口标题”的下拉列表中选择需要锁定的标题,如图5-100所示,单击“确定”按钮,该窗口将被锁定。

图5-100
第二步:还可以详细设定“禁用”“隐藏”“询问密码”“总是关闭”等锁定类型。当选中“询问密码”选项,并单击“添加锁定”按钮后,会出现一个下拉菜单,菜单列出了所有正在运行的程序,选定后,重启选定的程序,PC Security会让你输入密码(密码就是登录PC Security的密码),密码正确才能启动该程序,如图5-101所示。
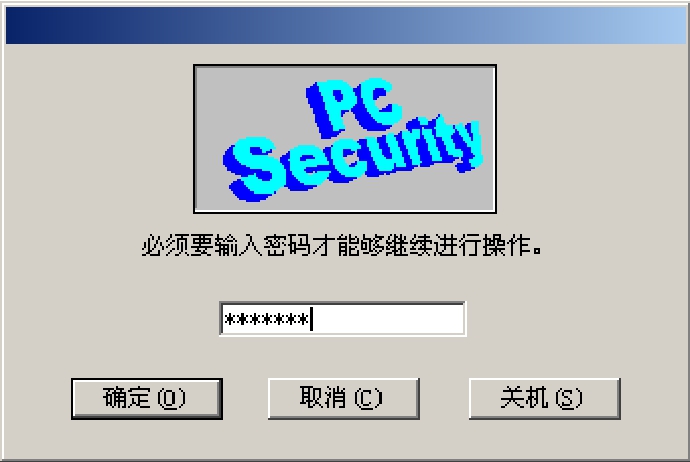
图5-101
第三步:在“其他选项”这一栏中有“锁住桌面”“锁住任务栏”“隐藏系统托盘”等三个选项,你只需选择相对的选项,在前面划上“√”就立即生效。
4.快捷方式/程序锁定
可以对任意快捷方式或者程序加入只读属性或完全锁定(拒绝一切访问),这个功能是对程序进行锁定,具体操作与文件锁定的操作完全一样,这里就不多加阐述了,如图5-102所示。

图5-102
5.文件夹/驱动器锁定
可以给文件夹或驱动器任意加上隐藏、锁定属性。操作与文件锁定操作类似。
首先,在上部窗口中选择要进行操作的驱动器或文件夹;然后,在右侧菜单中选择要加入的属性。锁定类型选项包括“只读锁定”“完全锁定”“隐藏内容”“询问密码”“隐藏文件夹”“隐藏内容并锁定”。
最后,单击上下窗口之间的“锁定/解锁/移除”按钮可以进行相应的操作,在下部窗口中提供了被锁定的文件/驱动器属性状态显示,PC Security使用红色和绿色来区别锁定与非锁定的文件,使用户对锁定情况一目了然,如图5-103所示。
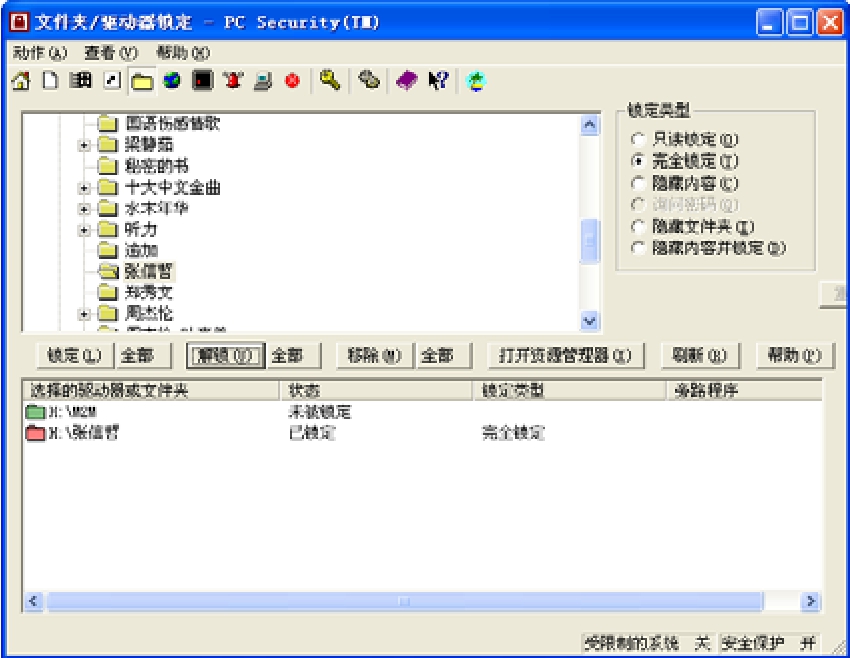
图5-103
6.因特网锁定
这个窗口提供了对互联网上的一些保护设置,对互联网的访问情况和下载都采取了严格的控制措施,操作界面非常简单,这里就不赘述了,如图5-104所示。

图5-104
在锁定的情况下,一旦有网络访问、下载等操作,PC Security会及时提示用户选择连接情况,如图5-105所示。

图5-105
7.系统锁定
锁定整个电脑系统,只显示一个输入密码的窗口,密码正确,才能解除锁定。用户可在如图5-106的窗口中按自己的需要灵活设置:定时锁定、锁定后的自动激活时间、启动计算机时就自动锁定、锁定并清屏、监视鼠标移动、输入密码才能关机、锁定互联网等项目。

图5-106
当你把鼠标移到任何一项功能设置时,PC Security还会体贴地在功能说明栏对该选项的功能进行简单的描述,让你看得明白、用得放心。
8.入侵者检测
该选项可以监视所指定的文件夹,并对错误输入密码的情况进行记录,如图5-107所示。

图5-107
9.计算机系统设置
锁住指定资源,如:控制面版、开始菜单、关闭注册表编辑工具、锁定端口、修改自动启动项、锁定拨号网络、锁定Ctrl+Alt+Del、Ctrl+ESC等热键、隐藏和锁定很多命令等大大小小100多项功能,设置之详细、功能之强悍,比“超级兔子魔法设置”过之而无不及!你可以根据需要去逐一尝试,此项操作非常简单,你只需在要锁定的功能前打上“√”就立即生效了,如图5-108所示。

图5-108
免责声明:以上内容源自网络,版权归原作者所有,如有侵犯您的原创版权请告知,我们将尽快删除相关内容。
















