三、用SPSS制作常用统计图
制作统计图应该注意的问题
一般来说统计图能够更有效地向读者传达信息。要得到一幅科学的统计图形应该注意以下几个方面的问题:
1.通过选择恰当的图形类型、刻度、长宽比例等,使图形能够准确反映数据中包含的信息,而不是歪曲事实。
2.图形要尽量简明。图形应该突出所要传达的信息,不必要的标签、背景、网格线等会分散读者的注意力。
3.图形应该有清楚的标题和必要的说明,明确图形的含义、计量单位、坐标轴代表的变量、资料来源等。
4.反复加工和修改是获得优秀统计图形的重要步骤。
用SPSS制作常用统计图
SPSS具有很强的制图功能,可以绘制多种统计图形。这些图形可以由各种统计分析过程产生,也可以直接由Graphs 图形菜单产生。SPSS 图形的制作可分为三个过程:建立数据文件;生成图形;修饰生成的图形。
1.线图
[例1.9] 表2-9是我国1991~2003年的就业人数。根据数据绘制线形图。
表2-9 是我国1991~2003年的就业人数
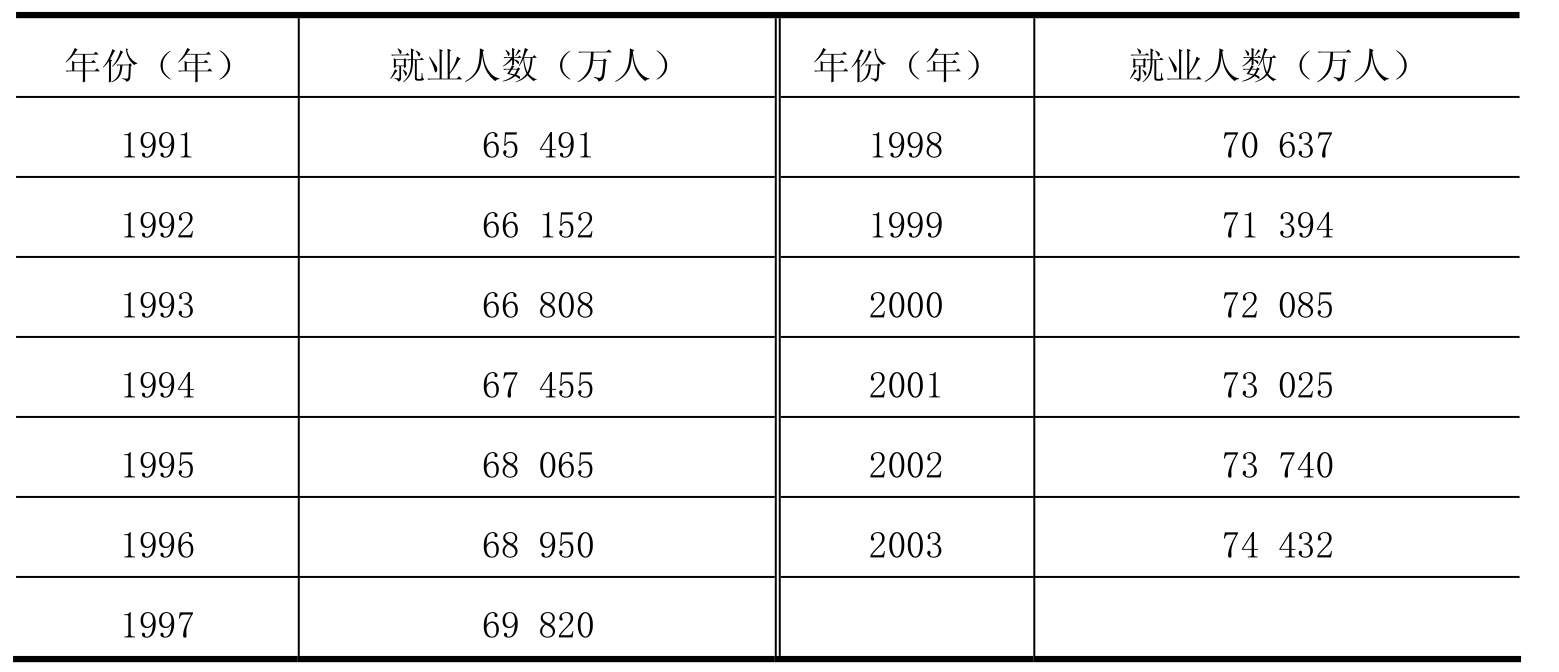
选择Graphs Line 进入Line Chart 对话框(如图2-22所示)。有3种线图可选:Simple为单一线图,Multiple 为多条线图,Drop-line 为落点线图。本例选单一线图。
在定义选项框的下方有一数据类型栏,提供了3种数据类型:Summaries for groups of cases 以分组数据的汇总结果为数据点绘图;Summaries of separate variables 以变量的汇总结果为数据点绘图;Values of individual cases 以各个观测的观察值为数据点绘图。本例中选择第三种情况。
单击define按钮,把就业人数选为需要绘制的变量,把年份定义为分类变量,单击“OK”按钮后就可以得到一个图形了。在SPSS中双击该图形可以对图形的各个元素进行修改,修改后的图形如图2-23所示。
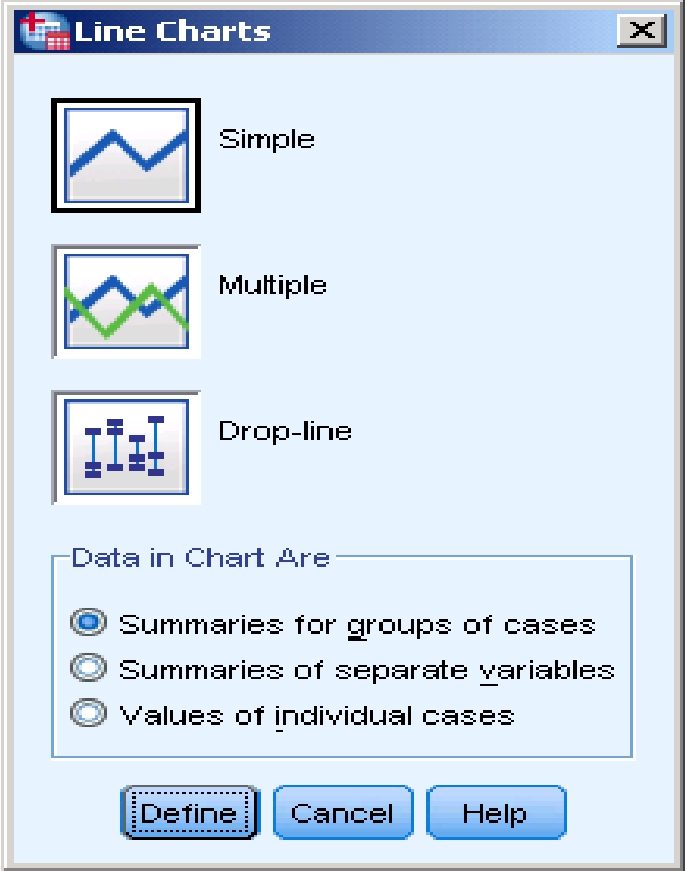
图2-22 线图类型的选择框
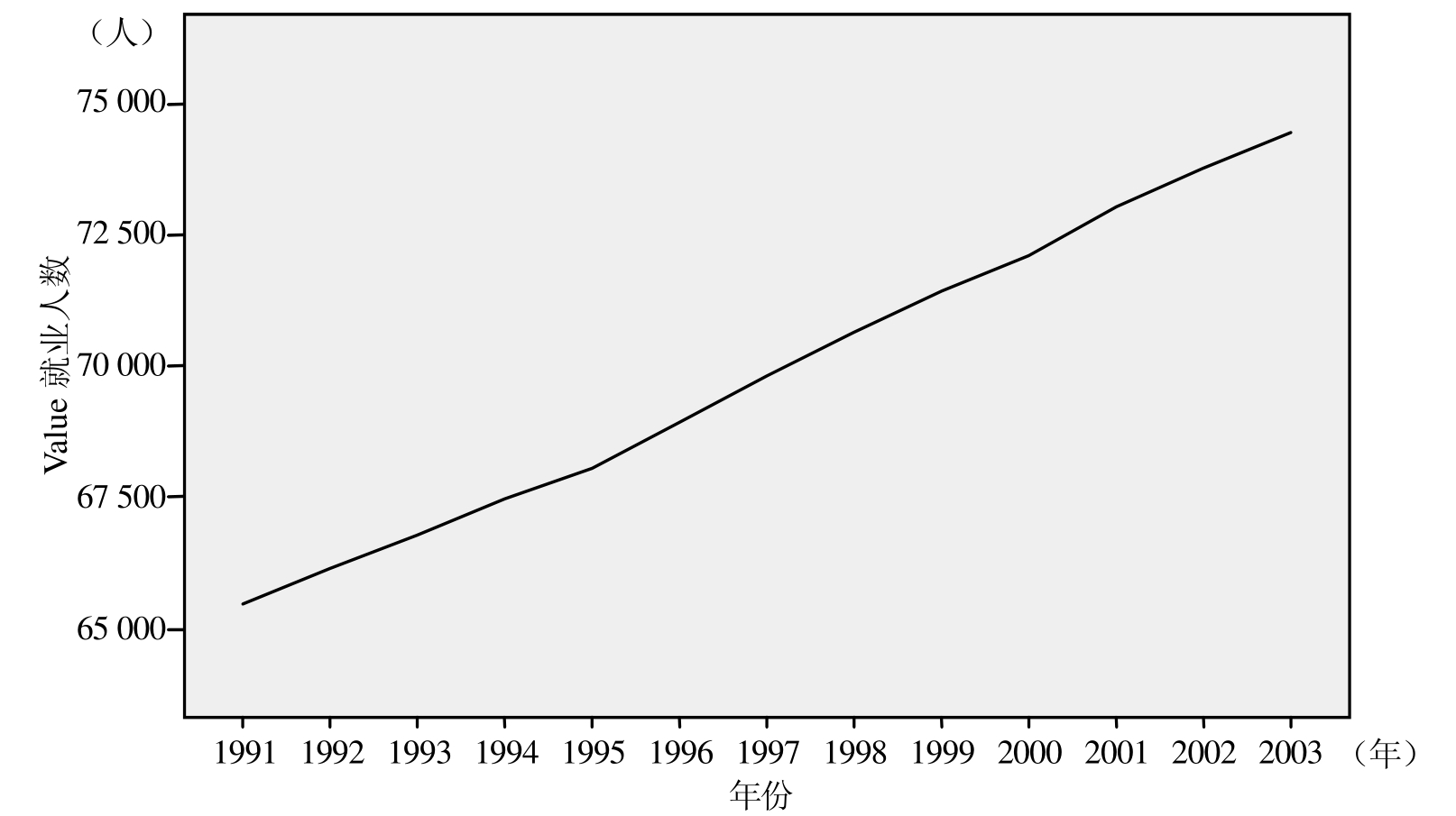
图2-23 我国就业人数的线图
2.条形图
[例1.10] 根据表2-10中数据做一个分组的条形图,比较学生调查表中男生和女生对统计学的兴趣。
表2-10 学习兴趣

选择Graphs Bar,在Bar Chart对话框中把条形图的类型选为Clustered(复式条形图),将数据类型选择为Summaries for groups of cases,如图2-24所示。接下来,在定义条形图的对话框(如图2-25所示)中选择分类变量为“兴趣”,每一类别中的分组变量为“性别”,用条形代表观测数的百分比,点击“OK”键后就可以得到分组条形图了。对图形进行进一步的修改后得到的图形如图2-26所示。
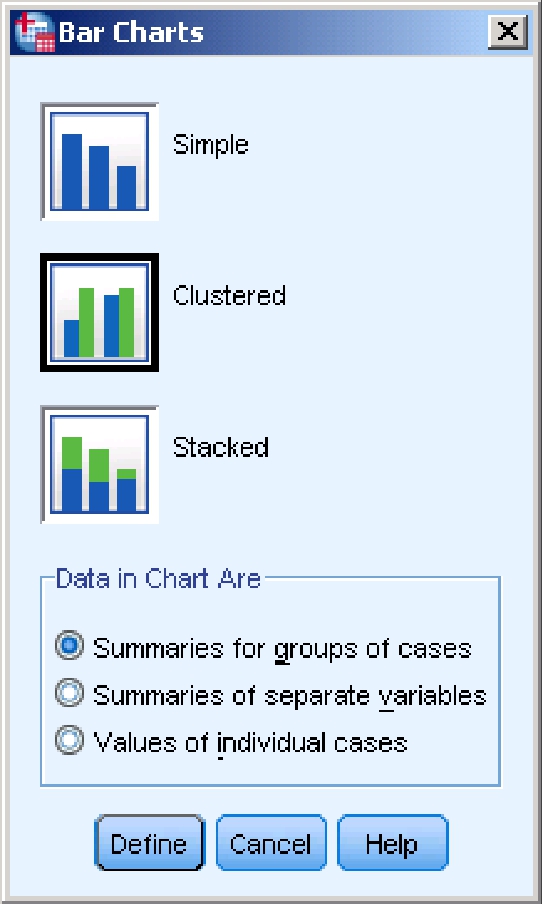
图2-24 条形图类型选择
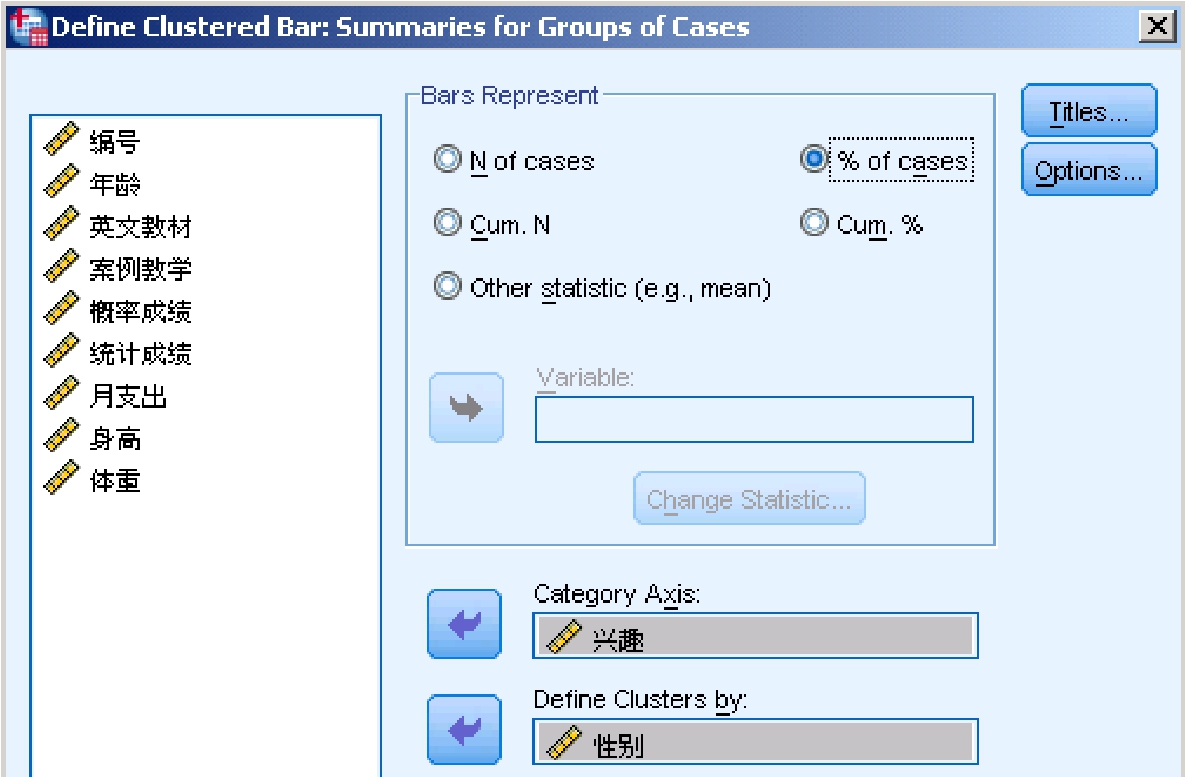
图2-25 条形图的定义框
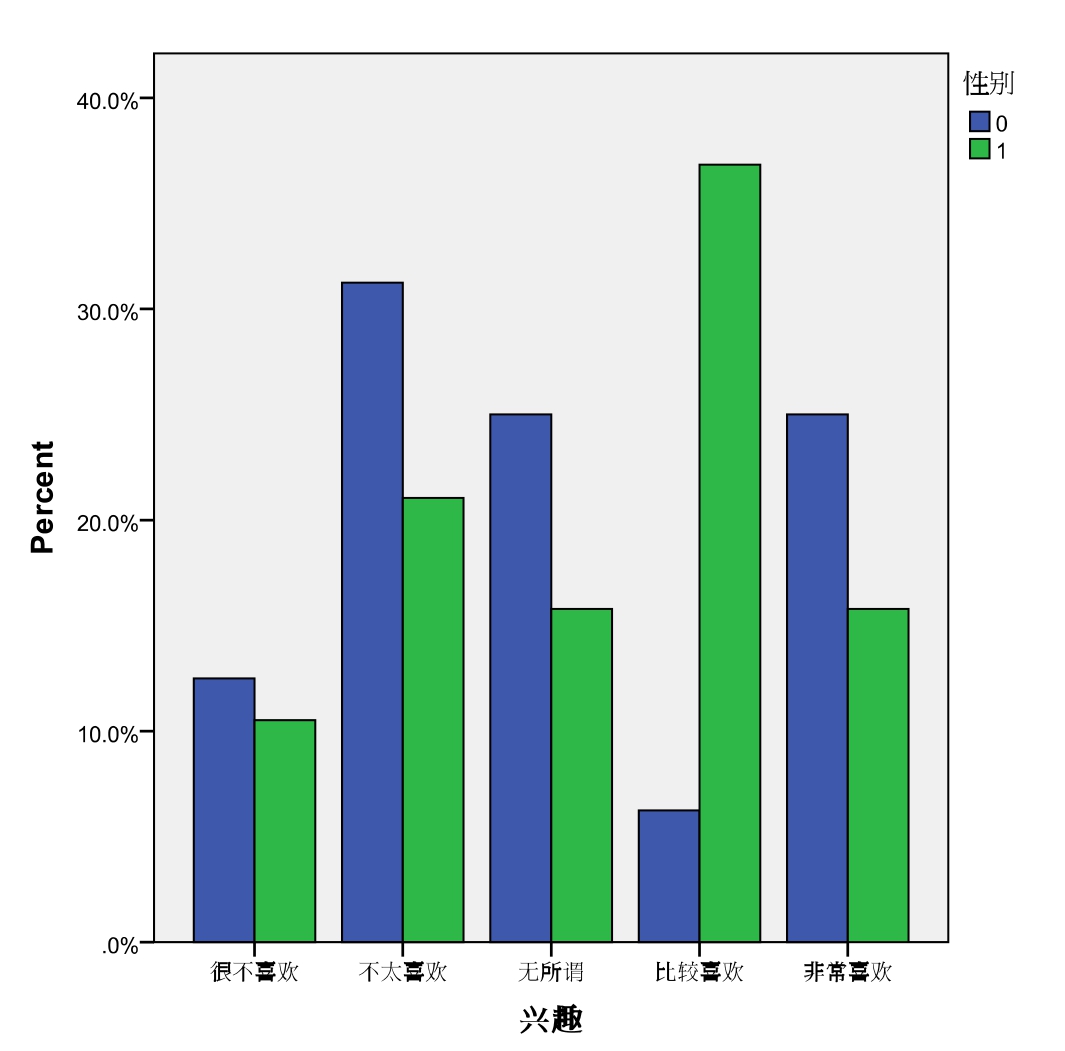
图2-26 对统计学兴趣的性别差异
3.饼图
[例1.11] 根据表2-10中数据,画出学生对统计学兴趣百分比的饼图。
选择“Graphs”“Pie”,在“Pie Chart”选项框中选择“Summaries for Groups of Cases”,在接下来的对话框中,在“Slices Represent”选项中选择“% of cases”,在“define slices by”框中选择变量“兴趣”,点击“OK”按钮完成图形,然后对图形进行必要的修改,可以得到如图2-27所示的结果。
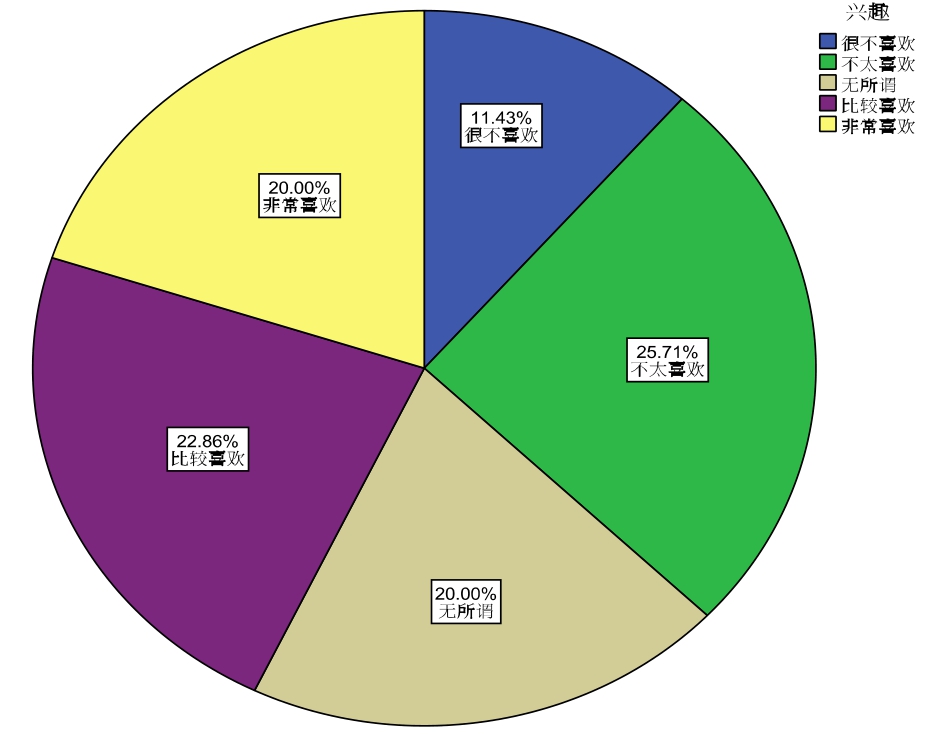
图2-27 学生对统计学课程的兴趣
描述数据分布状况的统计图
直方图、箱线图、茎叶图等都可以用来描述数据的分布状况,其中最为常用的是直方图。
1.根据原始数据绘制直方图
[例1.12] 根据表2-10中数据,制作统计成绩的直方图。
调用Graphs 菜单的Histogram 过程可绘制直方图。在Histogram对话框中把“概率成绩”变量选入Variable 框,再点击“OK”按钮就完成了,SPSS会自动确定分组界限。如果对SPSS确定的分组界限不满意,可以用以下方法进行修改:双击直方图进入编辑状态,然后对图形特性作进一步修改,最后得到的直方图如图2-28所示。
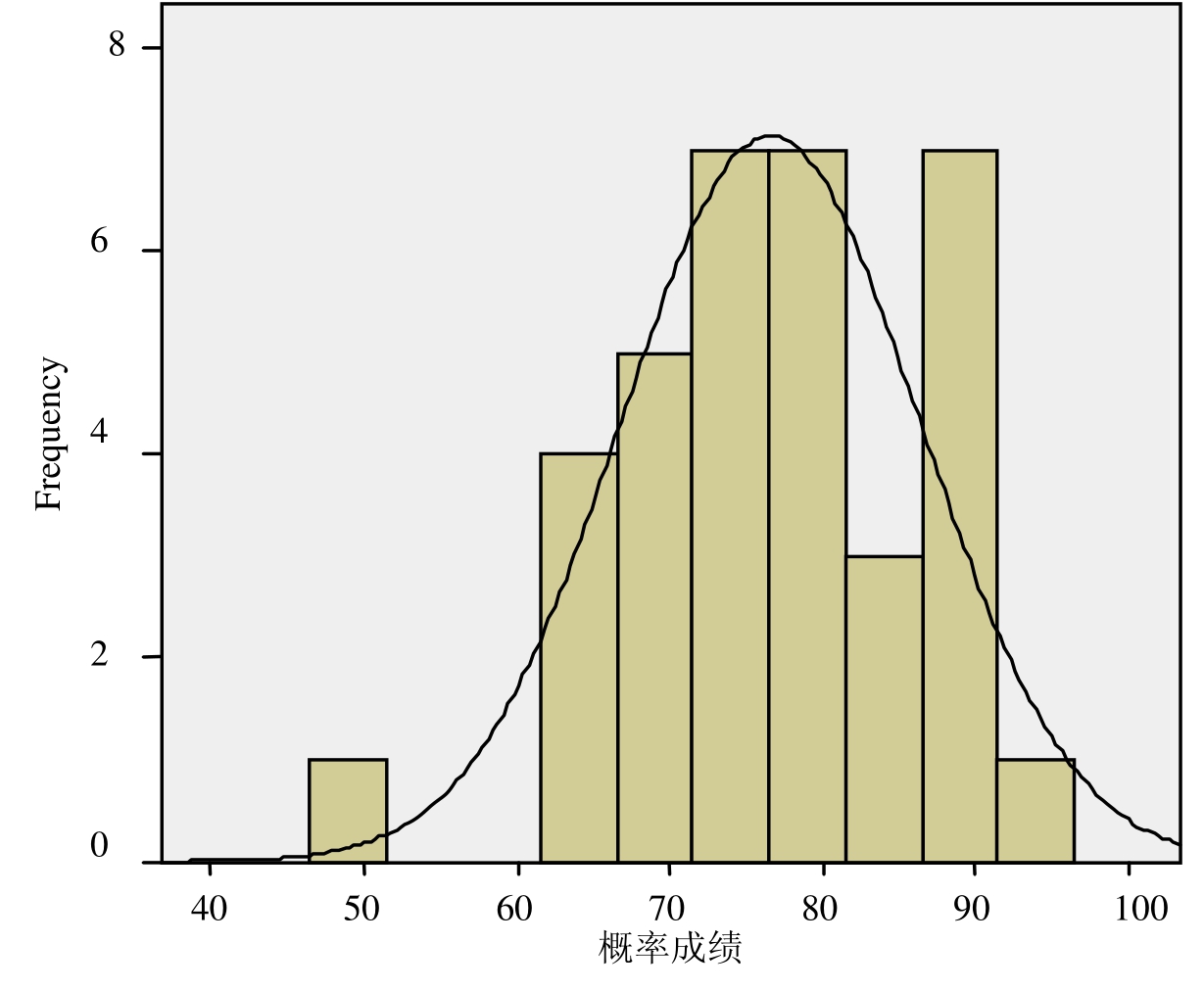
图2-28 直方图
2.根据分组数据绘制直方图
[例1.13] 根据表2-10数据分组资料绘制直方图。
如果需要根据分组数据绘制直方图,首先要正确输入数据,为数据指定相应的权数(如图2-29所示),然后再使用Histogram 过程作图。使用学生月支出数据作直方图,结果如图2-30所示。
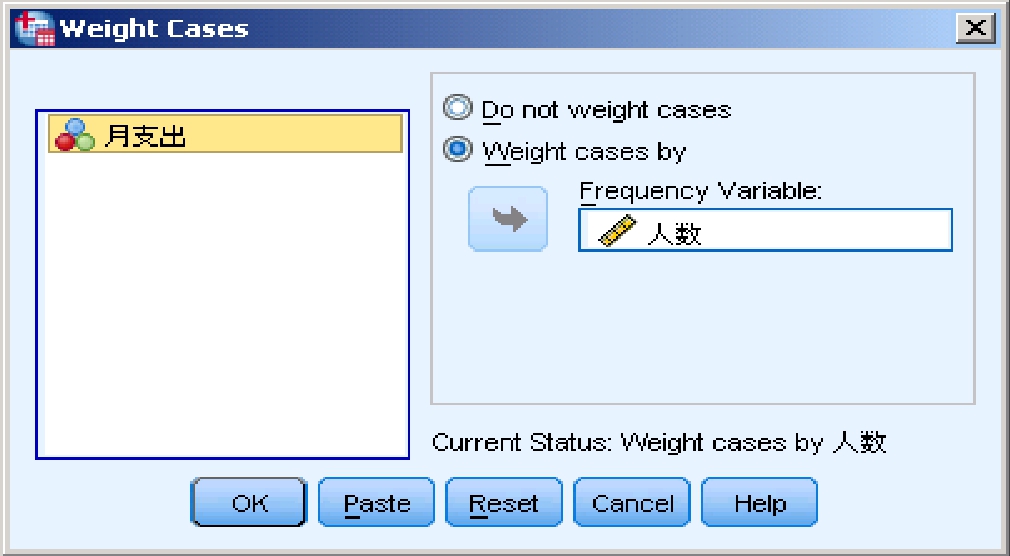
图2-29 数据加权
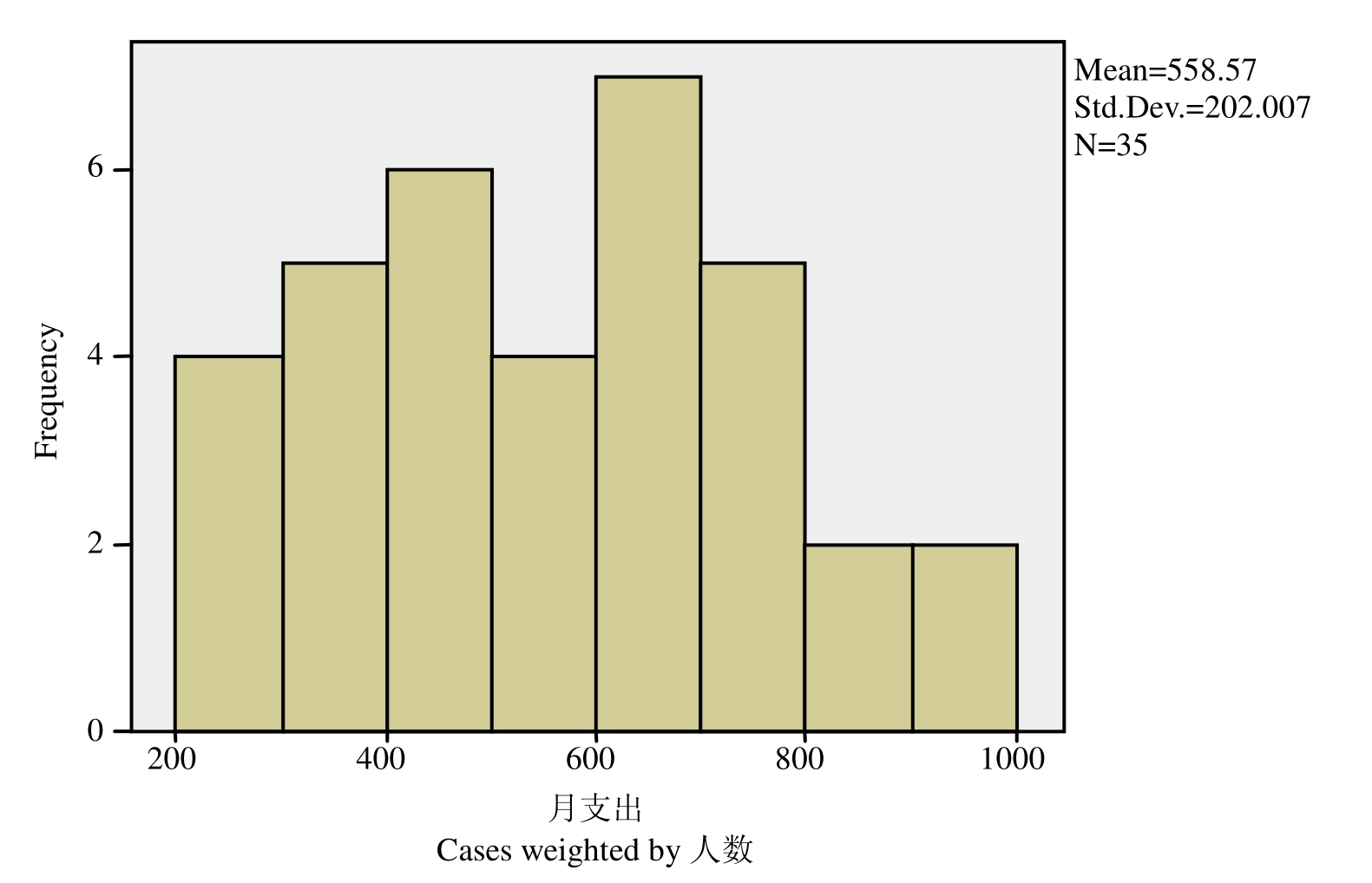
图2-30 分组数据直方图
3.茎叶图
在数据数量不太多时,茎叶图可以很好地反映数据的分布状况,并且能够保留原始数据的信息。
[例1.14] 根据表2-10中数据,创建学生身高的茎叶图。
在SPSS中选择Analyze Descriptive Statistics Explore过程可以完成茎叶图的绘制。在Explore对话框中,单击Plots按钮,选中“Stem-and-leaf”复选框(默认选项),具体过程如图2-31和2-32所示,在输出结果中就会看到茎叶图。对学生调查中的身高数据作茎叶图,结果如图2-33所示。
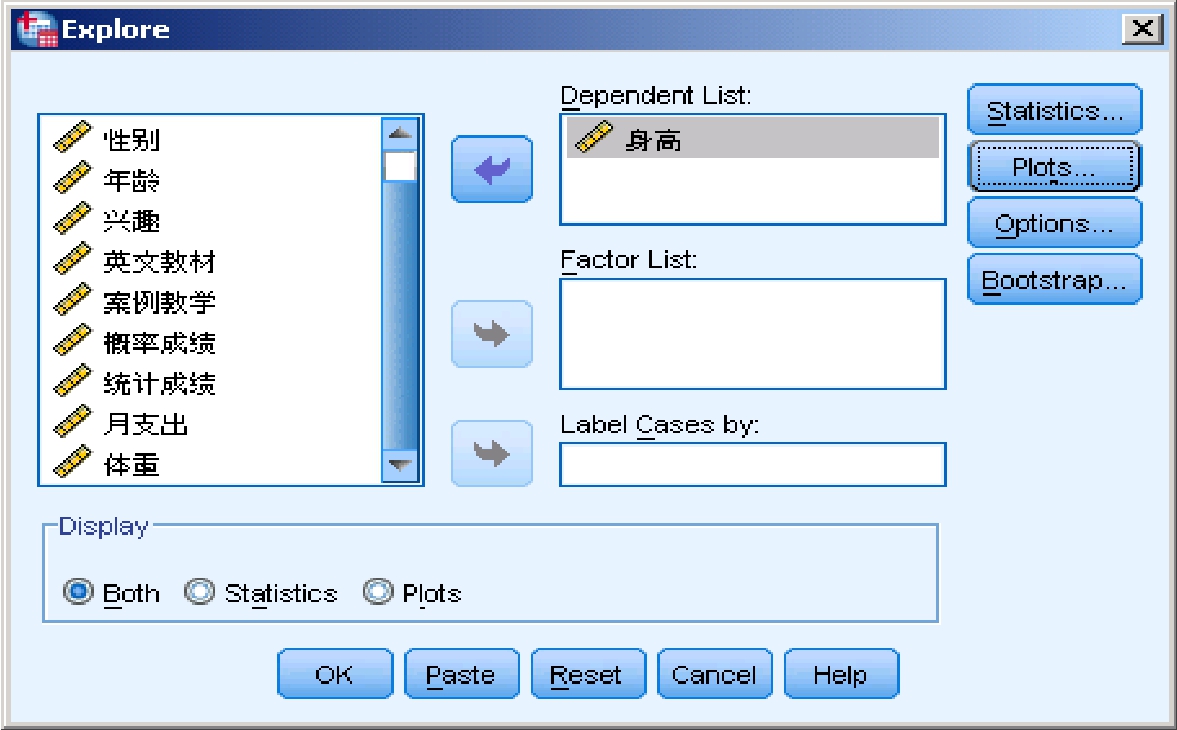
图2-31 我国就业人数线图
在茎叶图的输出中,第一组的茎为15,叶分别为8,8,9,9,茎的宽度为10(Stem width:10),说明这一组的实际数值分别为158、158、159、159,共有4个数据。从茎叶图可以看出身高的中位数和众数都等于165厘米。SPSS在作茎叶图时如果发现数据中有极端值会单独作为一组标出,而不作为茎叶图的一部分;如果数据位数很多,可能会舍弃后面数据位的数值。
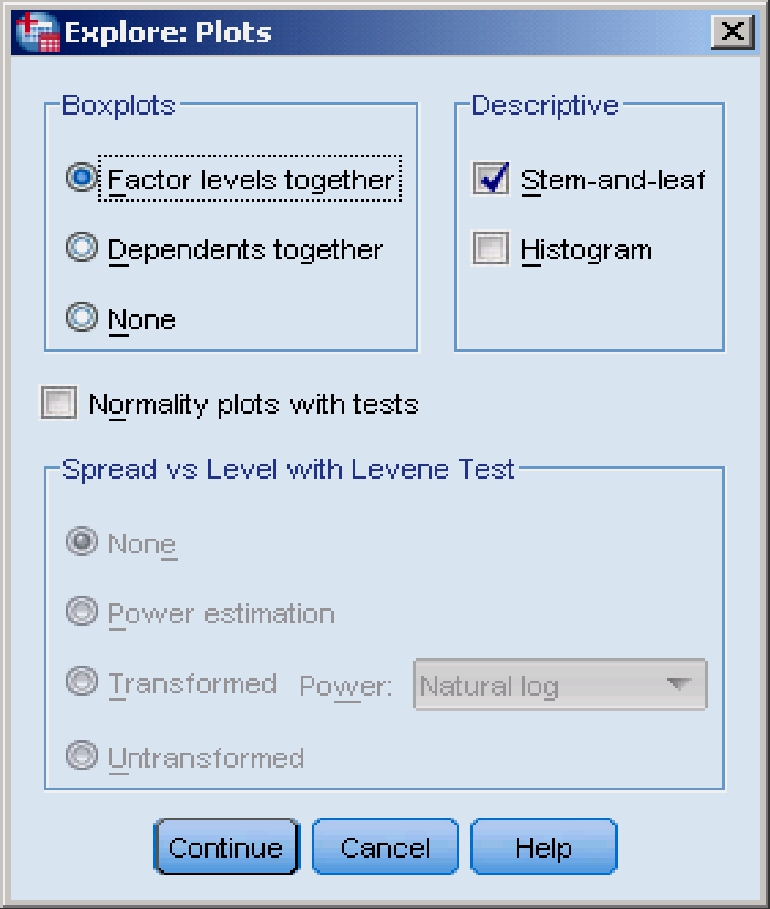
图2-32 选择输出图形

图2-33 茎叶图
4.箱线图(Box plot)
[例1.15] 根据表2-10中数据,绘制统计成绩的箱线图。
在SPSS中可以通过Graphs Boxplot调出绘制箱线图的对话框(如图2-34所示)。在这个对话框中选择“Simple”项、并选择“Summaries for groups of cases”项,在接下来的对话框中把“统计成绩”作为分析变量,把性别作为分类变量,得到的箱线图如图2-35所示。

图2-34 箱线图对话框
SPSS中的箱线图是这样绘制的:先根据三个四分位数(Q1、Q2、Q3)画出中间的盒子。盒子的长度Q3−Q1称为四分位距(interquartile range,IQR)。然后,由Q3至Q3+1.5*IQR区间内的最大值向盒子的顶端连线;如果数据处于Q3+1.5*IQR至Q3+3*IQR的范围内用圆圈标出,超出了Q3+3*IQR的用星号标出。在Q1一侧也用类似的方法绘制:由Q1至Q1−1.5*IQR区间内的最小值向盒子的底部连线;Q1−1.5*IQR至Q1−3*IQR的范围内用圆圈标出,小于Q1−3*IQR的用星号标出。
在图2-35中可以看出,有一个男生的统计成绩在Q1−1.5*IQR至Q1−3*IQR的范围内,这个人的观测号是3(圆圈旁边的数字“3”表示观测号)。
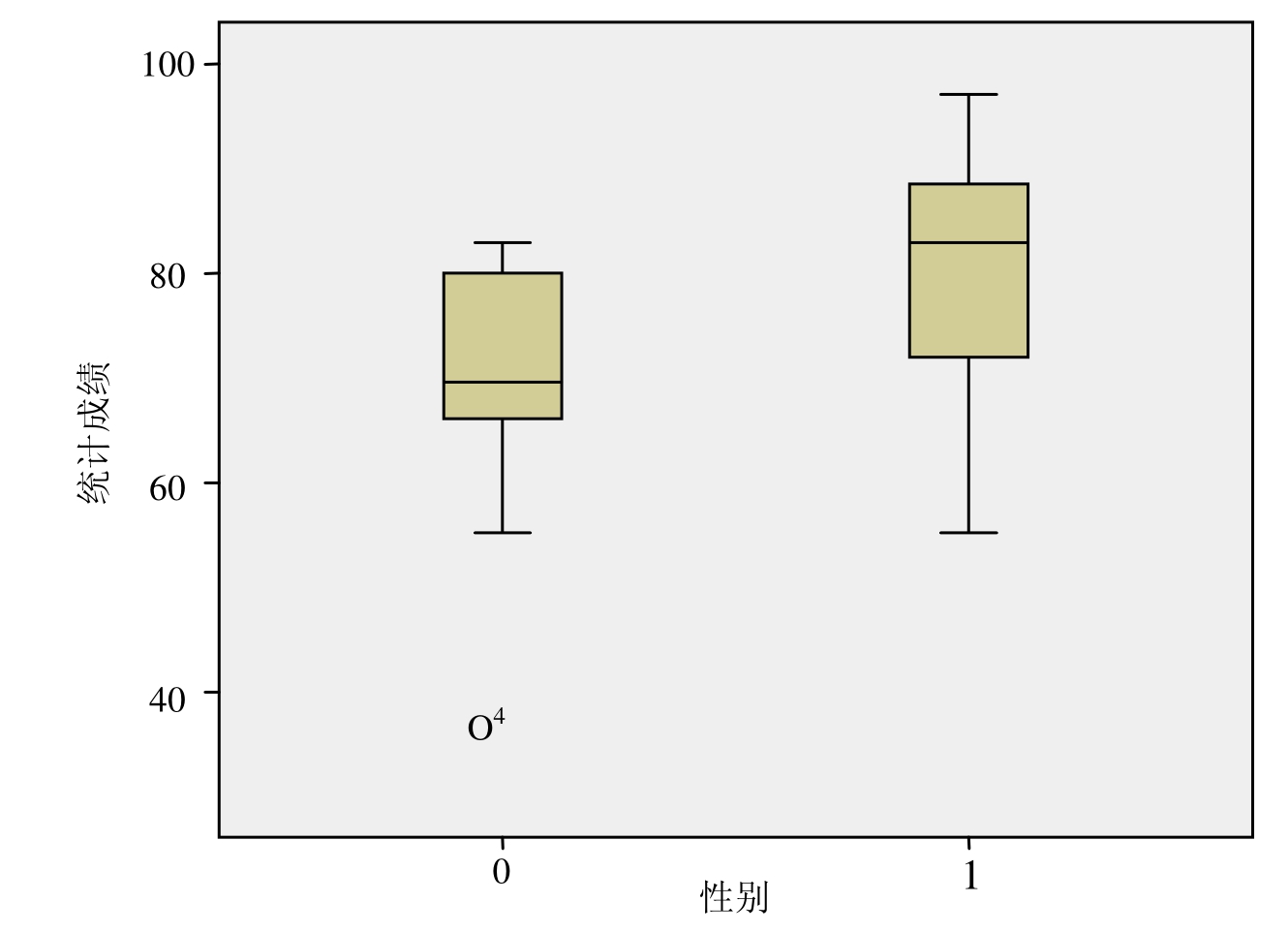
图2-35 箱线图
免责声明:以上内容源自网络,版权归原作者所有,如有侵犯您的原创版权请告知,我们将尽快删除相关内容。
















