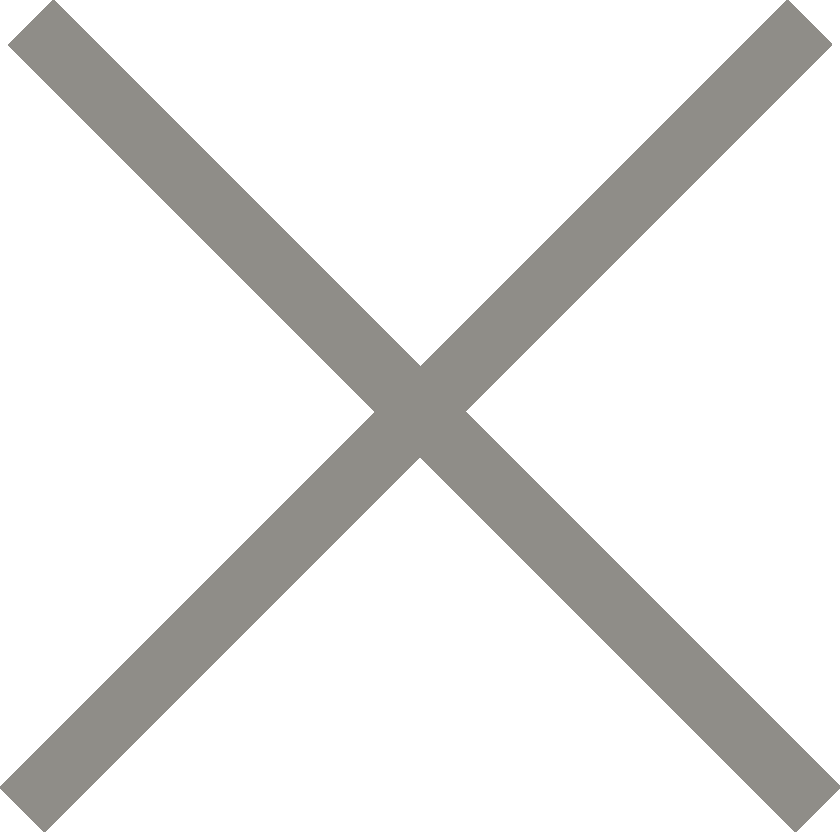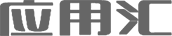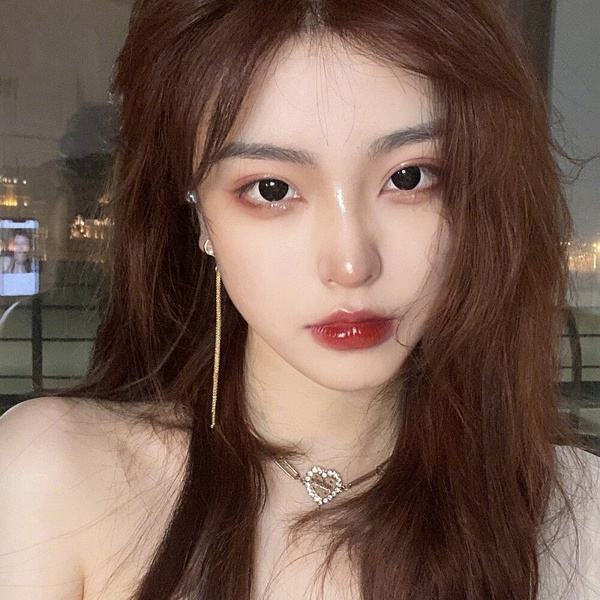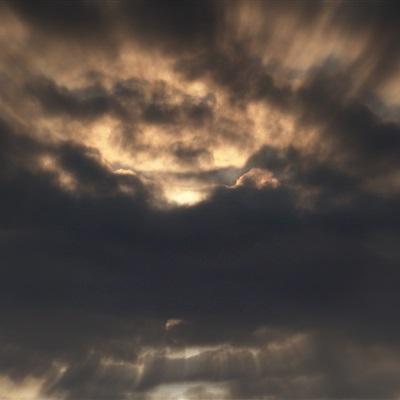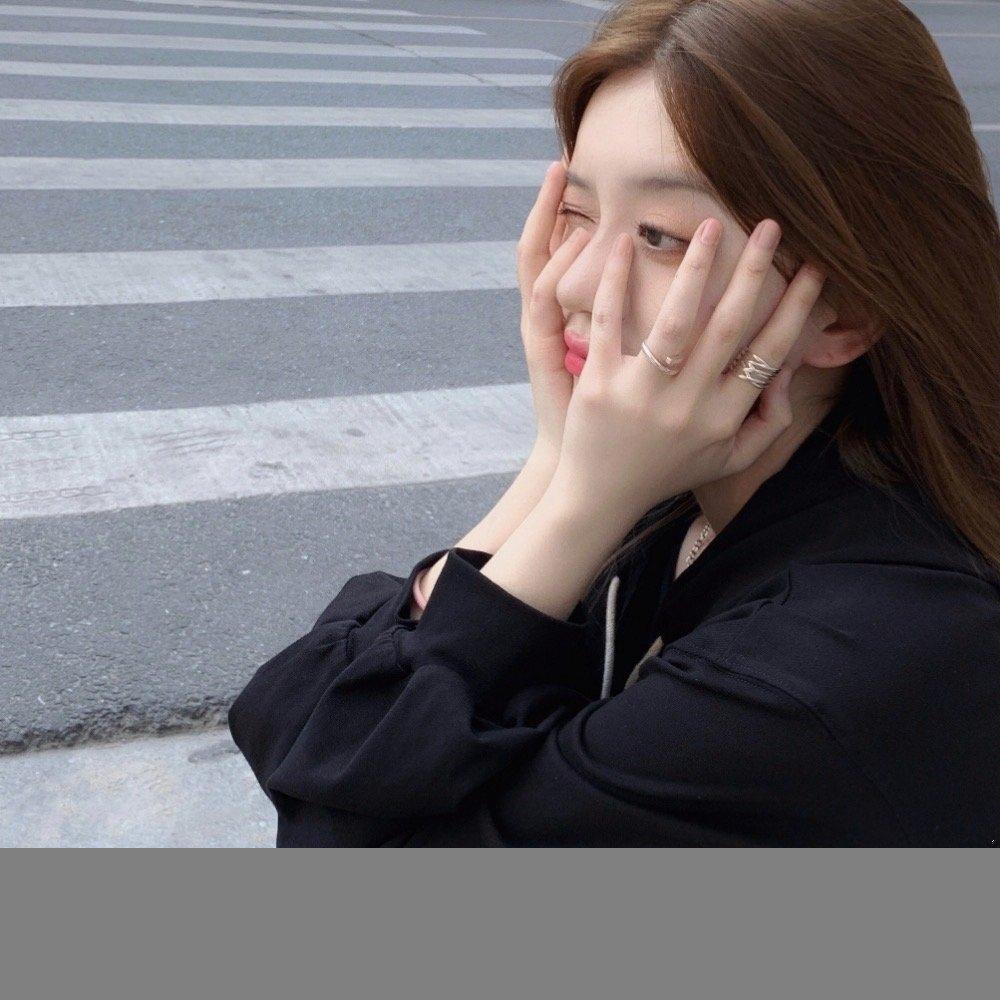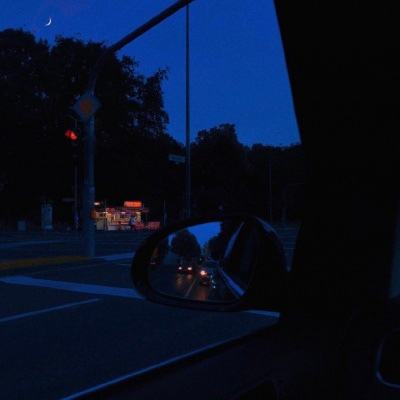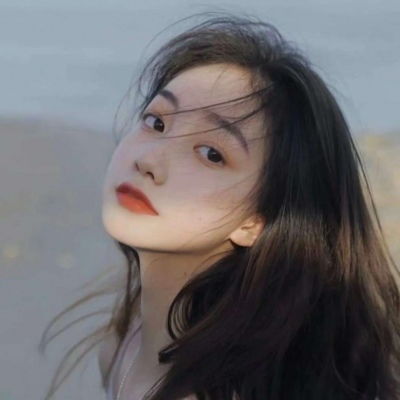bat365中文官方网站(在线)
「活动」首次登录送18元红包
229.66MB
版本 8.2.4.1





详细信息
- 软件大小:997.75MB
- 最后更新:2025/06/06
- 最新版本:5.8.3
- 文件格式:apk
- 应用分类:手机网游
- 使用语言:中文
- 网络支持:需要联网
- 系统要求:6.2以上
应用介绍
第一步:访问《bat365中文官方网站(在线)》官网👉首先,打开您的浏览器,输入《bat365中文官方网站(在线)》。您可以通过搜索引擎搜索或直接输入网址来访问.
第二步:点击注册按钮👉一旦进入《bat365中文官方网站(在线)》网站官网,您会在页面上找到一个醒目的注册按钮。点击该按钮,您将被引导至注册页面。
第三步:填写注册信息👉在注册页面上,您需要填写一些必要的个人信息来创建《bat365中文官方网站(在线)》网站账户。通常包括用户名、密码、电子邮件地址、手机号码等。请务必提供准确完整的信息,以确保顺利完成注册。
第四步:验证账户👉填写完个人信息后,您可能需要进行账户验证。《bat365中文官方网站(在线)》网站会向您提供的电子邮件地址或手机号码发送一条验证信息,您需要按照提示进行验证操作。这有助于确保账户的安全性,并防止不法分子滥用您的个人信息。
第五步:设置安全选项👉《bat365中文官方网站(在线)》网站通常要求您设置一些安全选项,以增强账户的安全性。例如,可以设置安全问题和答案,启用两步验证等功能。请根据系统的提示设置相关选项,并妥善保管相关信息,确保您的账户安全。
第六步:阅读并同意条款👉在注册过程中,《bat365中文官方网站(在线)》网站会提供使用条款和规定供您阅读。这些条款包括平台的使用规范、隐私政策等内容。在注册之前,请仔细阅读并理解这些条款,并确保您同意并愿意遵守。
第七步:完成注册👉一旦您完成了所有必要的步骤,并同意了《bat365中文官方网站(在线)》网站的条款,恭喜您!您已经成功注册了《bat365中文官方网站(在线)》网站账户。现在,您可以畅享《bat365中文官方网站(在线)》网站提供的丰富体育赛事、刺激的游戏体验以及其他令人兴奋!
第二步:点击注册按钮👉一旦进入《bat365中文官方网站(在线)》网站官网,您会在页面上找到一个醒目的注册按钮。点击该按钮,您将被引导至注册页面。
第三步:填写注册信息👉在注册页面上,您需要填写一些必要的个人信息来创建《bat365中文官方网站(在线)》网站账户。通常包括用户名、密码、电子邮件地址、手机号码等。请务必提供准确完整的信息,以确保顺利完成注册。
第四步:验证账户👉填写完个人信息后,您可能需要进行账户验证。《bat365中文官方网站(在线)》网站会向您提供的电子邮件地址或手机号码发送一条验证信息,您需要按照提示进行验证操作。这有助于确保账户的安全性,并防止不法分子滥用您的个人信息。
第五步:设置安全选项👉《bat365中文官方网站(在线)》网站通常要求您设置一些安全选项,以增强账户的安全性。例如,可以设置安全问题和答案,启用两步验证等功能。请根据系统的提示设置相关选项,并妥善保管相关信息,确保您的账户安全。
第六步:阅读并同意条款👉在注册过程中,《bat365中文官方网站(在线)》网站会提供使用条款和规定供您阅读。这些条款包括平台的使用规范、隐私政策等内容。在注册之前,请仔细阅读并理解这些条款,并确保您同意并愿意遵守。
第七步:完成注册👉一旦您完成了所有必要的步骤,并同意了《bat365中文官方网站(在线)》网站的条款,恭喜您!您已经成功注册了《bat365中文官方网站(在线)》网站账户。现在,您可以畅享《bat365中文官方网站(在线)》网站提供的丰富体育赛事、刺激的游戏体验以及其他令人兴奋!
加载更多
版本更新
V 9.6.29 全新版本闪耀上线!
bat365中文官方网站(在线)登录入口正版官网
bat365网址大全
bat 365
bat365app手机版下载
手机bat365官网
bat365软件
beta365下载
bat365中文官方网站在线登录入口
加载更多
bat365中文官方网站(在线) 类似游戏
猜你喜欢
包含 bat365中文官方网站(在线) 的应用集
- bat365中文官方网站(在线)吉固菲
 39778
39778 292712025/06/05
292712025/06/05 - 中央外事工作会议在北京举行 习近平发表重要讲话石勤健
 5137
5137 739852025/06/05
739852025/06/05 - 走进中小企业丨以新智能促新动能:浙江民营中小企业发展一线走笔米堂风
 20228
20228 119182025/06/05
119182025/06/05 - 董卫民同志任中共四川省委常委柳莲琛
 66494
66494 156392025/06/05
156392025/06/05 - 美国质疑阿斯利康疫苗临床数据 德国将实施迄今最严封锁令|大流行手记(3月23日)费佳雄
 88610
88610 449642025/06/05
449642025/06/05 - 06版要闻 - 全国人民代表大会常务委员会关于修改《中华人民共和国慈善法》的决定蒲亨烟
 56334
56334 996682025/06/05
996682025/06/05
评论
贡妮辉 1天前 科技爱好者周刊(第 276 期):内容行业的衰落 尤胜丽 2天前 小鹏X9即将发布,理想汽车CEO李想发文祝大卖 霍宝朋624 3天前 生态及避险搬迁 今年这里已有三万多户搬新家 古祥才949 6天前 11月17日零时起 进京须持48小时内核酸阴性证明 雷玉乐551 5天前 一组组增长数据生动展示中国经济脚踏实地、砥砺前行 莫昌琳 9天前 【境内疫情观察】云南新增12例本土病例(7月10日) 许时海 91天前 美国酝酿放宽入境 拟允许完全接种疫苗外国旅客访美 茅娥叶 83天前 极光再现!黑龙江大兴安岭地区多地拍摄到极光 申贝烁yur 81天前 这是一场输不起的战争 季梅贵fqq 28天前 “交流”当选“中日韩精神——2024年度汉字”
更多评论