
半岛官方手机网页版
「活动」首次登录送18元红包
624.14MB
版本 3.5.9.2





详细信息
- 软件大小:503.28MB
- 最后更新:2025/06/06
- 最新版本:4.9.0
- 文件格式:apk
- 应用分类:手机网游
- 使用语言:中文
- 网络支持:需要联网
- 系统要求:6.5以上
应用介绍
第一步:访问《半岛官方手机网页版》官网👉首先,打开您的浏览器,输入《半岛官方手机网页版》。您可以通过搜索引擎搜索或直接输入网址来访问.
第二步:点击注册按钮👉一旦进入《半岛官方手机网页版》网站官网,您会在页面上找到一个醒目的注册按钮。点击该按钮,您将被引导至注册页面。
第三步:填写注册信息👉在注册页面上,您需要填写一些必要的个人信息来创建《半岛官方手机网页版》网站账户。通常包括用户名、密码、电子邮件地址、手机号码等。请务必提供准确完整的信息,以确保顺利完成注册。
第四步:验证账户👉填写完个人信息后,您可能需要进行账户验证。《半岛官方手机网页版》网站会向您提供的电子邮件地址或手机号码发送一条验证信息,您需要按照提示进行验证操作。这有助于确保账户的安全性,并防止不法分子滥用您的个人信息。
第五步:设置安全选项👉《半岛官方手机网页版》网站通常要求您设置一些安全选项,以增强账户的安全性。例如,可以设置安全问题和答案,启用两步验证等功能。请根据系统的提示设置相关选项,并妥善保管相关信息,确保您的账户安全。
第六步:阅读并同意条款👉在注册过程中,《半岛官方手机网页版》网站会提供使用条款和规定供您阅读。这些条款包括平台的使用规范、隐私政策等内容。在注册之前,请仔细阅读并理解这些条款,并确保您同意并愿意遵守。
第七步:完成注册👉一旦您完成了所有必要的步骤,并同意了《半岛官方手机网页版》网站的条款,恭喜您!您已经成功注册了《半岛官方手机网页版》网站账户。现在,您可以畅享《半岛官方手机网页版》网站提供的丰富体育赛事、刺激的游戏体验以及其他令人兴奋!
第二步:点击注册按钮👉一旦进入《半岛官方手机网页版》网站官网,您会在页面上找到一个醒目的注册按钮。点击该按钮,您将被引导至注册页面。
第三步:填写注册信息👉在注册页面上,您需要填写一些必要的个人信息来创建《半岛官方手机网页版》网站账户。通常包括用户名、密码、电子邮件地址、手机号码等。请务必提供准确完整的信息,以确保顺利完成注册。
第四步:验证账户👉填写完个人信息后,您可能需要进行账户验证。《半岛官方手机网页版》网站会向您提供的电子邮件地址或手机号码发送一条验证信息,您需要按照提示进行验证操作。这有助于确保账户的安全性,并防止不法分子滥用您的个人信息。
第五步:设置安全选项👉《半岛官方手机网页版》网站通常要求您设置一些安全选项,以增强账户的安全性。例如,可以设置安全问题和答案,启用两步验证等功能。请根据系统的提示设置相关选项,并妥善保管相关信息,确保您的账户安全。
第六步:阅读并同意条款👉在注册过程中,《半岛官方手机网页版》网站会提供使用条款和规定供您阅读。这些条款包括平台的使用规范、隐私政策等内容。在注册之前,请仔细阅读并理解这些条款,并确保您同意并愿意遵守。
第七步:完成注册👉一旦您完成了所有必要的步骤,并同意了《半岛官方手机网页版》网站的条款,恭喜您!您已经成功注册了《半岛官方手机网页版》网站账户。现在,您可以畅享《半岛官方手机网页版》网站提供的丰富体育赛事、刺激的游戏体验以及其他令人兴奋!
加载更多
版本更新
V 7.0.47 全新版本闪耀上线!
半岛官方手机网页版直达.官网p.长久.中国
半岛官方手机网页版登录
半岛官方手机网页版下载
半岛网官微
半岛网下载
半岛网络科技有限公司
半岛客户端
半岛公司官方网站
半岛fm
半岛客户端下载
加载更多
半岛官方手机网页版 类似游戏
猜你喜欢
包含 半岛官方手机网页版 的应用集
评论
吕媚翠 1天前 男子6580元自行车丢失,发现被保安骑走数月,物业:赔2000不道歉 公冶妮豪 2天前 以色列国防军:本轮巴以冲突将持续一整年 别民言330 3天前 世卫称新冠疫苗成分或需更新 Omicron在美无放缓迹象|大流行手记(1月11日) 吴媛珊640 7天前 千禧龙纤IPO:业绩波动如坐“过山车”,经营独立性遭质疑 淳于柔泰82 8天前 爱屋及乌?关晓彤穿短裙踢足球 向男友鹿晗靠齐 路慧志 1天前 推动“四好农村路”迈向高质量发展(人民时评) 荀毓馨 31天前 澳门特区政府捐款三千万支持抗震救灾 连克翠 27天前 【社论】全力救援,传递希望与信心 支雨容hwb 97天前 “我要回老家结婚了,高兴高兴。”男子连续两天在动车上...行拘! 米叶华cpw 44天前 30项学术成果获第十届“孙平化日本学学术奖”
更多评论

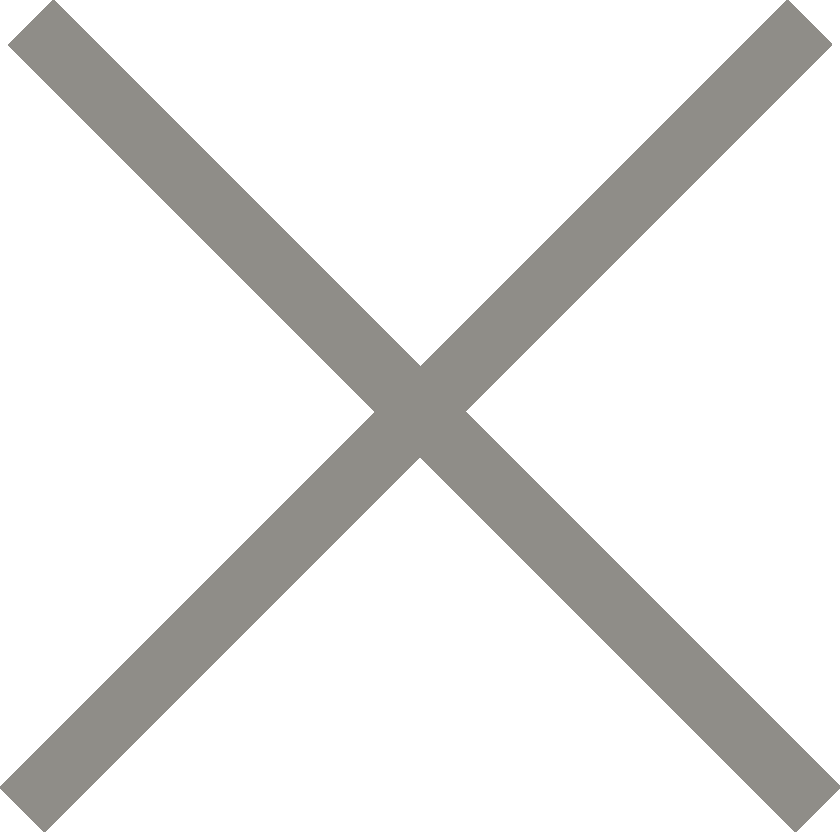
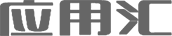































































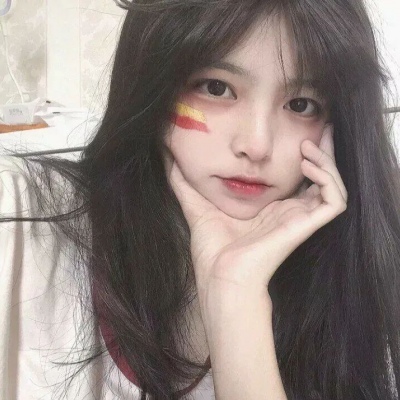








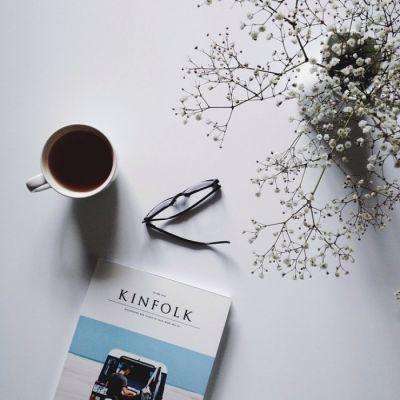





























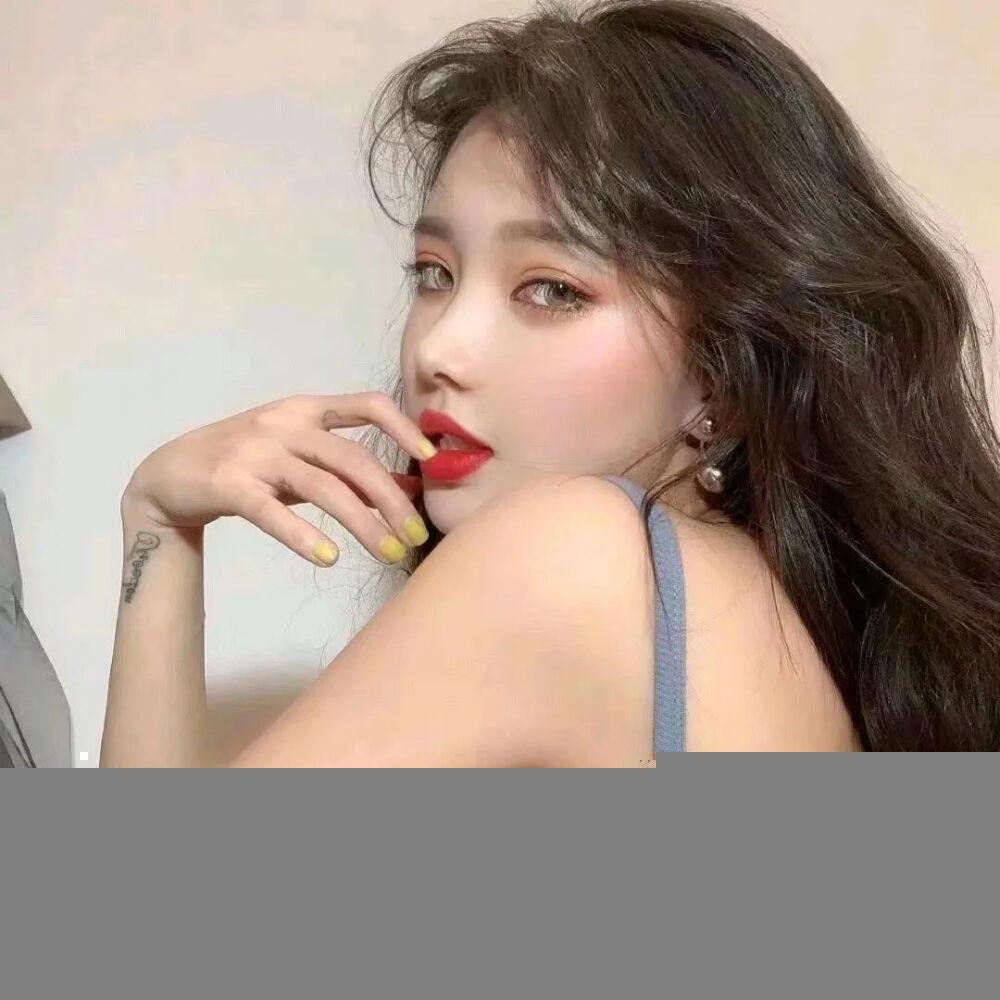



































 38799
38799 17175
17175












